PDFelement 11 使用者指南
-
PDF AI 工具 - Mac 版本
-
開始使用 - Mac 版本
-
打開 PDF - Mac 版本
-
查看 PDF - Mac 版本
-
建立PDF - Mac 版本
-
註釋 PDF - Mac 版本
-
編輯 PDF - Mac 版本
-
合併 PDF - Mac 版本
-
整理 PDF - Mac 版本
-
OCR PDF - Mac 版本
-
轉換 PDF - Mac 版本
-
填寫 PDF - Mac 版本
-
保護和簽署 PDF - Mac 版本
-
列印 PDF - Mac 版本
-
共享PDF - Mac 版本
PDFelement 教程視頻
PDFelement 8 使用者指南
同步簽名 | PDFelement Mac
數位簽名可大幅提升 PDF 文件的簽署效率,並透過多設備同步簽名功能,確保簽名隨時可供使用。以下是使用 PDFelement 在雲端同步簽名的詳細步驟:
1. 開啟 PDF 並選擇簽名工具
啟用 PDFelement 後,從頂部的主工具列中選擇「注釋」標籤。在此標籤下,點按筆尖圖示,即可啟用「簽名」工具。
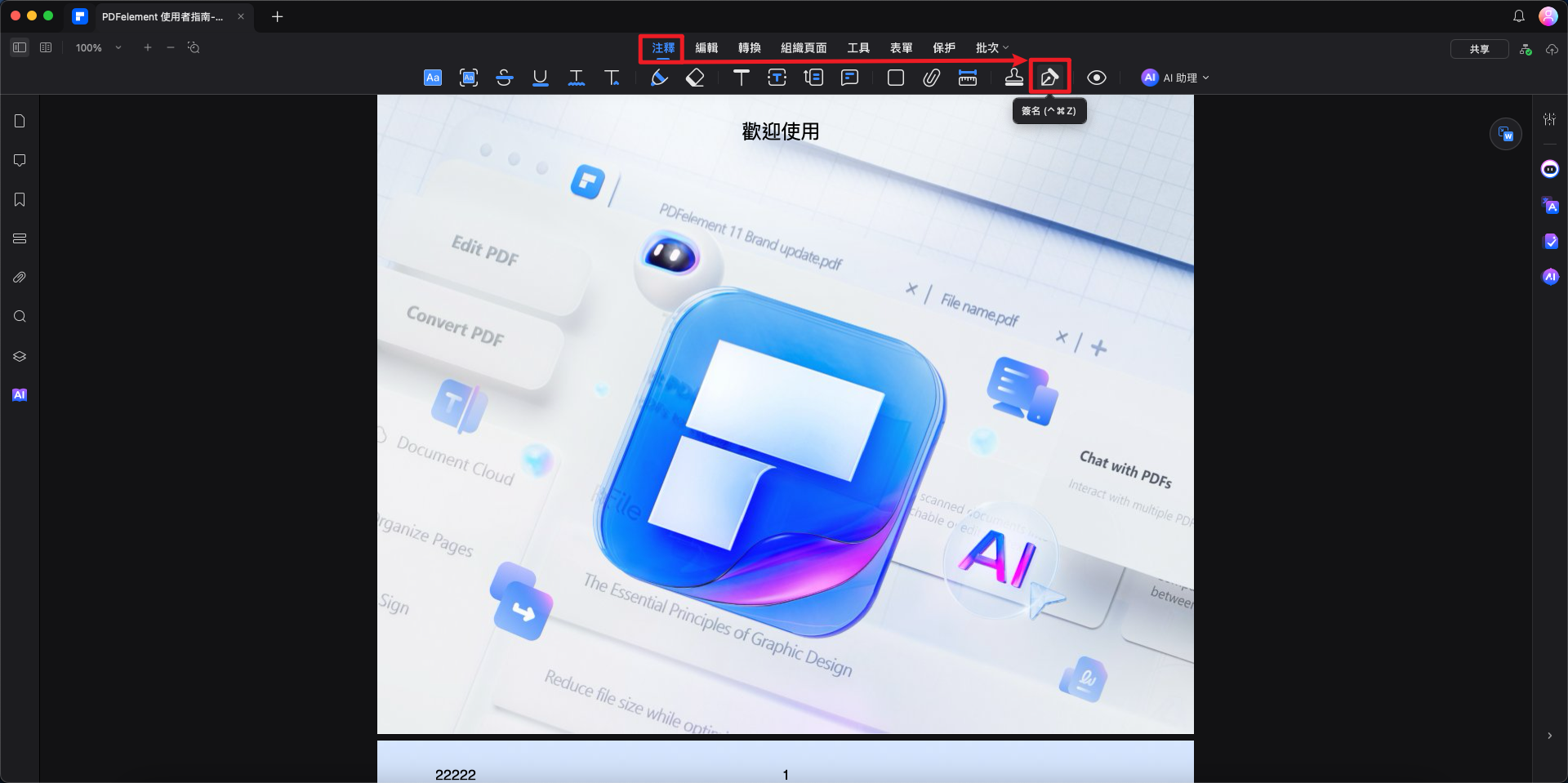
開啟 PDF 並選擇簽名工具
2. 建立簽名
接著,移至右側面板,點按「創建簽名」,將彈出一個小視窗,提供以下三種建立簽名的方式:
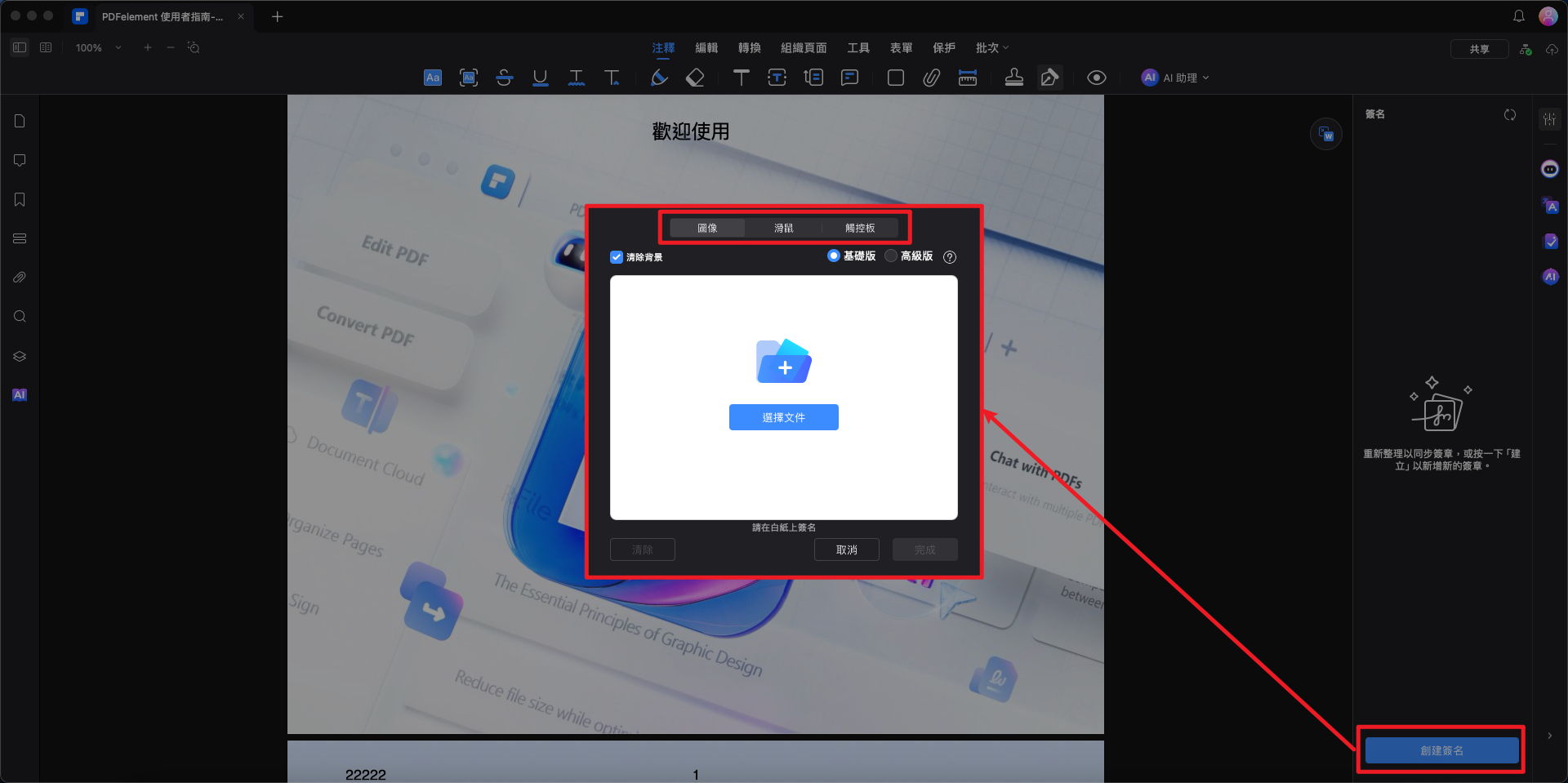
建立簽名
- 圖片:上傳簽名圖片。
- 滑鼠:使用滑鼠手動繪製簽名。
- 觸控板:透過觸控板簽名。
3. 同步簽名
完成簽名建立後,簽名將顯示於右側面板,您可以直接選擇該簽名進行文件簽署。所建立的數位簽名會自動儲存在 PDFelement 雲端,並可自由新增或刪除簽名。
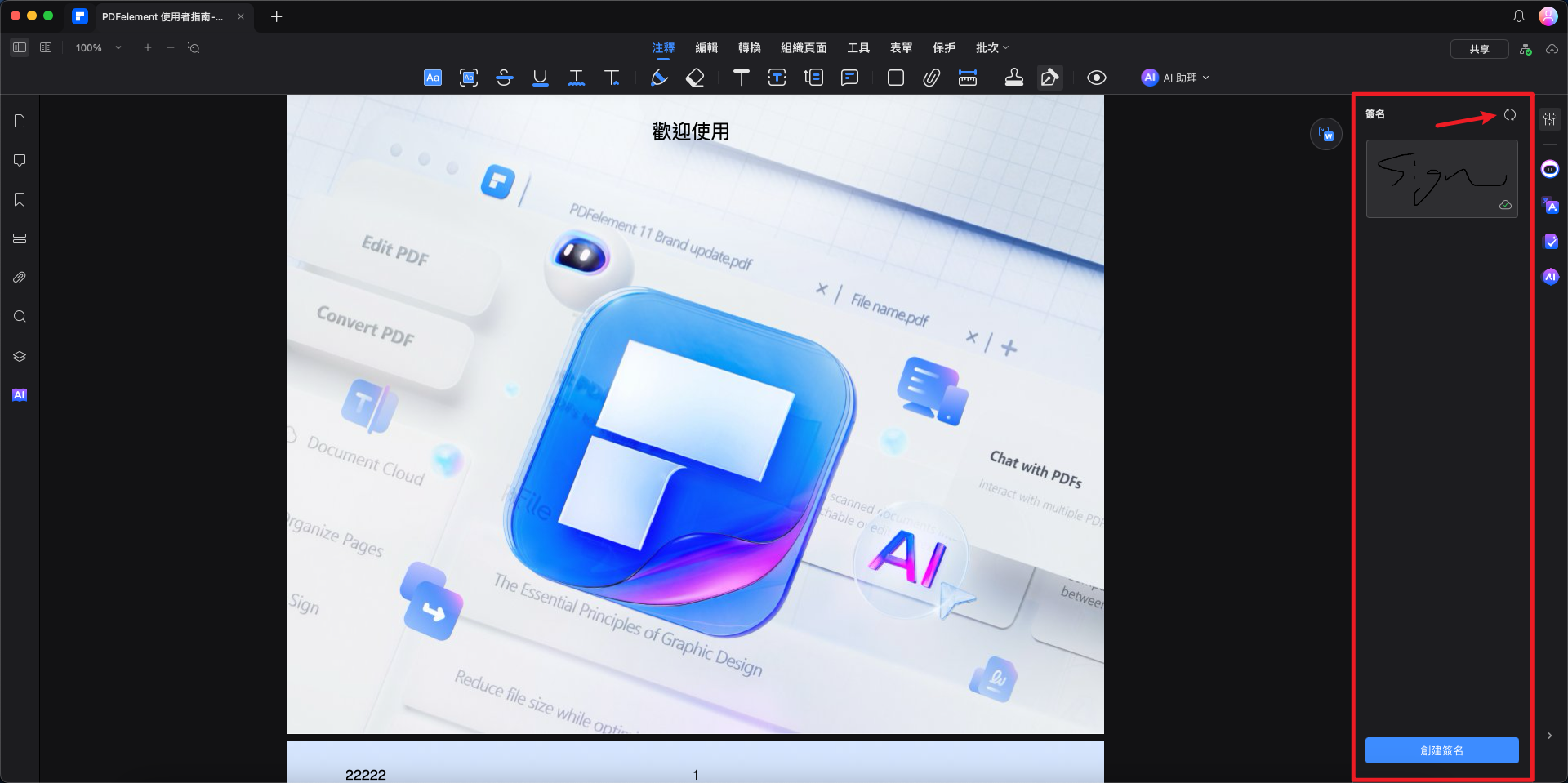
同步簽名
附註:
若需在不同設備上存取已建立的簽名,請確保使用相同的 PDFelement 帳號登入。


