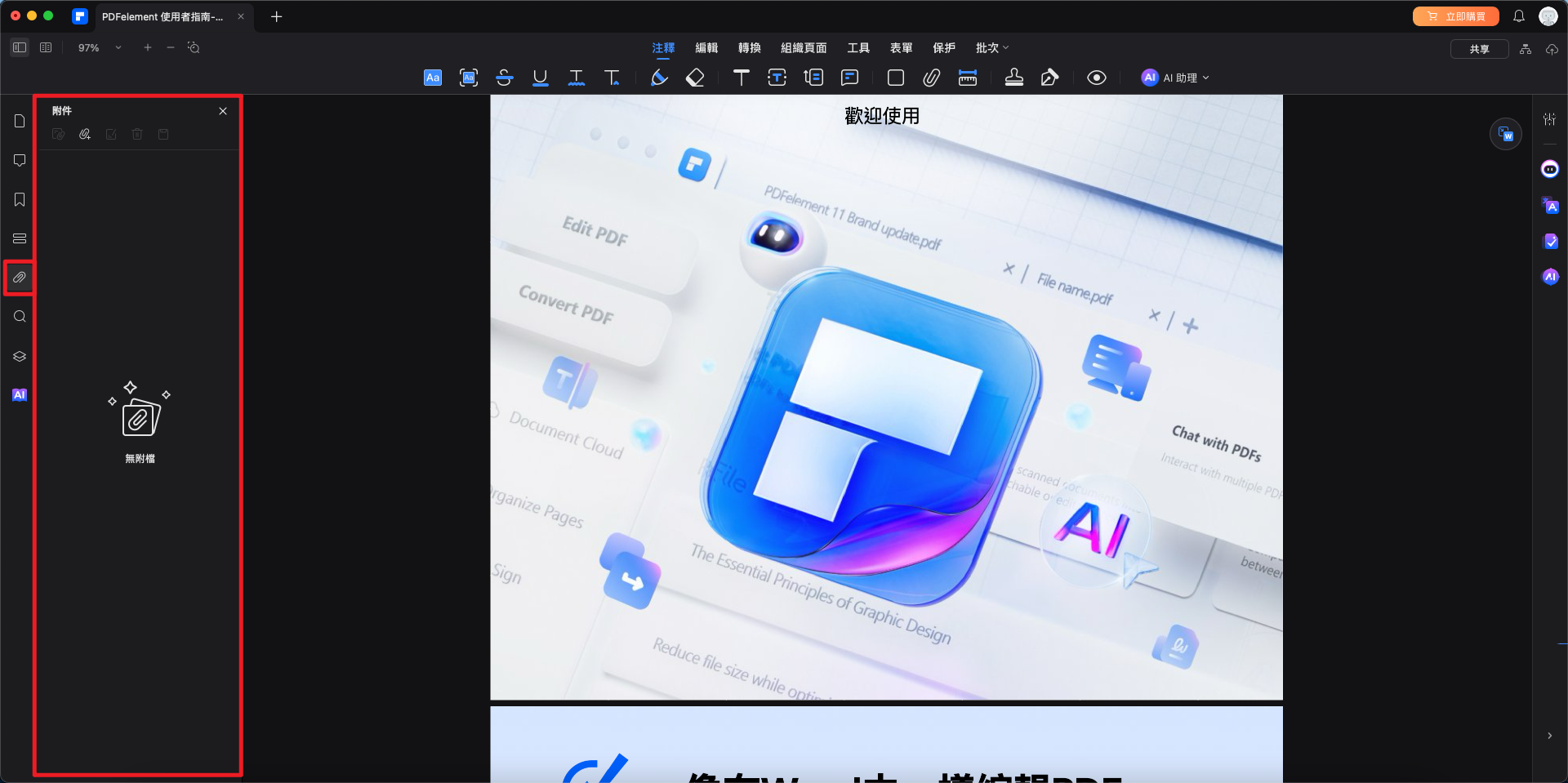-
PDF AI 工具 - Mac 版本
-
開始使用 - Mac 版本
-
打開 PDF - Mac 版本
-
查看 PDF - Mac 版本
-
建立PDF - Mac 版本
-
註釋 PDF - Mac 版本
-
編輯 PDF - Mac 版本
-
合併 PDF - Mac 版本
-
整理 PDF - Mac 版本
-
OCR PDF - Mac 版本
-
轉換 PDF - Mac 版本
-
填寫 PDF - Mac 版本
-
保護和簽署 PDF - Mac 版本
-
列印 PDF - Mac 版本
-
共享PDF - Mac 版本
PDF 導覽 | PDFelement Mac
在 PDFelement Mac 版中,您可以透過多種方式高效地瀏覽當前開啟的 PDF 文件:
1. 「前往」選單
點按「前往」>「上移」按鈕,可將頁面向上移動。
點按「前往」>「下移」按鈕,可將頁面向下移動。
點按「前往」>「上一頁」按鈕,可返回上一頁。
點按「前往」>「下一頁」按鈕,可跳至下一頁。
點按「前往」>「第一頁」按鈕,可直接跳至文件的首頁。
點按「前往」>「最後一頁」按鈕,可直接跳至文件的最後一頁。
點按「前往」>「跳至頁面...」,輸入頁碼後按下鍵盤上的 Enter 鍵,即可跳至指定頁面。
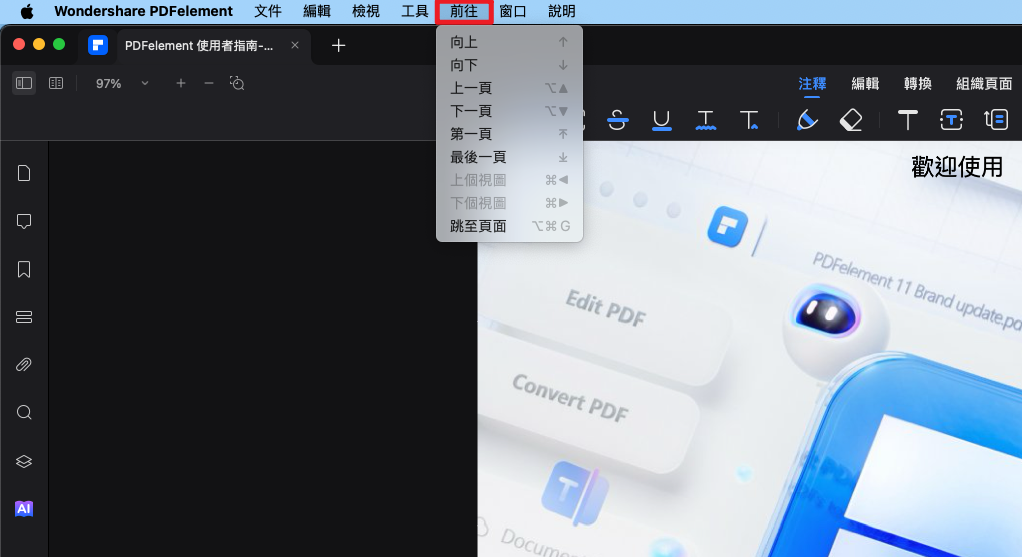
此外,您也可以使用鍵盤上的方向鍵(上下箭頭)來進行頁面移動。
2. 顯示導覽面板
開啟 PDF 文件後,您可以在左側找到「導覽面板」。導覽面板中包含以下功能選項:縮圖面板、注釋面板、書籤面板、欄位面板及附件面板。
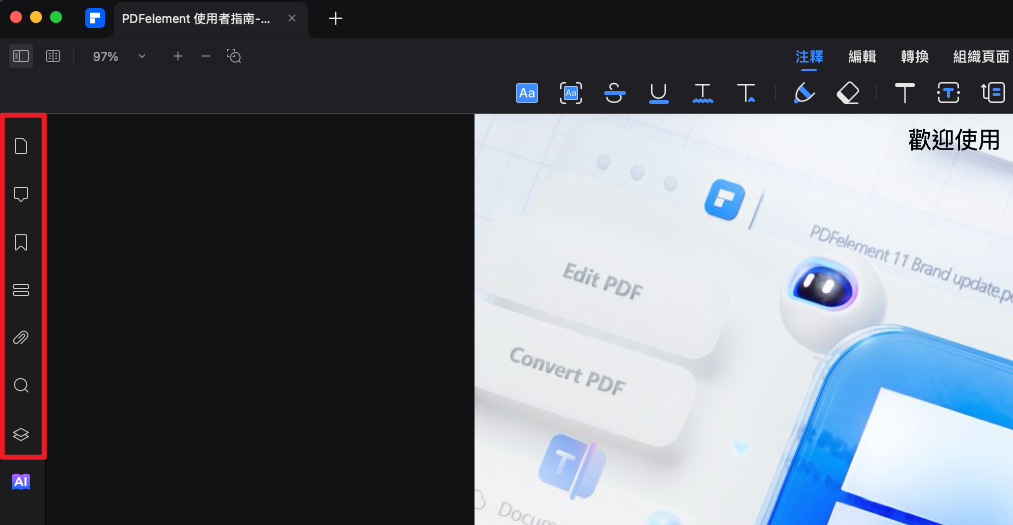
若導覽面板未自動顯示,請點按左上角的「側邊欄位」按鈕來開啟。
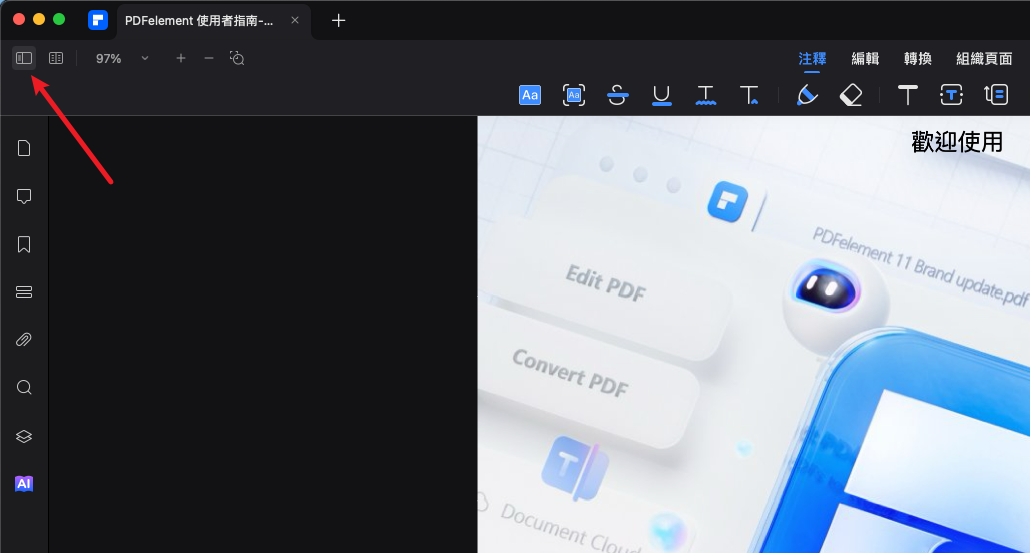
另外,您也可以點按頂部選單中的「檢視」,然後從下拉選單中選擇所需的面板來顯示。
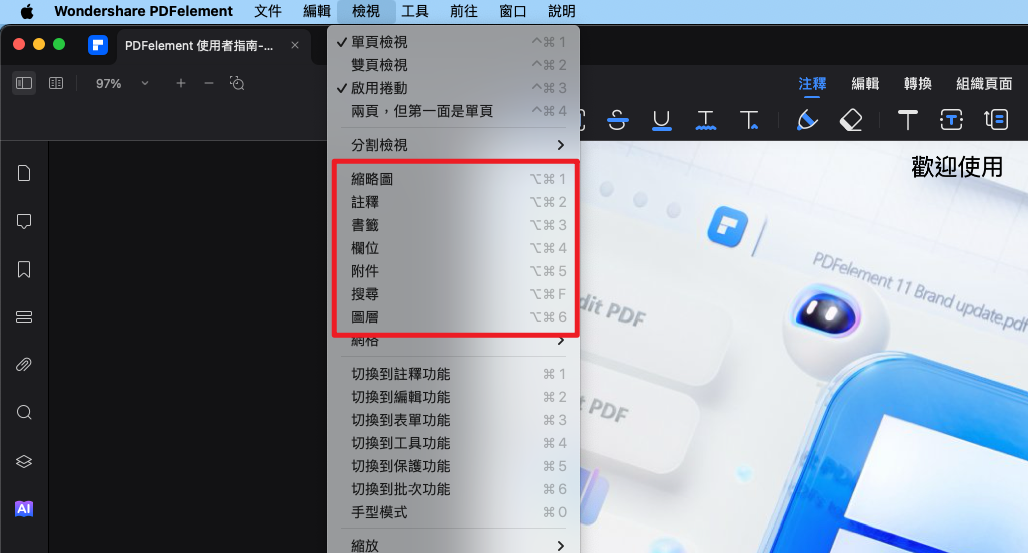
3. 縮圖面板
縮圖面板可讓您透過滾動滑鼠滾輪或拖曳面板中的滑桿來快速瀏覽頁面。
調整頁面順序: 只需在「縮圖面板」中拖曳頁面縮圖,即可重新排列頁面順序。
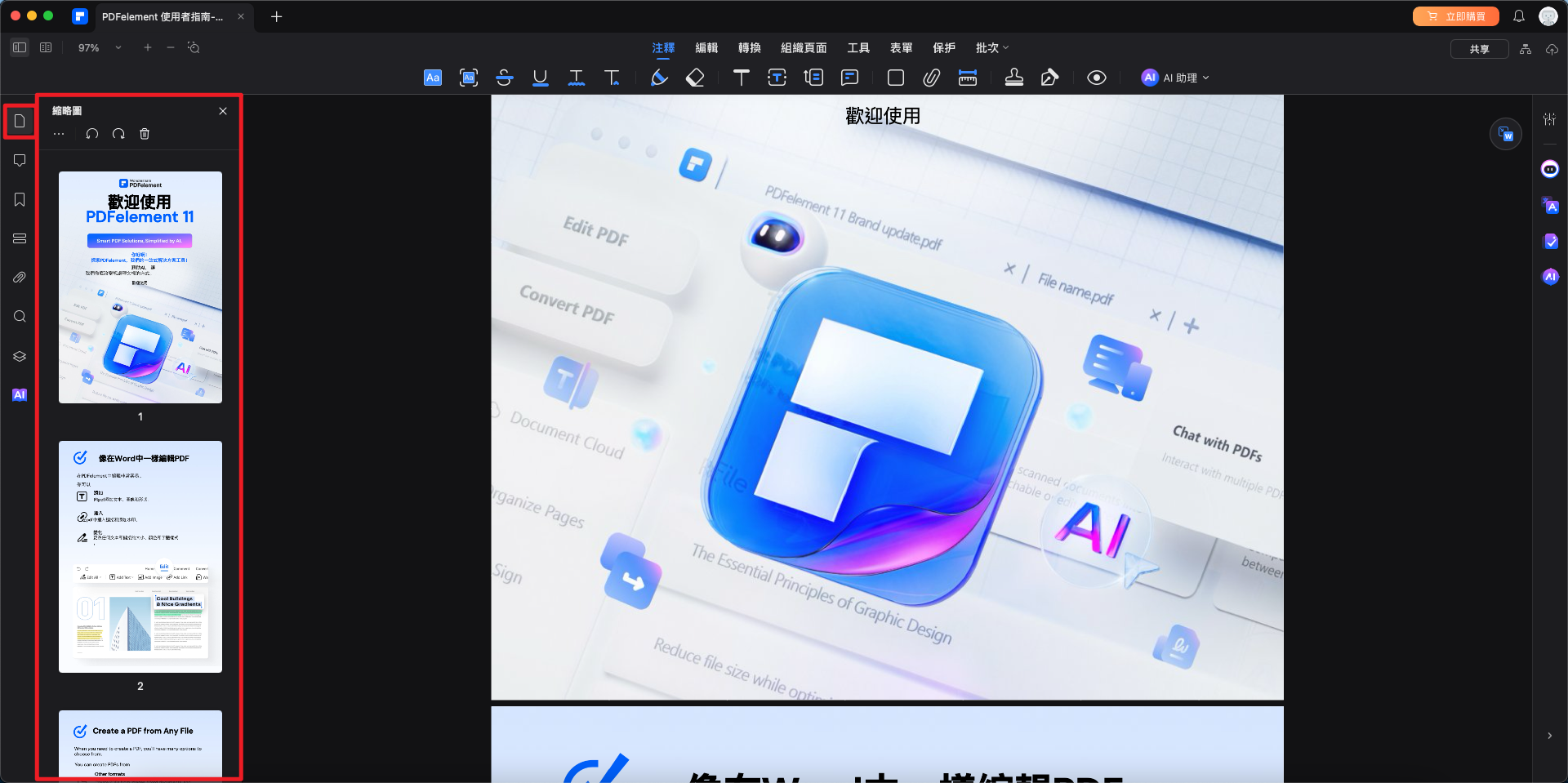
4. 注釋面板
注釋面板會顯示 PDF 文件中所有已添加的注釋資訊。
刪除注釋: 若要刪除某個注釋,請在右側面板中選擇該注釋後,按下鍵盤上的 Delete 鍵,或按住 Control 鍵並按一下注釋,然後選擇「刪除」。
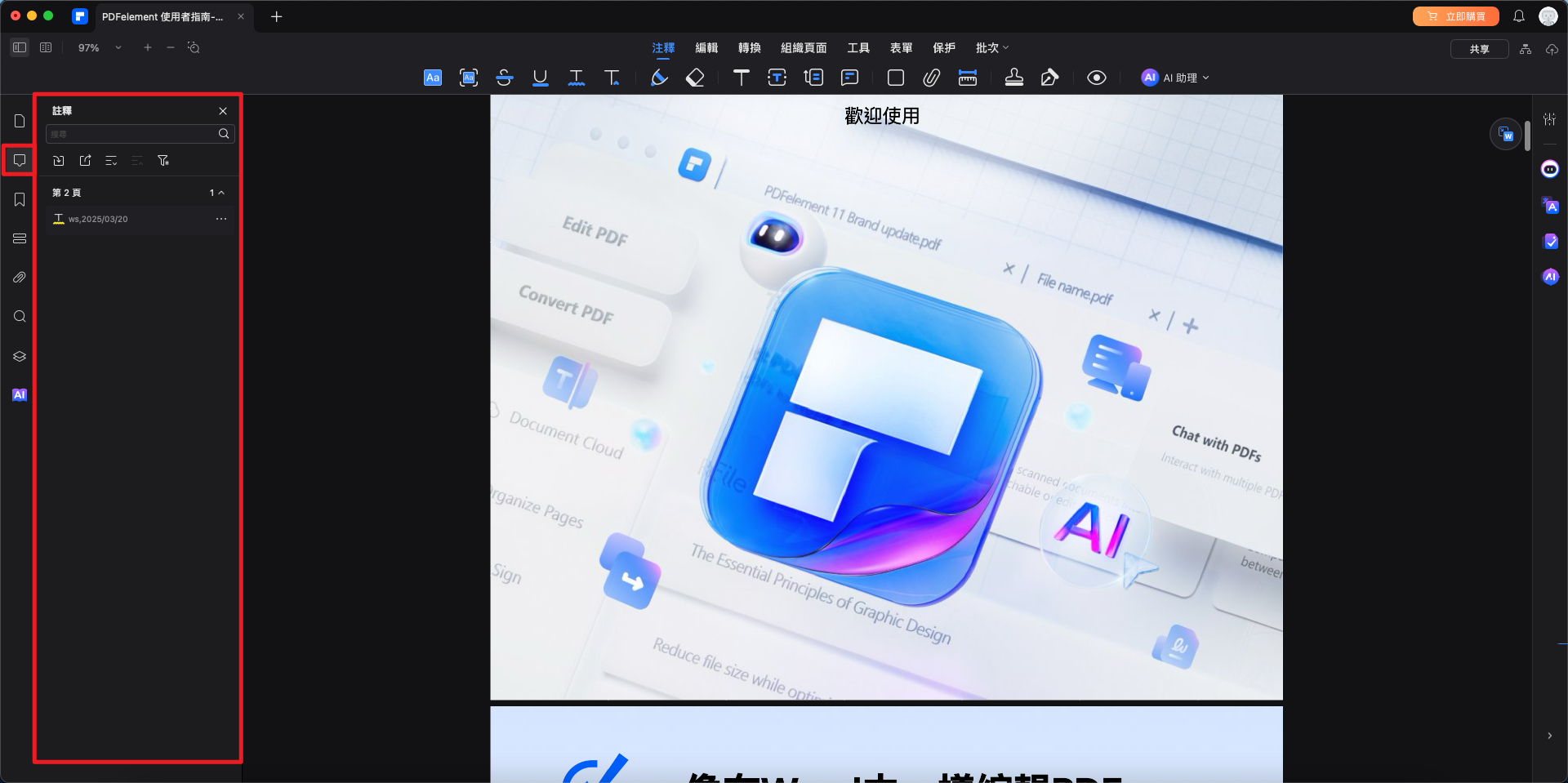
5. 書籤面板
書籤是指向文件中特定文字或頁面的連結,方便快速跳轉。
在 PDFelement Mac 版中,您可以開啟「書籤面板」,點按相應的書籤,即可快速跳轉至該位置。
新增書籤: 若要新增書籤,只需點按「書籤面板」頂部的「+」按鈕,並設定書籤名稱與位置。
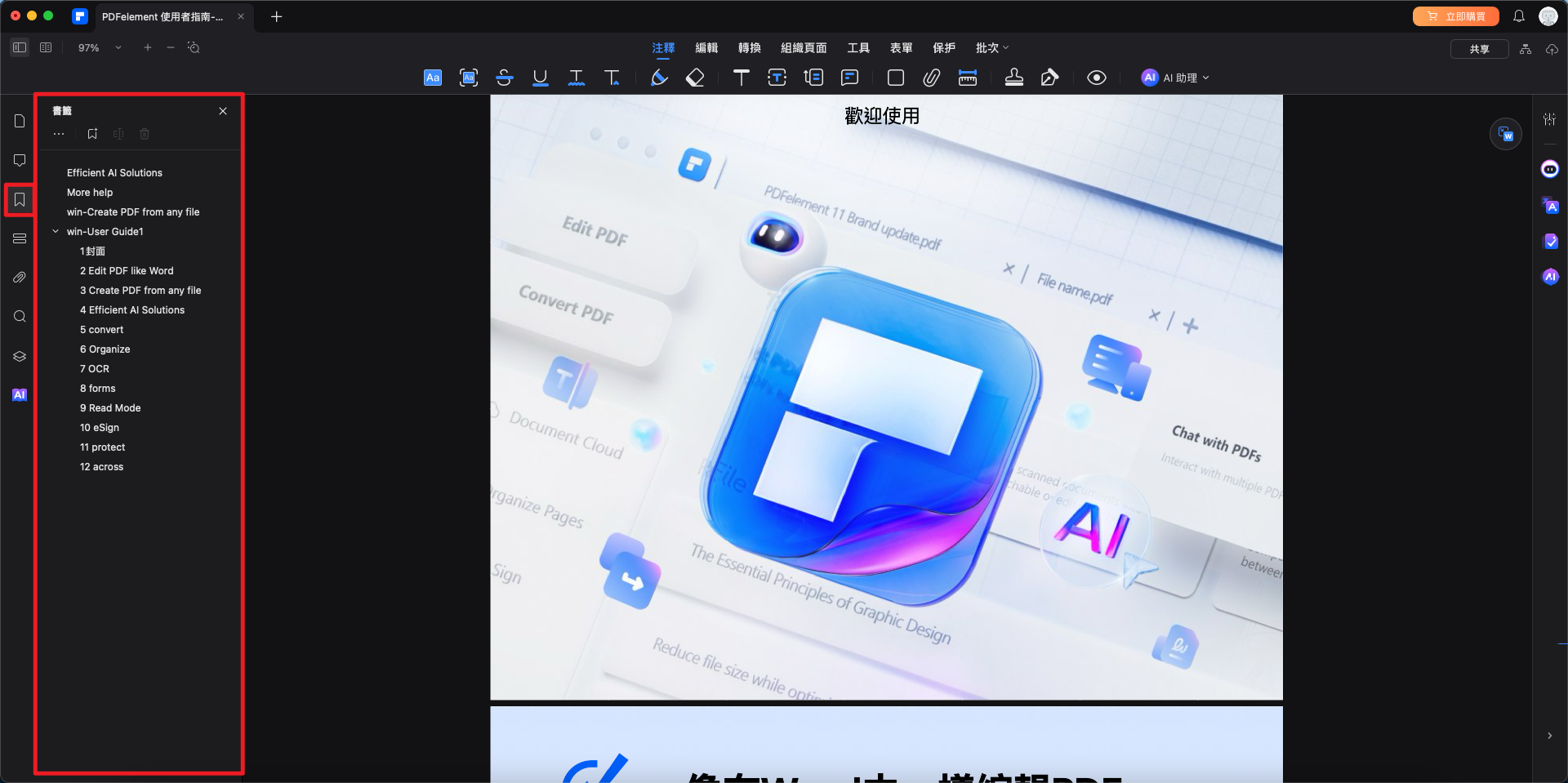
6. 欄位面板
欄位面板會匯總 PDF 文件中所有可填寫的表單欄位。
點按面板中的任一欄位,PDF 頁面上相應的表單欄位將出現藍色框線,方便您快速定位與編輯。
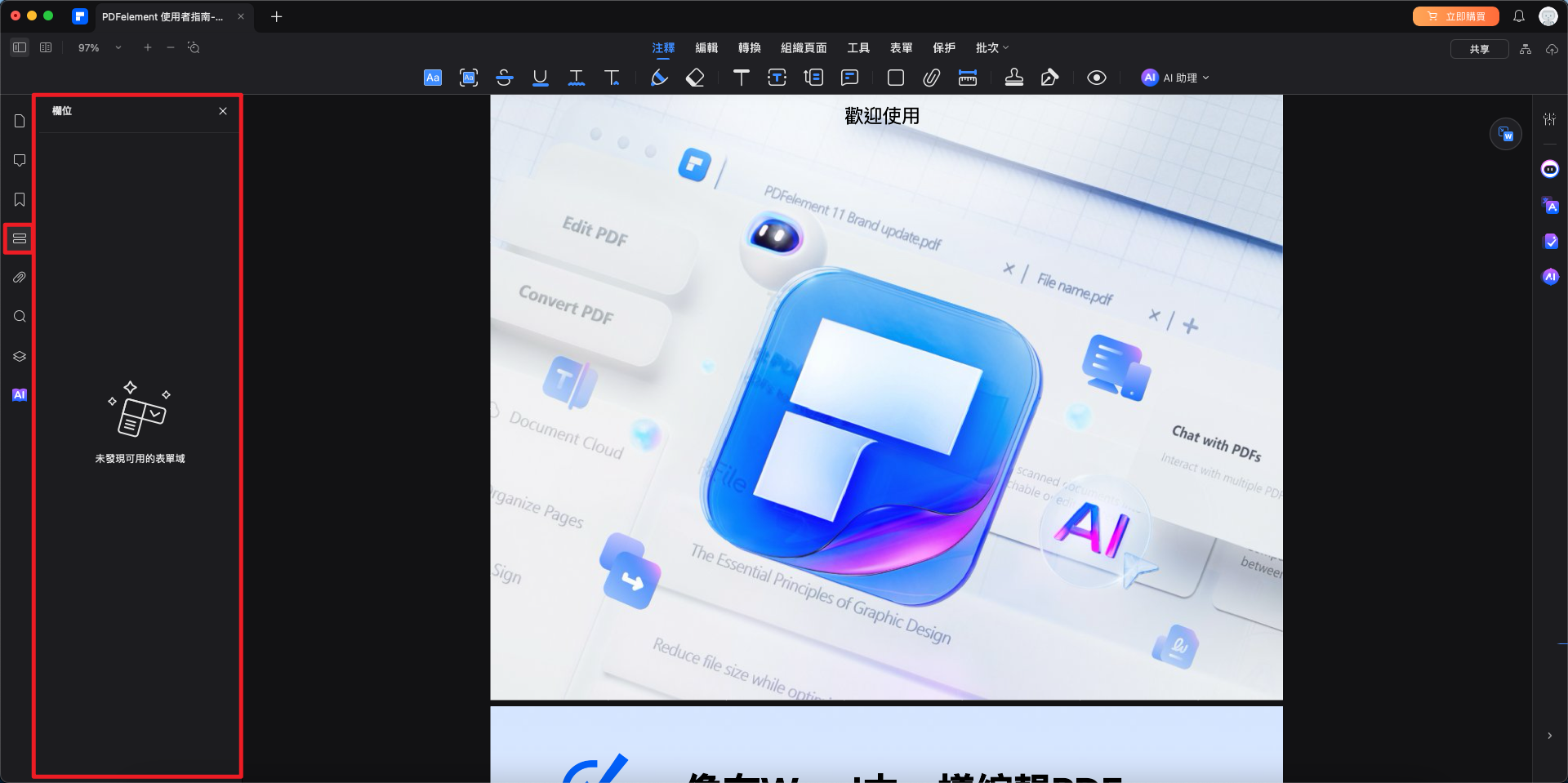
7. 附件面板
若 PDF 文件中包含附件,這些附件將顯示在「附件面板」中。
編輯附件: 按住 Control 鍵並按一下附件,可在下拉選單中選擇更多編輯選項。