PDFelement Mac 版快速入門
PDFelement Mac 版是一款功能強大且操作直觀的 PDF 編輯工具,可讓您快速、高效且安全地製作外觀專業的 PDF 文件與互動式表單,滿足多元化的文件處理需求。
1. PDFelement 主要功能
PDF 文件處理: 開啟、建立、儲存、列印及標註 PDF 文件。
圖形編輯: 新增、刪除、移動、調整大小及旋轉 PDF 中的圖形元素。
文件安全保護: 透過密碼保護 PDF,確保文件安全。
格式轉換: 將 PDF 轉換為 Word、HTML、純文字(TXT)和圖像等格式。
互動式表單: 建立互動式表單欄位,並自動識別欄位內容。
頁面管理: 插入頁碼、批次編號及新增頁面元素。
PDF 長圖合併: 將多頁 PDF 合併成一張長圖。
OCR 文字辨識: 使用 OCR 技術精準識別圖像中的文字。
筆記與註解管理: 匯出筆記、註解類型及位置資訊。
簽名功能: 新增簽名圖像至 PDF 文件。
部分 OCR 處理: 在掃描的 PDF 中,針對特定使用者自訂欄位執行部分 OCR 辨識。
批次作業: 執行批次列印、格式轉換、OCR 辨識、批次編號、浮水印添加、背景處理及數據提取等功能。
2. 檔案選單
點按頂部功能列中的 「文件」,將顯示多項選項供您選擇:
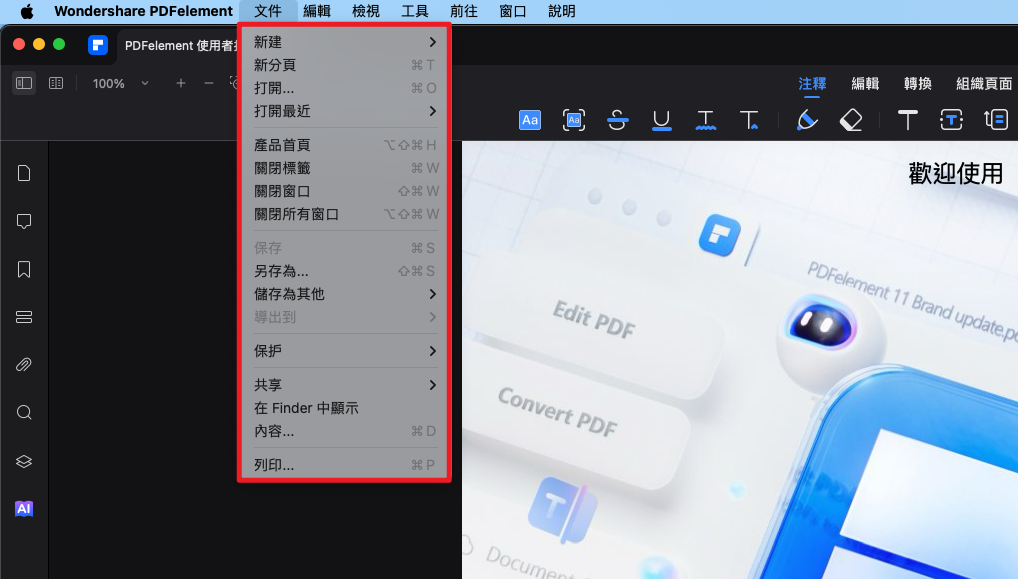
新建: 透過檔案、視窗擷取、選擇範圍擷取、螢幕擷取、剪貼簿或掃描器建立 PDF,或直接從空白頁面建立新的 PDF 文件。
新分頁: 在新分頁中開啟 PDF 文件,實現多文件並行處理。
打開: 從本地資料夾開啟 PDF 文件,或選擇最近開啟的檔案。
打開最近: 快速打開最近查看過的 PDF 文件。
關閉視窗/標籤/全部: 關閉目前的視窗或標籤,並返回歡迎介面。
保存: 將 PDF 文件儲存至指定資料夾。
另存為: 將目前的 PDF 另存為新副本,儲存至選定資料夾。
儲存為其他: 依據需求,選擇「平面化 PDF」、「壓縮 PDF」或「可存檔 PDF(PDF/A-2b)」格式儲存。
導出為: 將 PDF 轉換為其他格式,包括 Word、Excel、PowerPoint、圖像、EPUB、TXT、HTML 和 RTF。
保護: 透過密碼保護 PDF 文件,包含「密碼加密」、「移除保全」及「保全內容」等選項。
共享: 透過郵件、訊息、AirDrop、備忘錄、PDFelement Cloud 或其他平台分享文件。
在 Finder 中顯示: 查看檔案的存放位置。
內容: 查看目前 PDF 文件的描述、檔案詳細資料及安全性資訊。
列印: 將當前 PDF 內容列印成紙本文件。
3. Wondershare PDFelement 選單
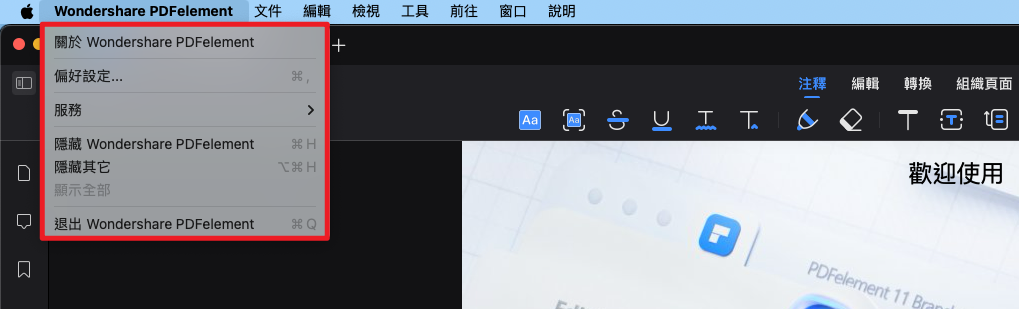
關於 PDFelement: 查看 PDFelement Mac 版的版本資訊。
偏好設定: 自訂 PDFelement Mac 版的使用偏好,包括「外觀」、「一般設定」、「註解設定」及「外掛程式」等選項。
4. 搜尋功能
若在處理 PDF 文件時不確定應選擇哪個功能或找不到所需按鈕,可善用 搜尋功能 來快速定位所需功能。
點按頂部功能列中的 「說明」,即可看到搜尋框。
在搜尋框中輸入關鍵字,系統將自動顯示相關功能或「輔助幫助主題」,您可依據需要選擇適合的選項。
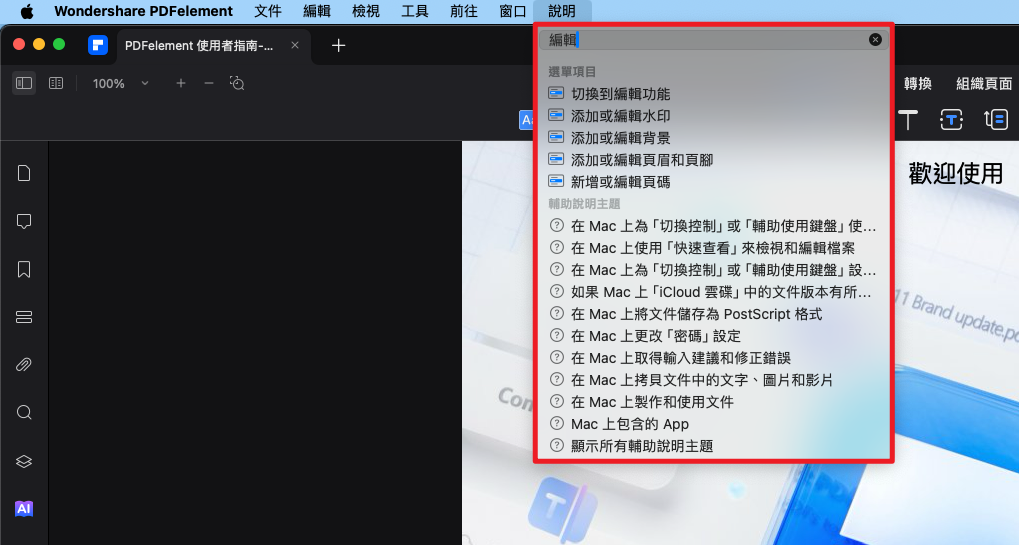
這項搜尋功能將大幅提升您的操作效率,確保您能迅速找到所需工具。


