PDFelement 11 使用者指南
-
PDF AI 工具 - Mac 版本
-
開始使用 - Mac 版本
-
打開 PDF - Mac 版本
-
查看 PDF - Mac 版本
-
建立PDF - Mac 版本
-
註釋 PDF - Mac 版本
-
編輯 PDF - Mac 版本
-
合併 PDF - Mac 版本
-
整理 PDF - Mac 版本
-
OCR PDF - Mac 版本
-
轉換 PDF - Mac 版本
-
填寫 PDF - Mac 版本
-
保護和簽署 PDF - Mac 版本
-
列印 PDF - Mac 版本
-
共享PDF - Mac 版本
PDFelement 教程視頻
PDFelement 8 使用者指南
壓縮 PDF | PDFelement Mac
壓縮功能能有效減少 PDF 檔案的大小,便於傳輸或儲存到本地資料夾。使用 PDFelement Mac 版,您可以輕鬆壓縮 PDF 檔案,最佳化檔案大小。
1. 壓縮單一 PDF 檔案
以下是壓縮單一 PDF 檔案的操作步驟:
您可以從首頁啟用「壓縮 PDF」工具,然後瀏覽 Mac 電腦中的資料夾,選擇您想要最佳化其大小的 PDF 檔案。
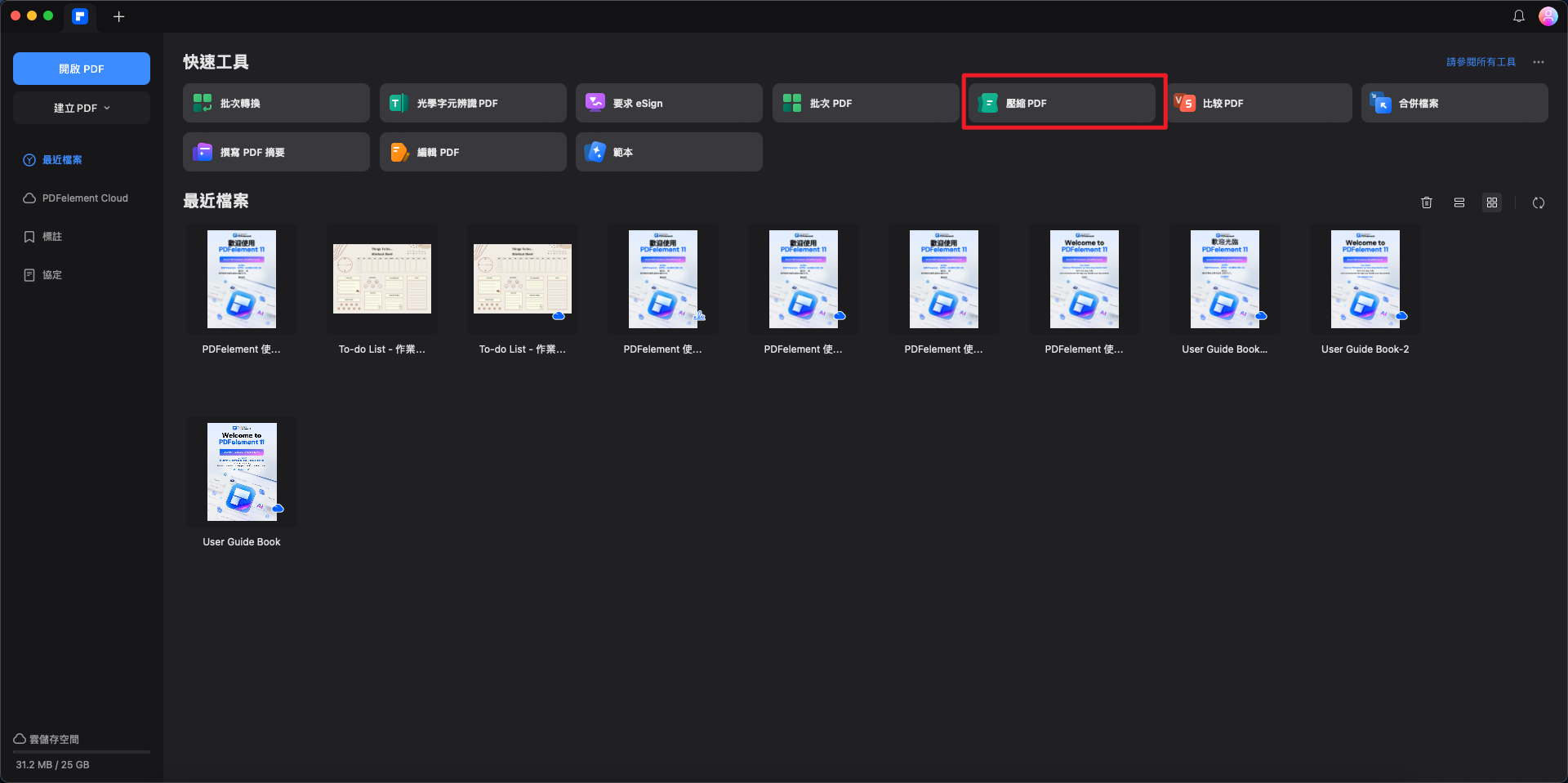
啟用壓縮 PDF 工具
另外,您也可以點按上方選單中的「文件」選項,選擇「儲存為其他」>「壓縮 PDF」,並從下拉選單中選擇相關功能。
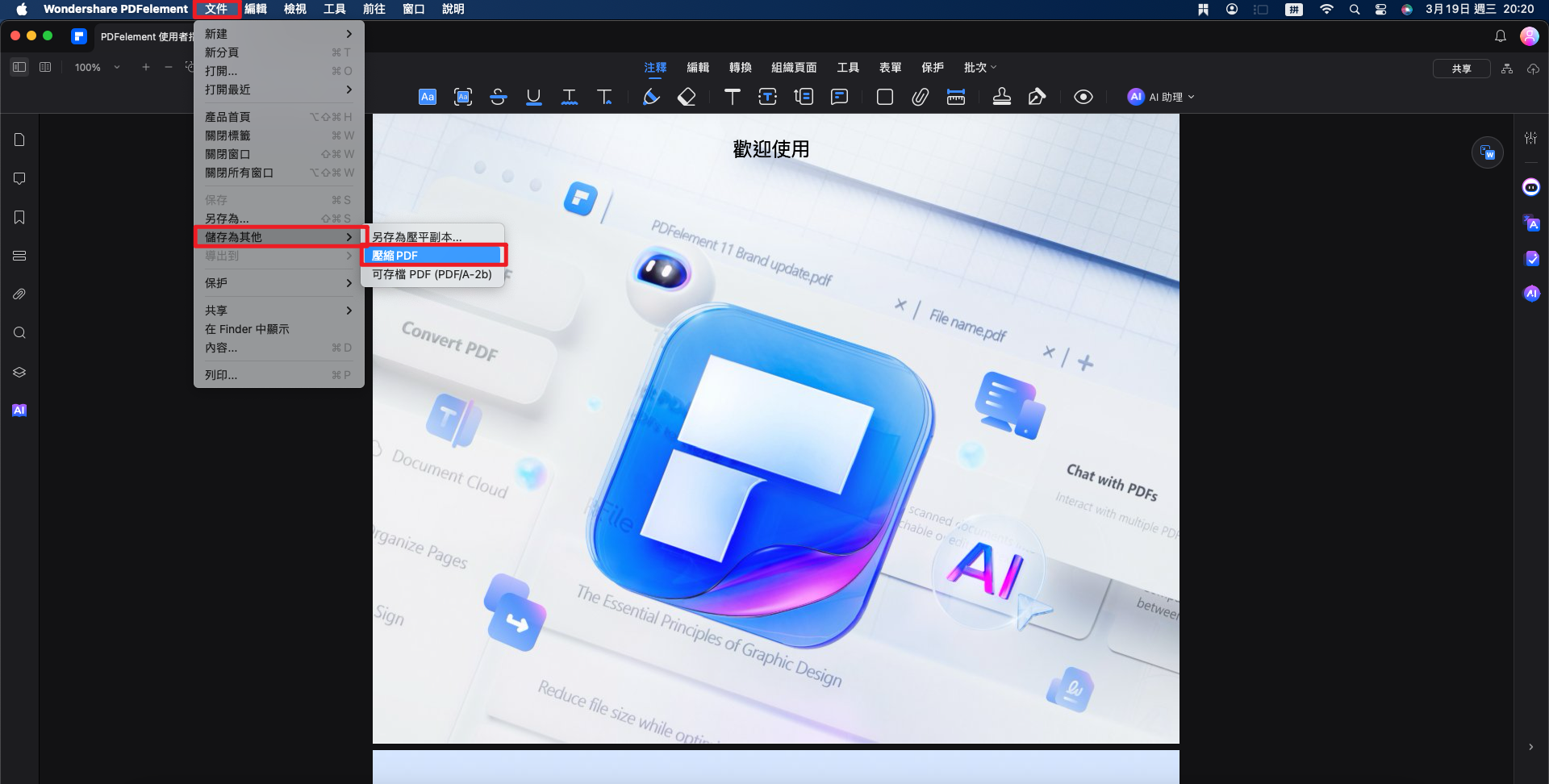
選擇儲存為其他功能
在彈出的對話框中,選擇壓縮品質後,將壓縮後的檔案儲存至您指定的本地資料夾。
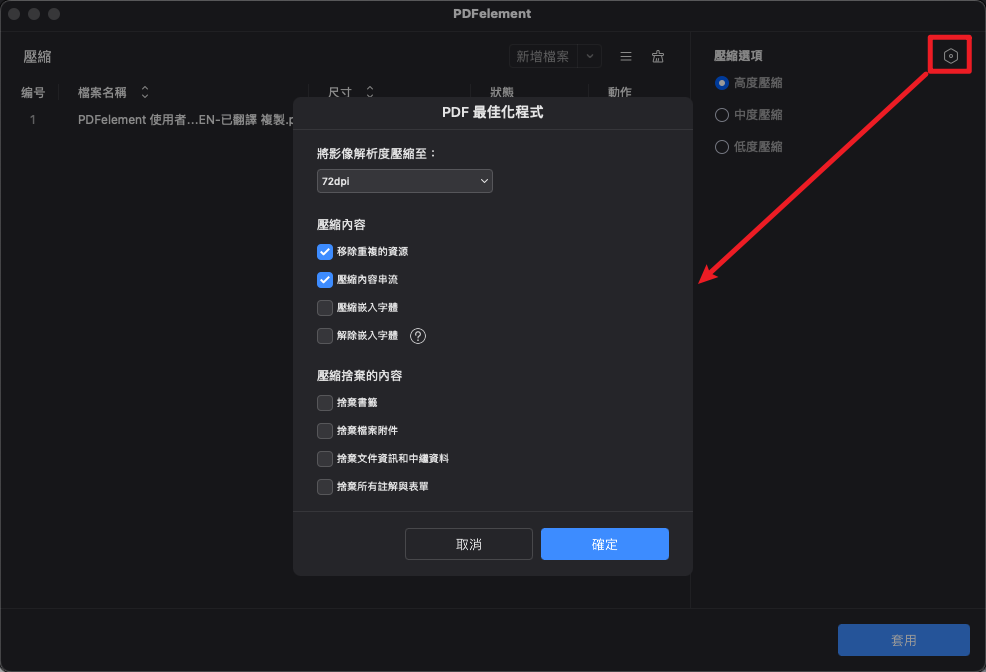
選擇壓縮品質
2. 批次壓縮 PDF 檔案
利用 PDFelement 的批次壓縮功能,您可以一次性壓縮多個 PDF 檔案,節省時間與精力。
在上方選單中,點選「工具」按鈕,從下拉選單中選擇「批次 PDF」。

選擇批次 PDF
在隨後彈出的視窗中,點選「批次壓縮」標籤。
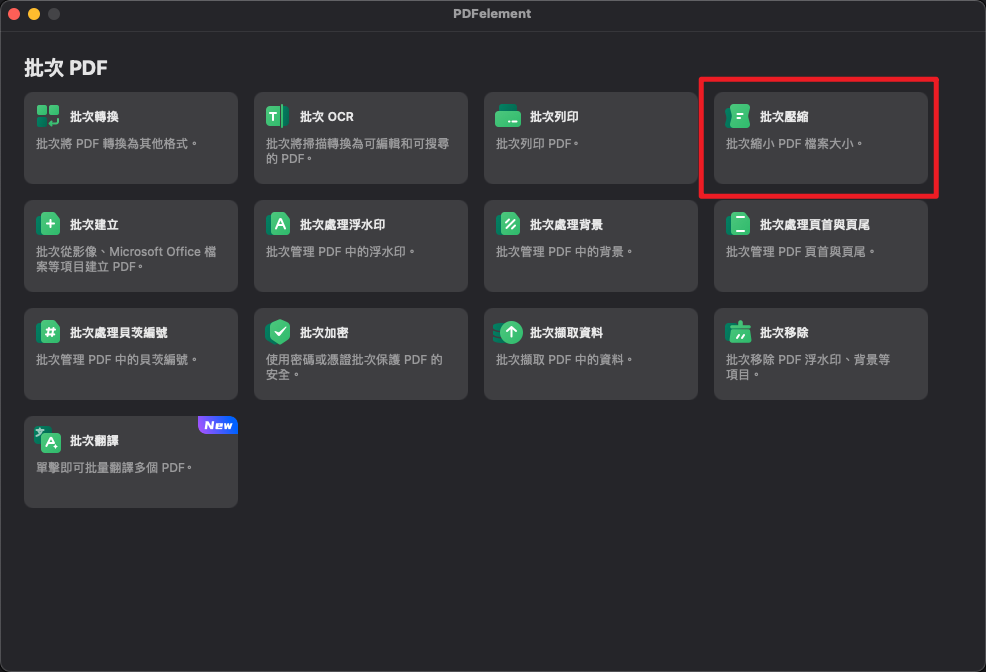
選擇批次壓縮標籤
選擇您要壓縮的 PDF 檔案。接著,在右側的「壓縮選項」區域選擇所需的壓縮等級。點按「套用」開始壓縮過程。
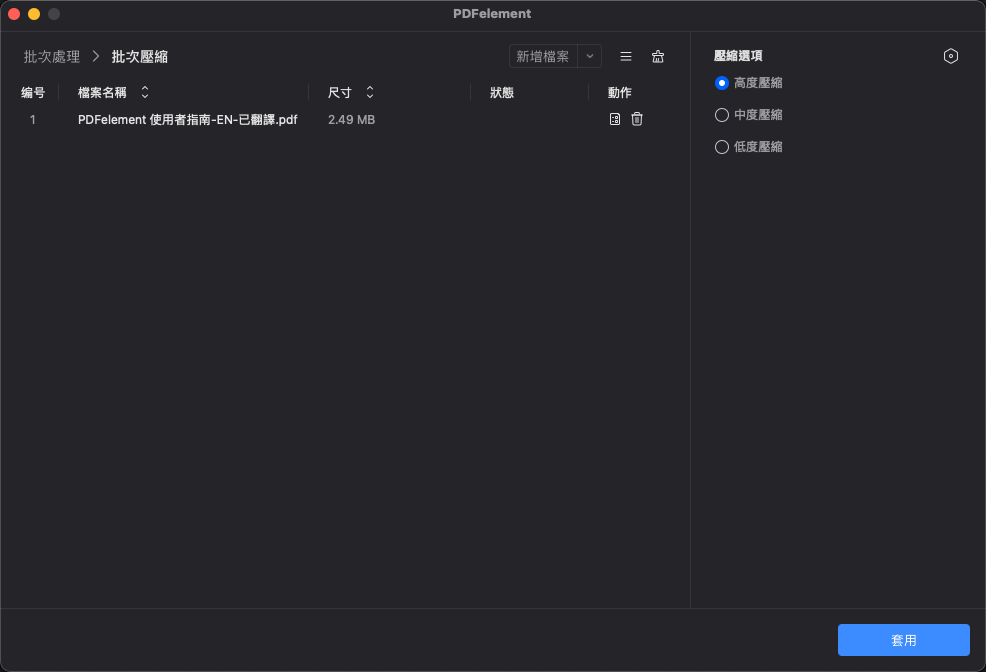
選擇壓縮等級
壓縮完成後,您可以將新生成的壓縮檔案儲存至選定的目標位置。這樣,您便能夠輕鬆進行多個 PDF 檔案的同時壓縮,顯著簡化工作流程。


