如何在 Mac 系統手動建立可填寫的 PDF 檔案
Mac 系統專用 PDFelement 為使用者提供功能完整的表單工具包,其中包含用於建立特定欄位類型的各種表單欄位選項。如需建立表單,請先點擊「表單」按鈕,然後點擊其下方的以下按鈕建立表單欄位。
- 文字欄位:文字欄位可輸入字母和數值等資訊。
- 勾選框:使用勾選框,可以從給定的選項清單中選擇多個選項。
- 選項按鈕:選項按鈕也用於進行選擇,只允許選中一個選項者除外。一旦選擇其中一個選項按鈕,其餘按鈕將變為灰色,不可再選擇。
- 下拉選單:下拉選單中有一個清單,可以點擊向下箭頭存取該清單。您可以在展開的清單中選擇一個項目來填寫特定欄位。
- 清單框:清單框以滾動清單的形式提供多個選項。您可以在選擇「同時選擇多個選項」的同時,按下「控制」鍵。
- 按鈕:按鈕用於進行操作,例如提交表單或重設表單。
- 數位簽名:數位簽名可用於驗證使用者的身份以及檔案內容。其儲存關於簽名者的資訊,以及簽名時檔案的日期、時間和狀態。
1.新增文字欄位
點擊左上角的「組織頁面」按鈕。
- 點擊主工具欄上的「表單」功能表。
- 選擇「文字欄位」圖示,然後在檔案中選擇您需要新增文字欄位元素的位置。預設情況下,文字欄位會被標記為「文字」。
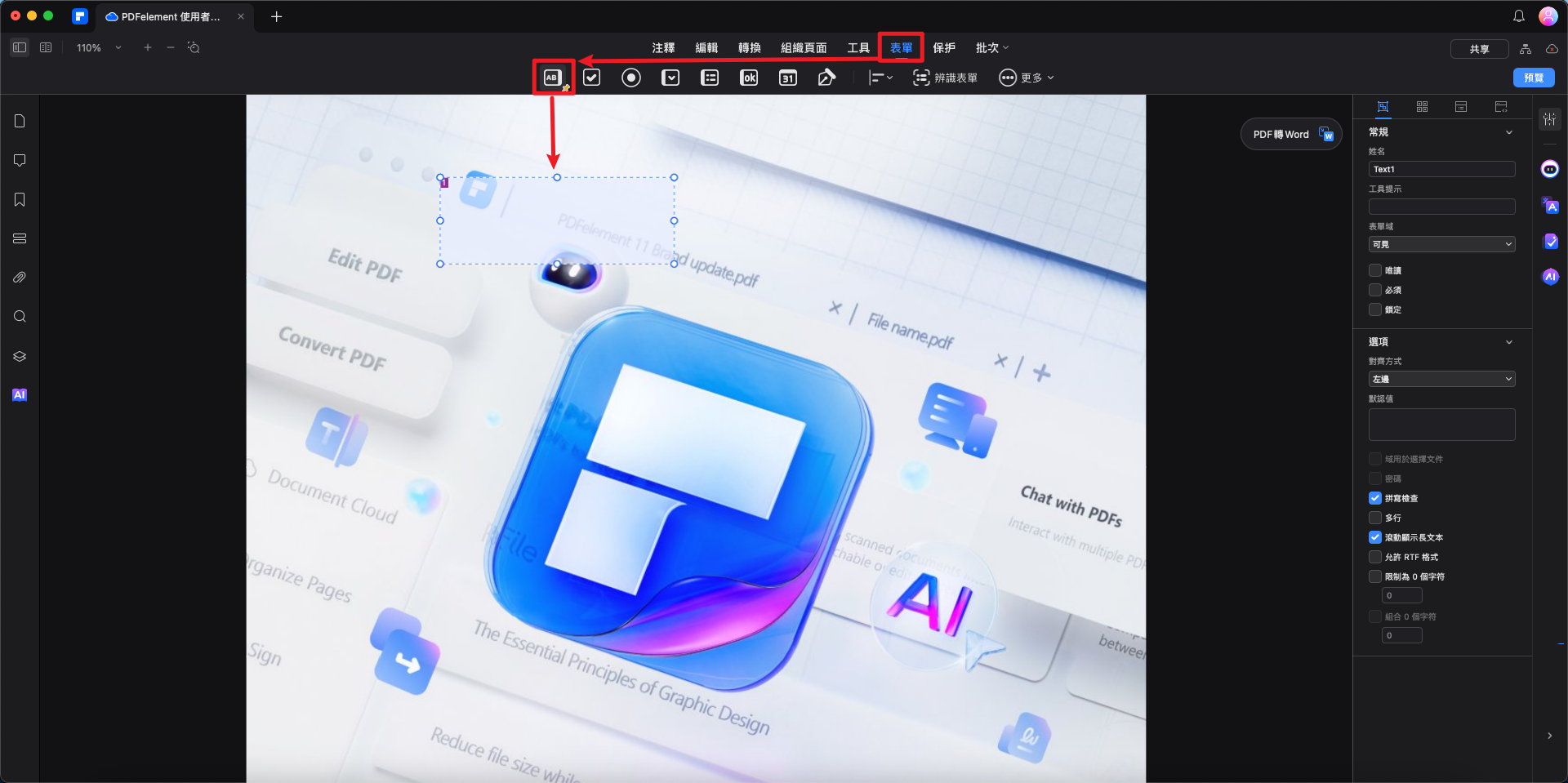
文字欄位
- 點擊文字欄位,或右鍵點擊該欄位並選擇「屬性」,在右側面板上修改其屬性。
- 在「常規」選項中,您可以更改欄位的名稱。
- 您可以在「選項」中設定文字的對齊方式,並根據需要為文字框新增「預設值」。您還可以設定拼寫檢查、多行、滾動長文字、加強文字格式、字元限制和該文字欄位可用的字元組合等屬性。
- 如果您需要更改勾選框的外觀,可以透過右上方中間的「外觀」選項來完成。
- 如需將文字欄位格式化,請從右側的「格式」分頁中選擇格式類別。
- 如果文字欄位中的資料用於計算,請選中計算選項,並透過點擊「...」按鈕,對包含待計算資料的現有欄位進行定義。比如,下面是 PDF 檔案中 Text6 的屬性,設定後的計算如下:Text6=Text2+Text3。當您在 Text2 和 Text3 中輸入資料時,Text6 中將自動顯示求和結果。
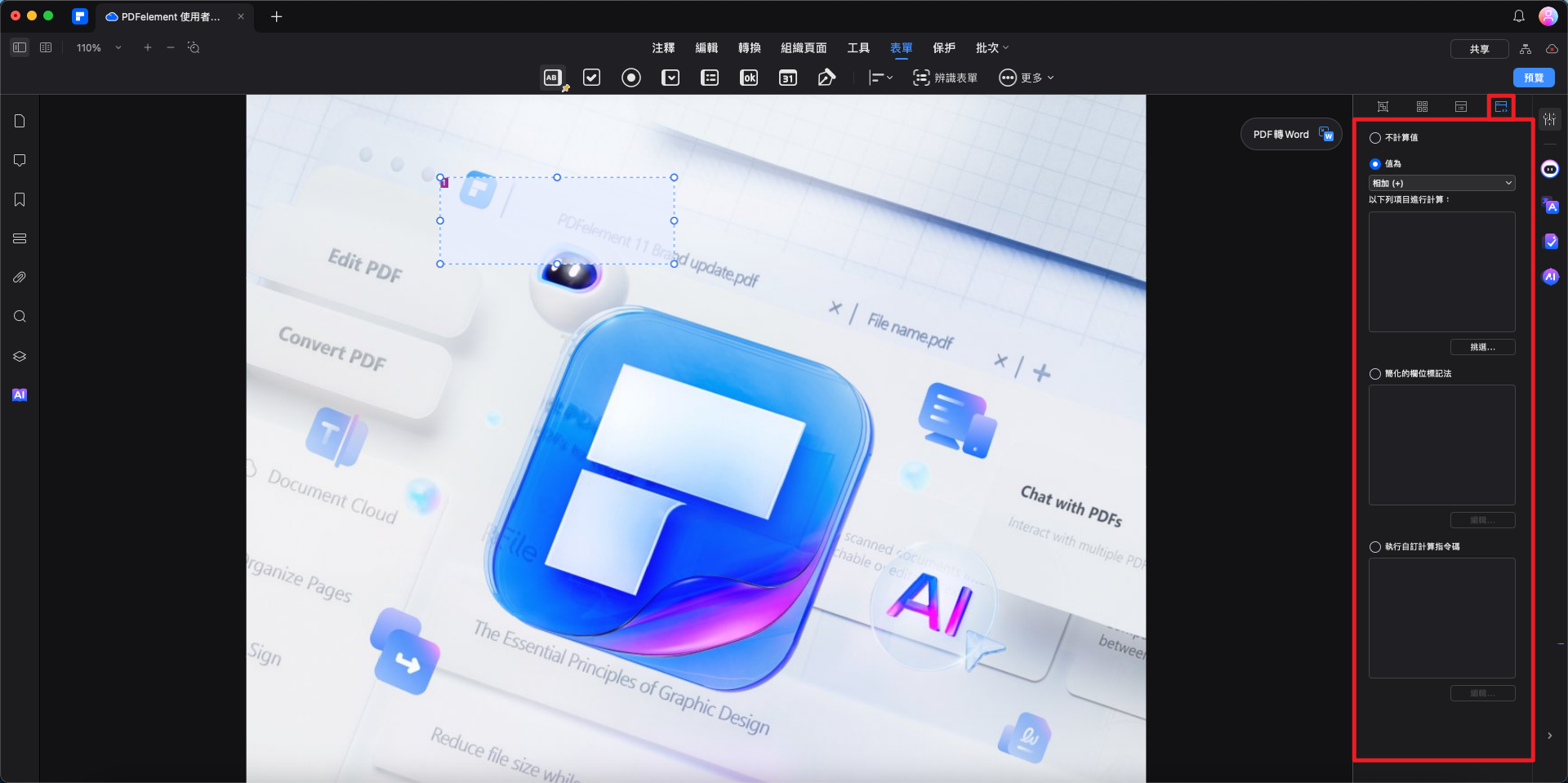
文字欄位計算
- 在「操作」分頁中為文字欄位選擇操作和觸發模式。
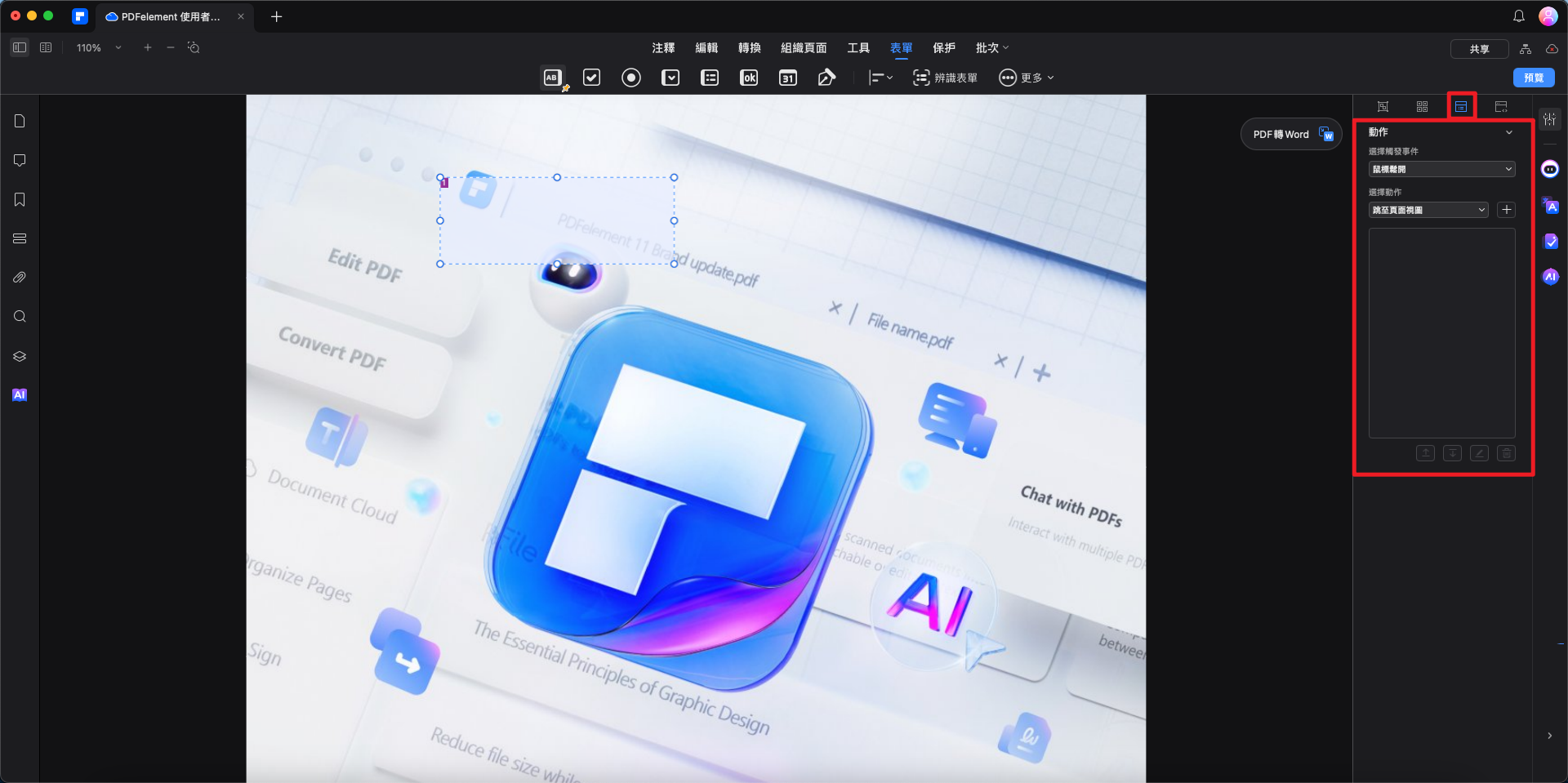
文字欄位操作
2.新增勾選框
- 在「表單」分頁下,點擊「勾選框」圖示,然後將滑鼠拖動到需要勾選框的位置。
- 在右側面板中,定義其名稱,並根據需要更改其外觀。
- 在「選項」中,您可以選擇勾選框樣式並修改匯出值。
- 在「操作」分頁中為勾選框選擇觸發操作。
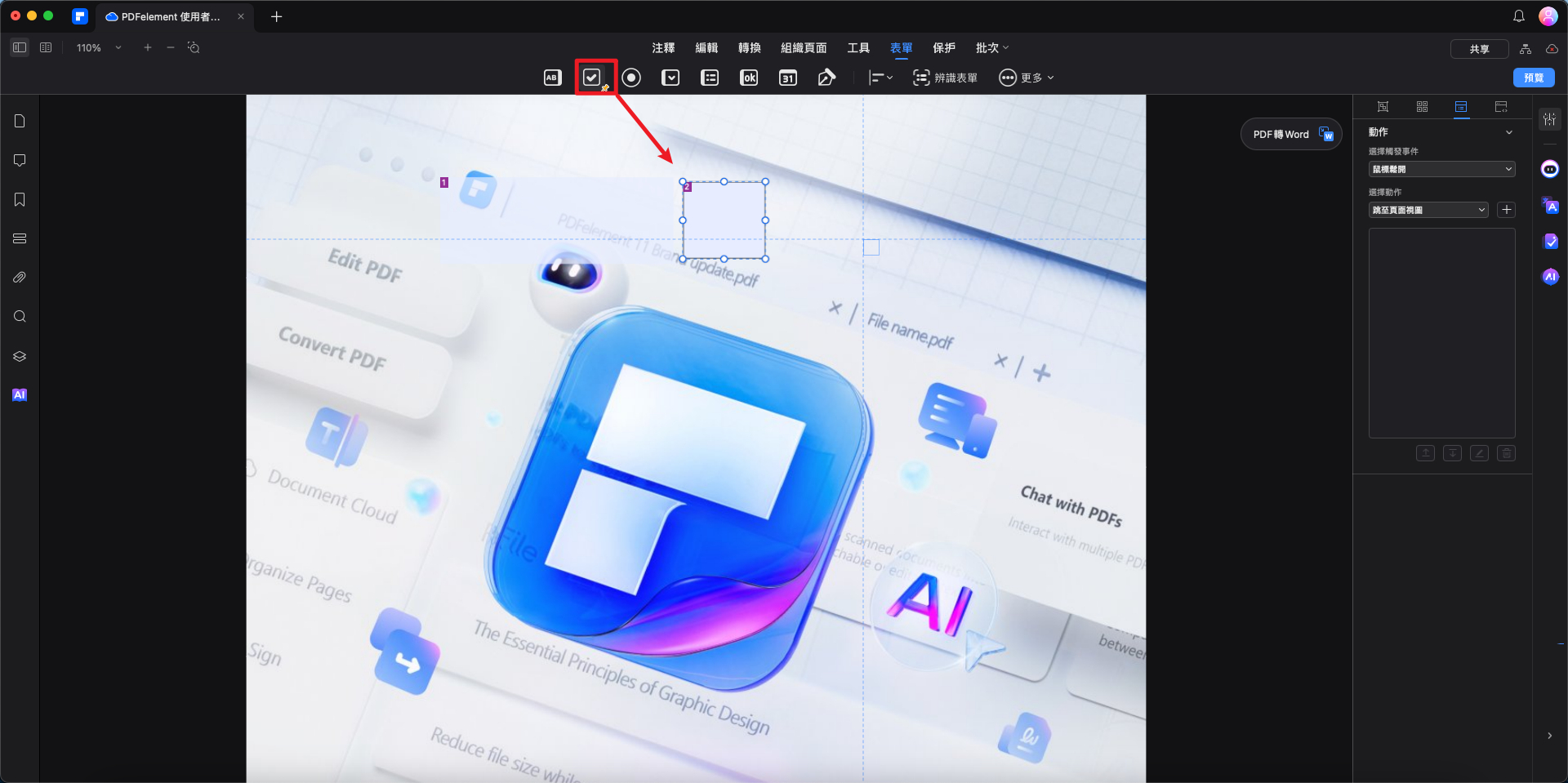
勾選框
3.新增選項按鈕
- 如需新增選項按鈕,請選擇「表單」中的選項按鈕圖示,點擊「PDF 頁面」。
- 在右側面板中,定義其名稱,並根據需要更改其外觀。
- 在「選項」中選擇按鈕樣式。如果您希望一鍵選中所有選項按鈕,請選擇「一鍵選中具有相同名稱和選項的按鈕」選項。
- 在「操作」分頁中修改選項按鈕的操作。
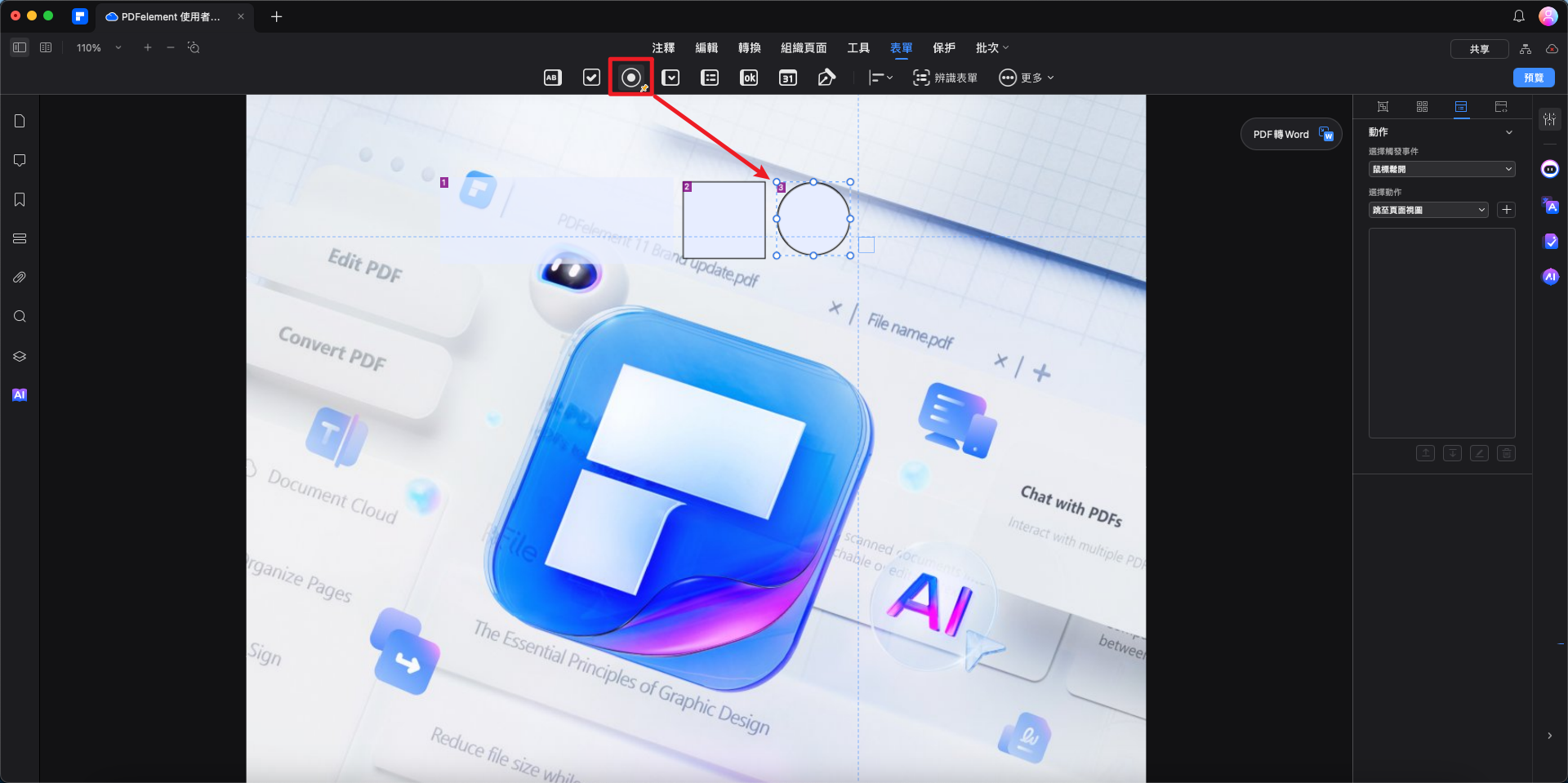
選項按鈕
4.新增下拉選單
- 在「表單」分頁項下,點擊「下拉選單」圖示。拖動滑鼠游標,在 PDF 頁面上新增下拉選單。
- 在右側面板中,定義其名稱,並根據需要更改其外觀。
- 在「選項」標籤中,新增一個項目,在「匯出值」文字框中輸入匯出值。重複此步驟,直到獲得您所需的所有項目。
- 如果您希望按照字母順序存儲所有項目,請選中「排序項目」選項。如需手動重新排序項目,請選擇項目,然後點擊「上移」和「下移」按鈕。如需刪除某個項目,請選擇該項目,並點擊「刪除」按鈕。
- 如果您希望使用者提交資訊,請選中「允許使用者輸入自訂文字」選項。
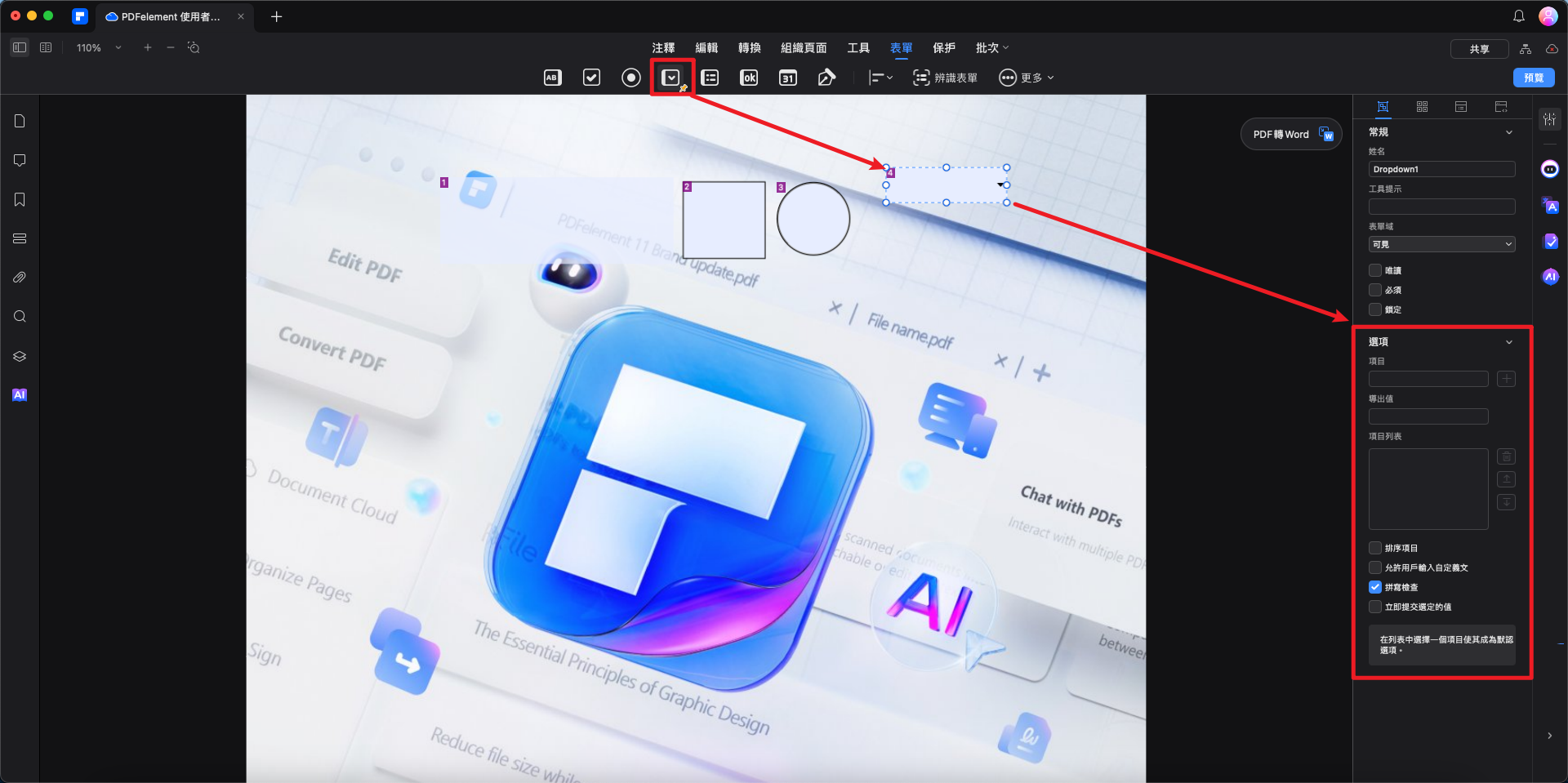
下拉選單
5.新增清單框
- 從「表單」分頁中找到清單框圖示,然後點擊頁面插入清單框。
- 在「選項」視窗中,新增新項目,並將匯出值輸入「匯出值」欄位中。
- 您可以點擊「排序項目」,按照字母順序排列項目。
- 如果您希望受訪者同時選擇多個項目,請勾選「多項選擇」選項。
- 在「操作」分頁中為清單框欄位建立操作。
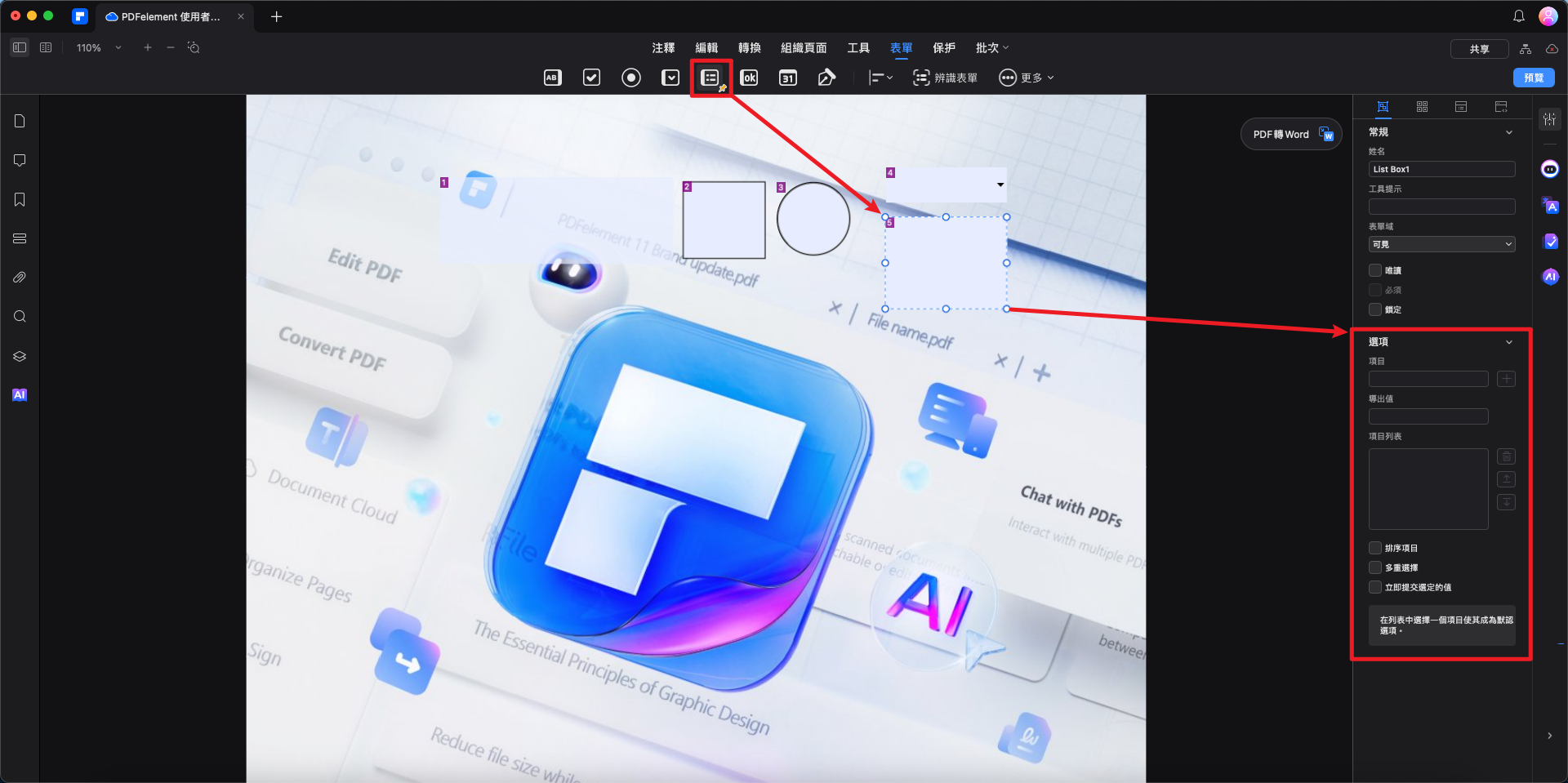
清單框
6.新增一個按鈕
- 點擊「表單」分頁項下的「按鈕」圖示。拖動游標,將按鈕新增到所需位置。
- 在右側面板中,定義其名稱,並根據需要更改其外觀。
- 在「選項」部分,您可以定義按鈕版面配置。從本地資料夾中選擇您喜歡的圖示,並在「標籤」文字框中為其指定一個標籤,然後選擇按鈕版面配置。
- 在「操作」分頁中自訂按鈕欄位的操作。
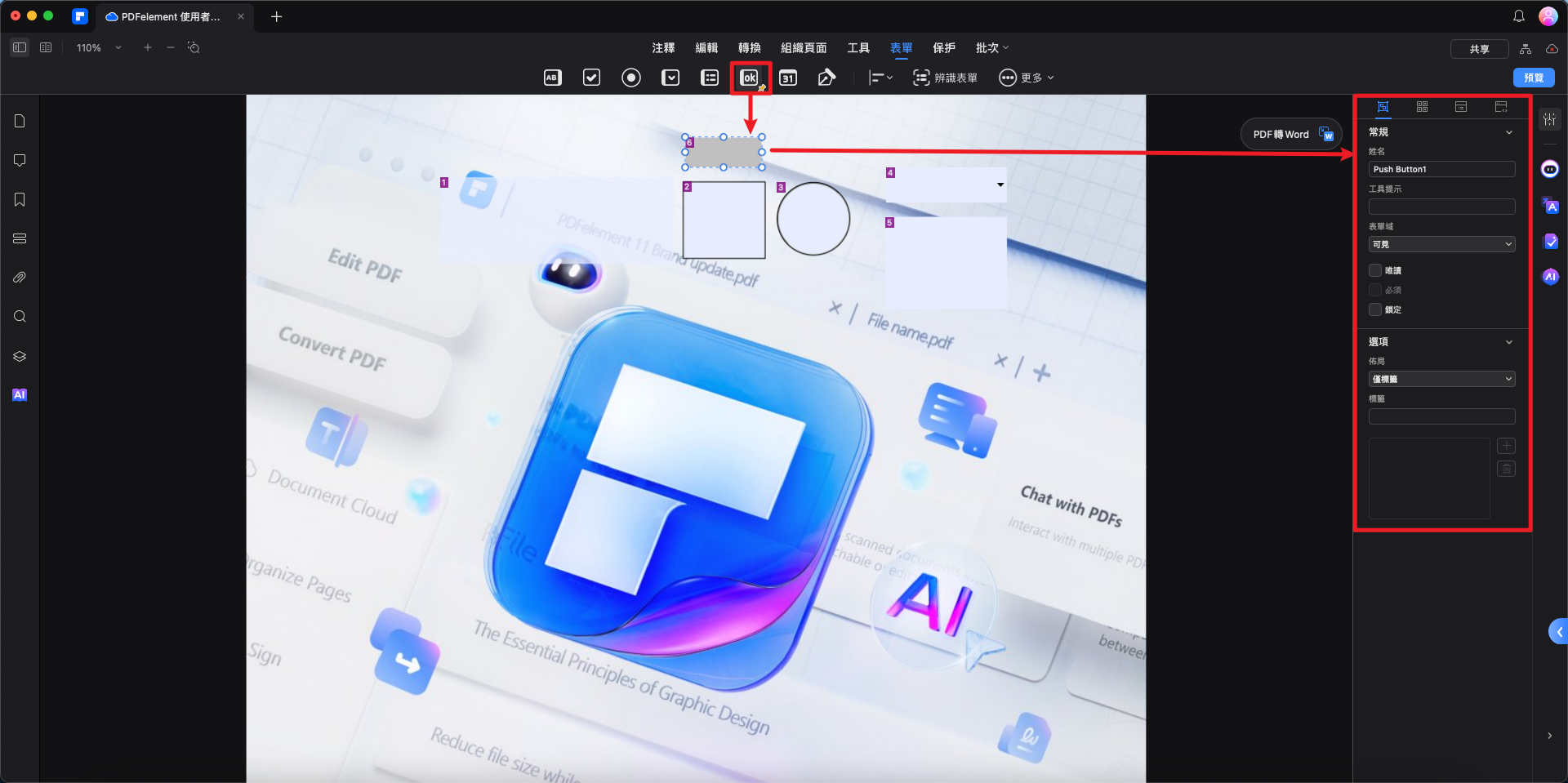
按鈕欄位
7.新增數位簽名
- 您可以使用 Mac 系統專用 PDFelement 專業版,透過點擊「表單」 > 「數位簽名」按鈕建立數位簽名欄位,然後將 PDF 檔案發送給他人以新增數位簽名。
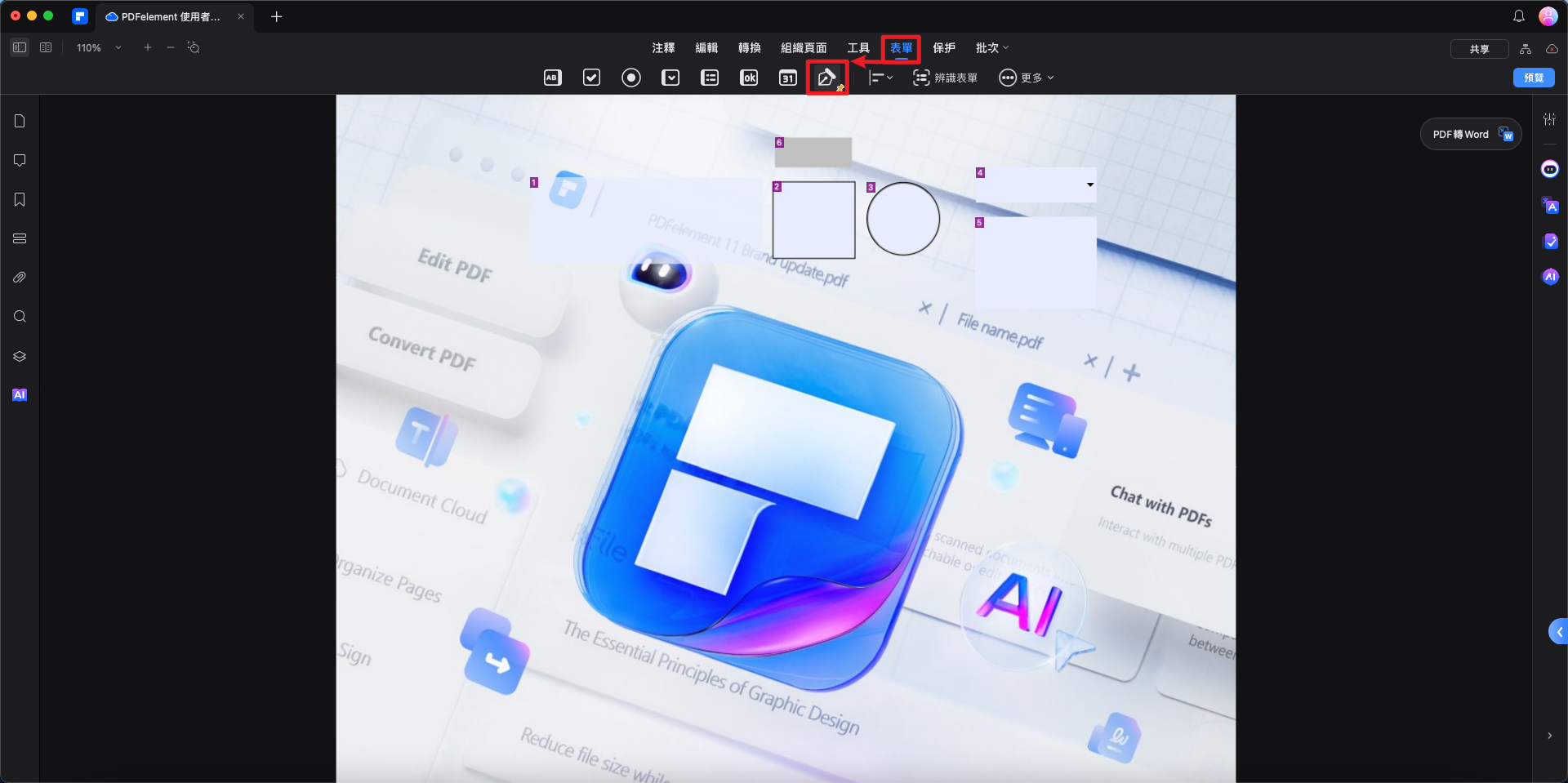
數位簽名
- 您還可以使用我們的程式直接新增數位簽名。新增數位簽名欄位完成後,請點擊「預覽」按鈕,然後點擊「在此處簽名」符號。
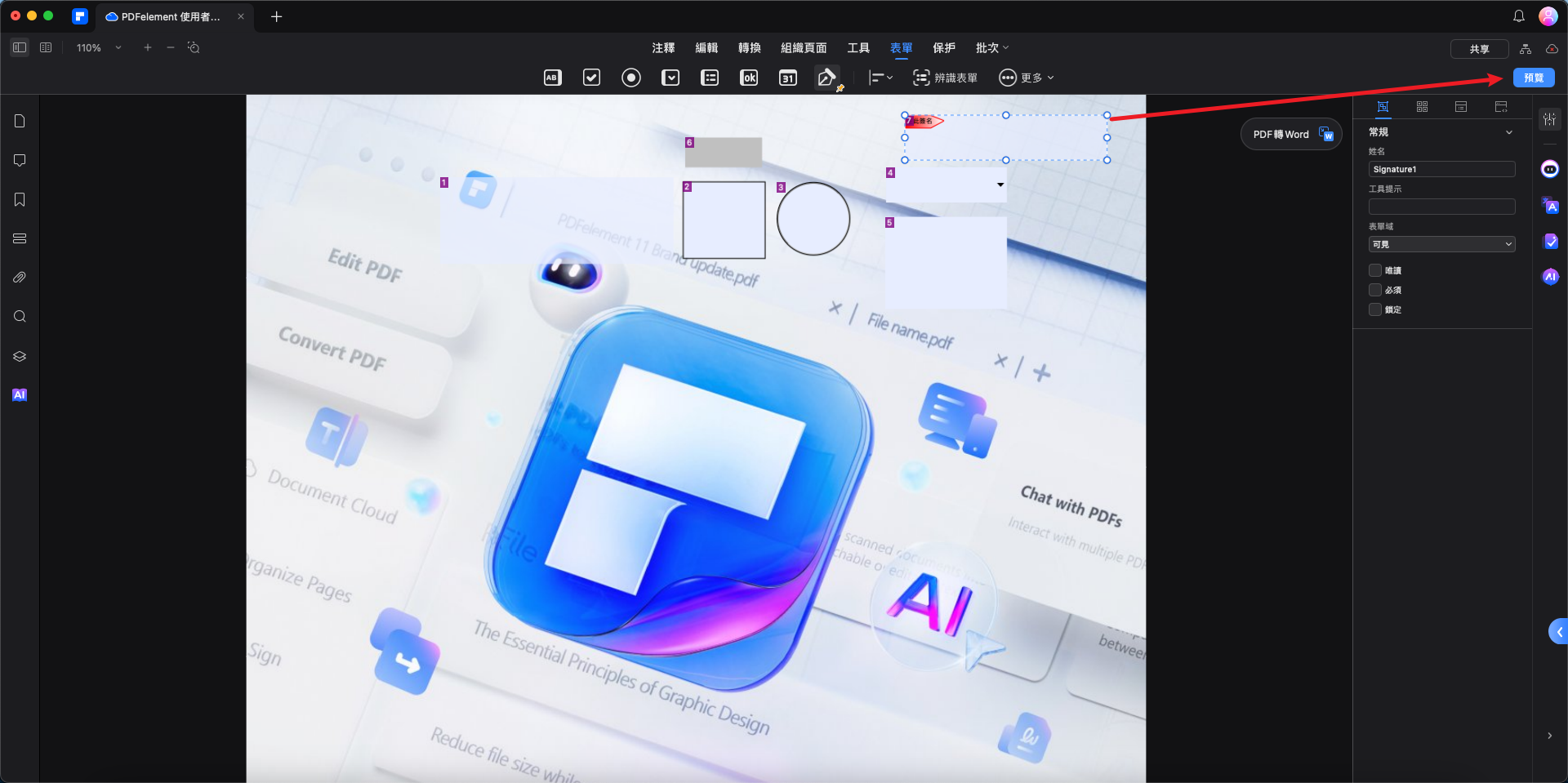
數位簽名預覽
- 在彈出視窗中,選擇一個數位 ID。如果您還沒有 ID,請點擊「建立」按鈕建立一個 ID。
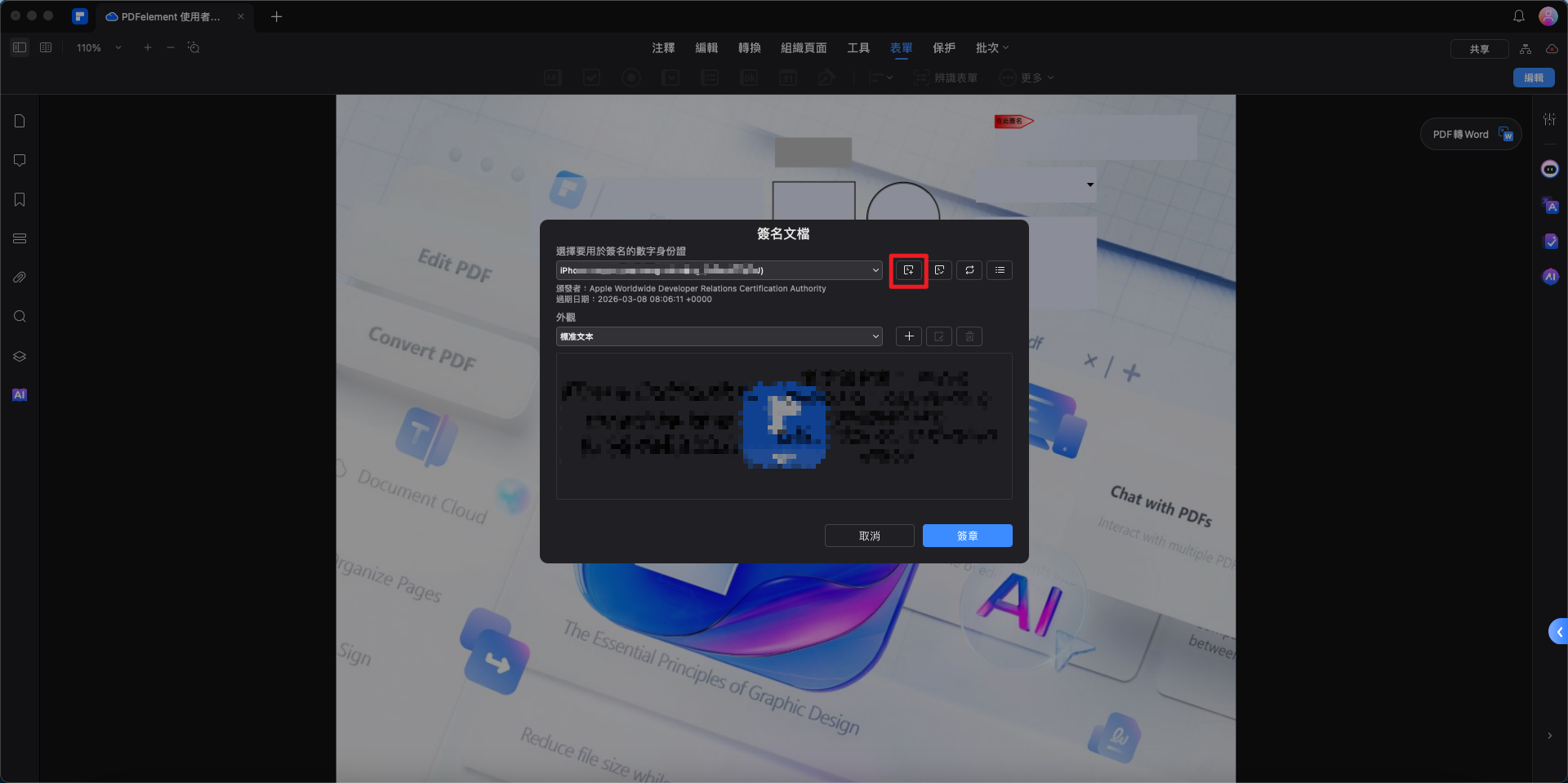
建立數位簽名
- 在彈出視窗中,輸入用於建立自簽名數位 ID 的身份資訊,然後點擊「確定」按鈕。
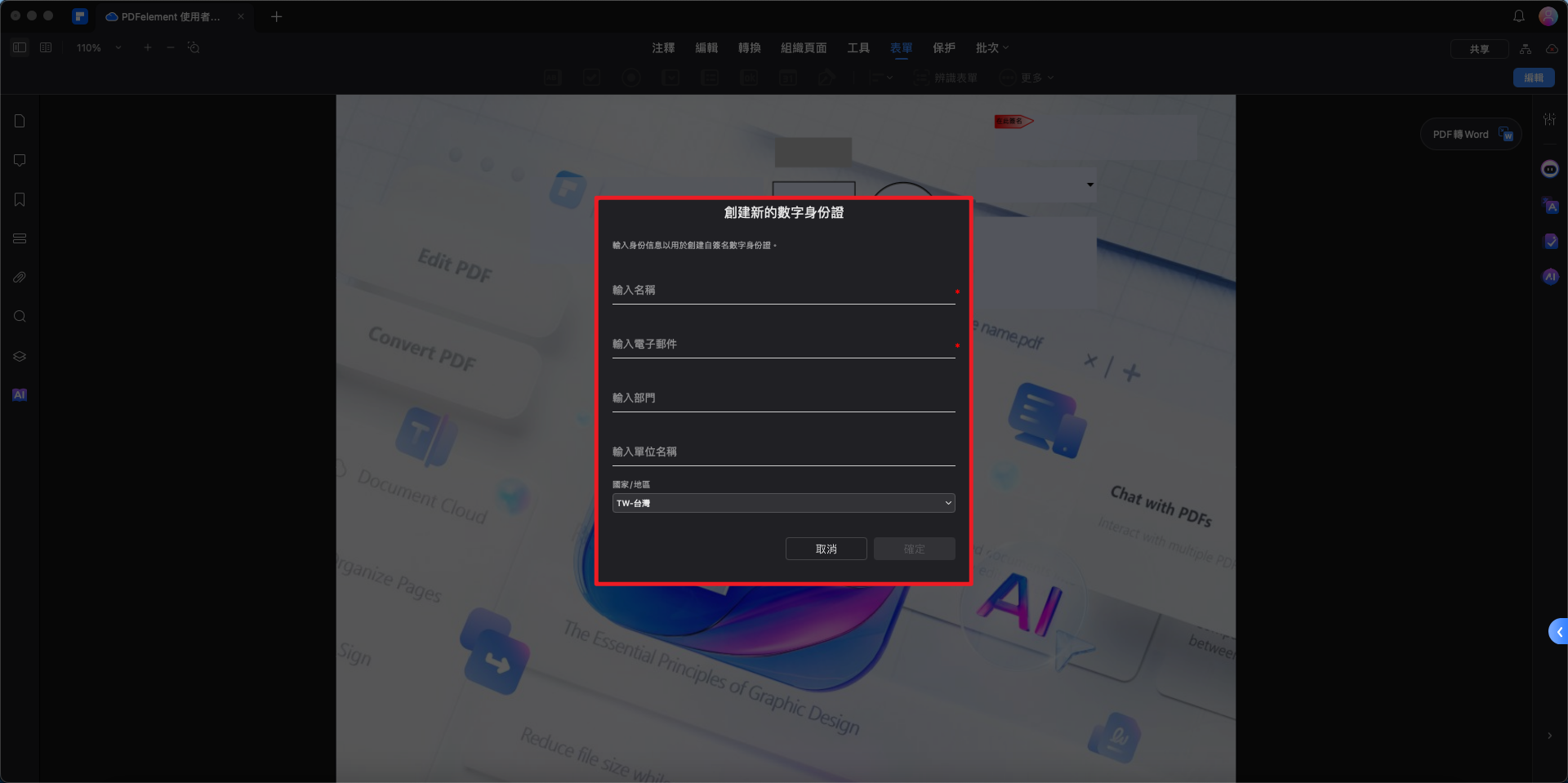
建立數位 ID
- 您將返回最初的「簽署檔案」視窗,您可以在此預覽數位簽名。您也可以點擊「外觀」分頁項下的「建立」按鈕,更改數位簽名的樣式。
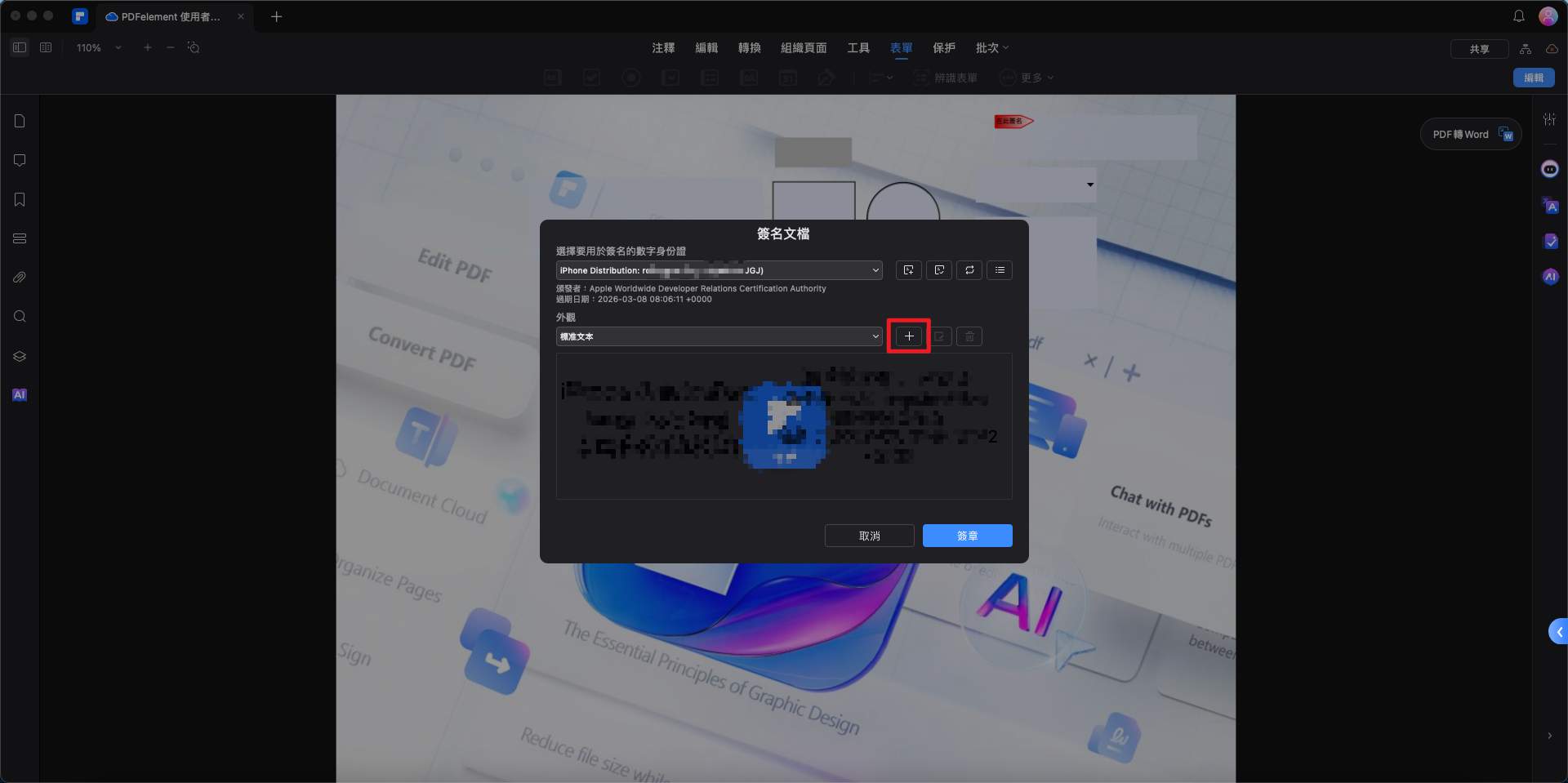
數位簽名的外觀
- 點擊「簽名」按鈕並儲存檔案,檔案將直接應用數位簽名。
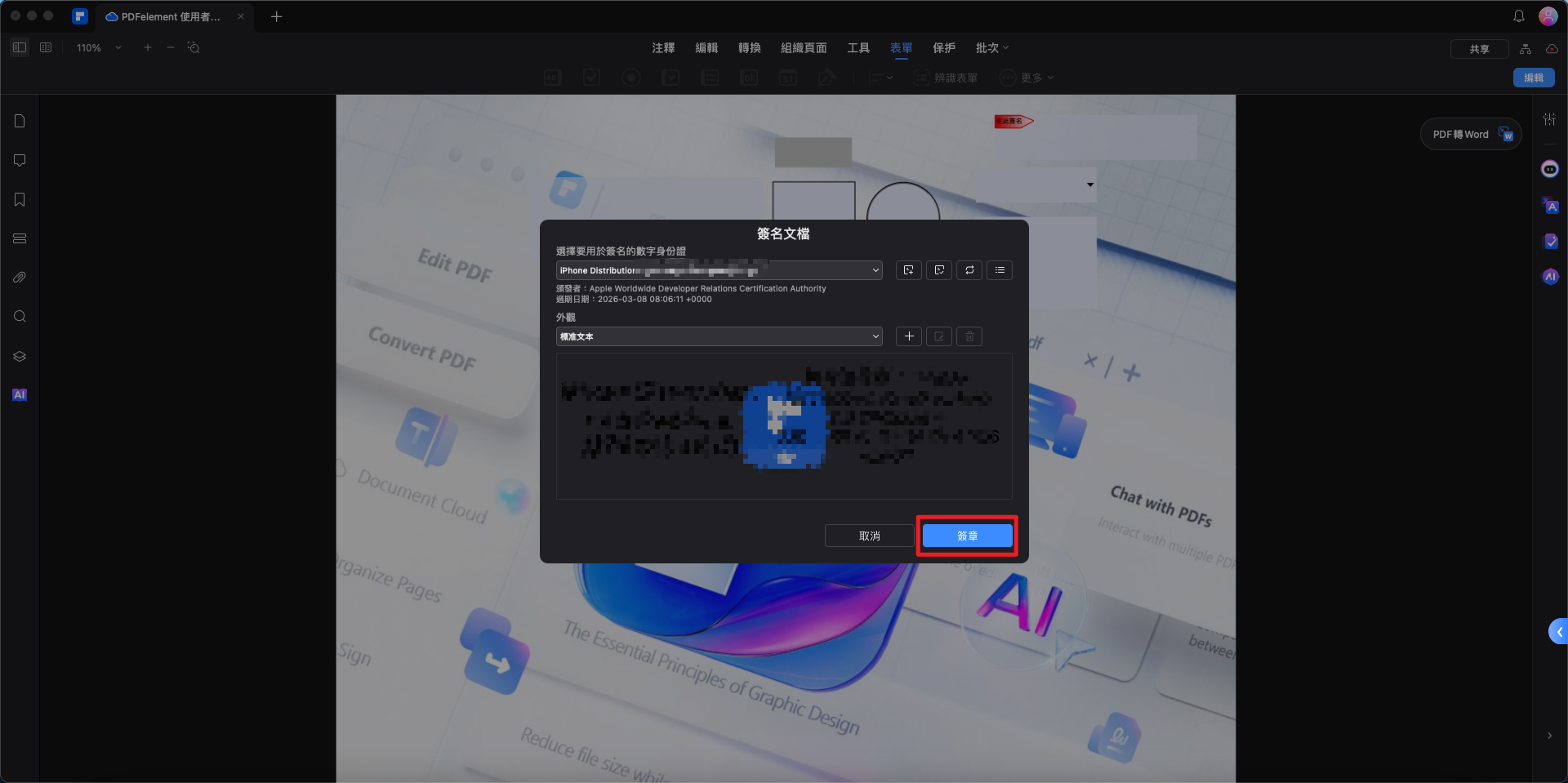
新增數位簽名


