PDFelement 11 使用者指南
-
PDF AI 工具 - Mac 版本
-
開始使用 - Mac 版本
-
打開 PDF - Mac 版本
-
查看 PDF - Mac 版本
-
建立PDF - Mac 版本
-
註釋 PDF - Mac 版本
-
編輯 PDF - Mac 版本
-
合併 PDF - Mac 版本
-
整理 PDF - Mac 版本
-
OCR PDF - Mac 版本
-
轉換 PDF - Mac 版本
-
填寫 PDF - Mac 版本
-
保護和簽署 PDF - Mac 版本
-
列印 PDF - Mac 版本
-
共享PDF - Mac 版本
PDFelement 教程視頻
PDFelement 8 使用者指南
自訂 AI 提示詞 | PDFelement Mac
您可以依據個別需求,調整 Lumi(您的 AI 閱讀助理)的回應方式。請依照以下步驟設定自訂提示詞:
1. 開啟 AI 側邊欄
首先,開啟「AI 側邊欄」。在「注釋 / 編輯」等標籤下的下拉選單中,選擇「AI 助理 > AI 聊天 > 與 AI 聊天」選項,即可啟用側邊欄。
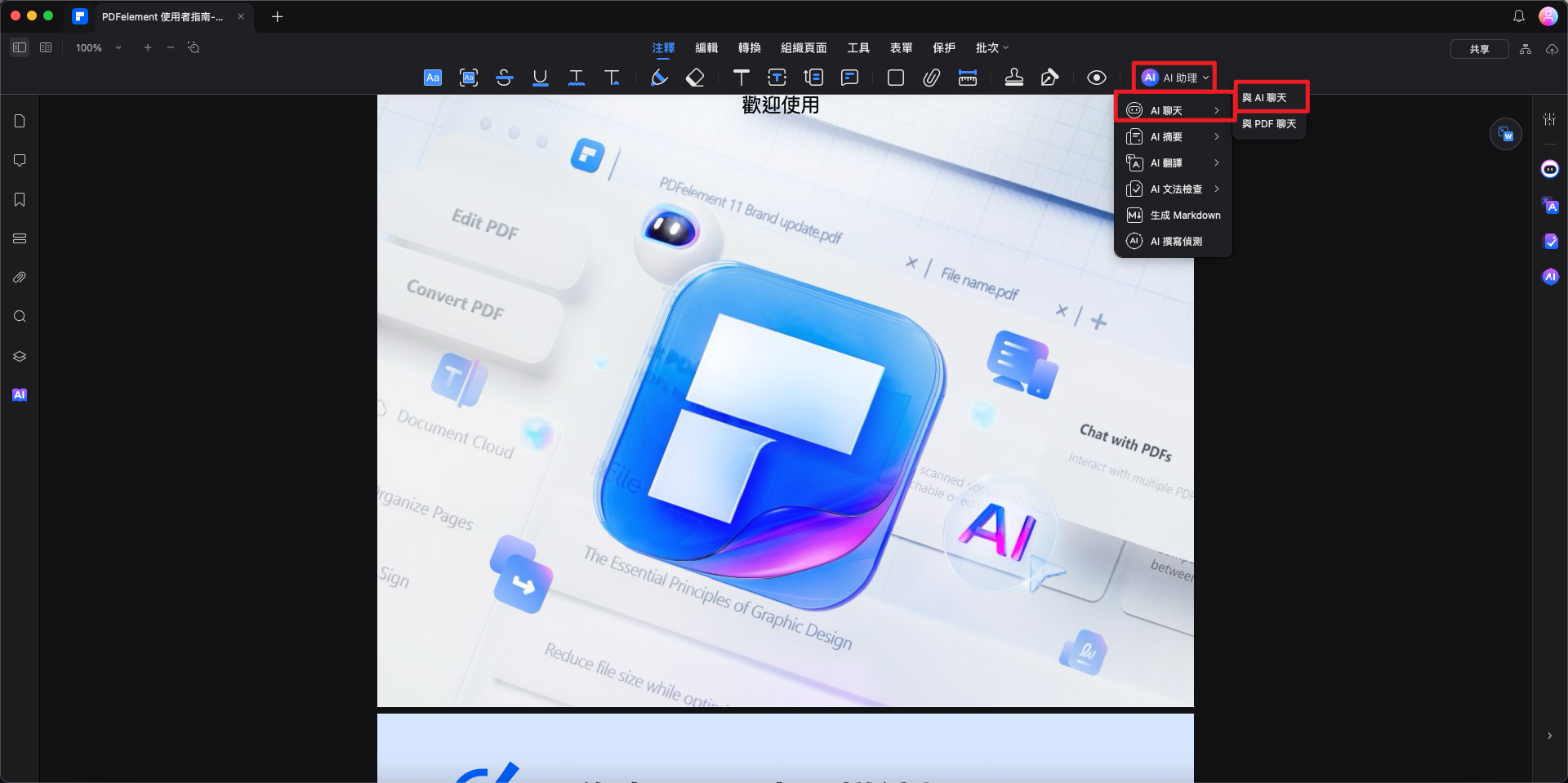
開啟 AI 側邊欄
2. 進入自訂提示詞設定
在 AI 側邊欄中,找到並選擇位於面板底部的「提示 > 自訂提示」選項。
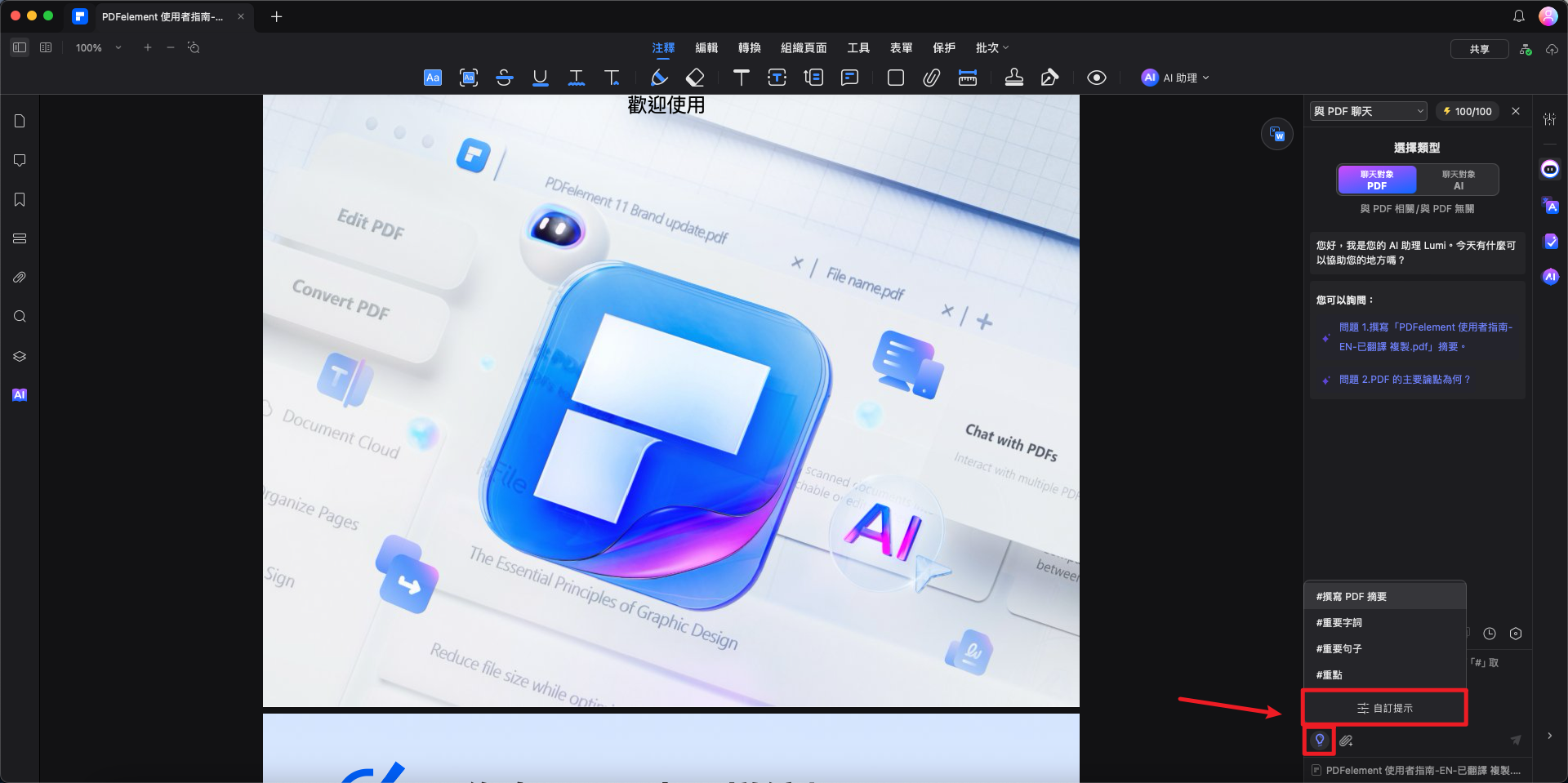
進入自訂提示詞設定
3. 建立新的自訂提示
在彈出的「自訂提示」視窗中,選擇您需要自訂的提示類型,後點按「添加」按鈕來建立一個新的自訂提示。
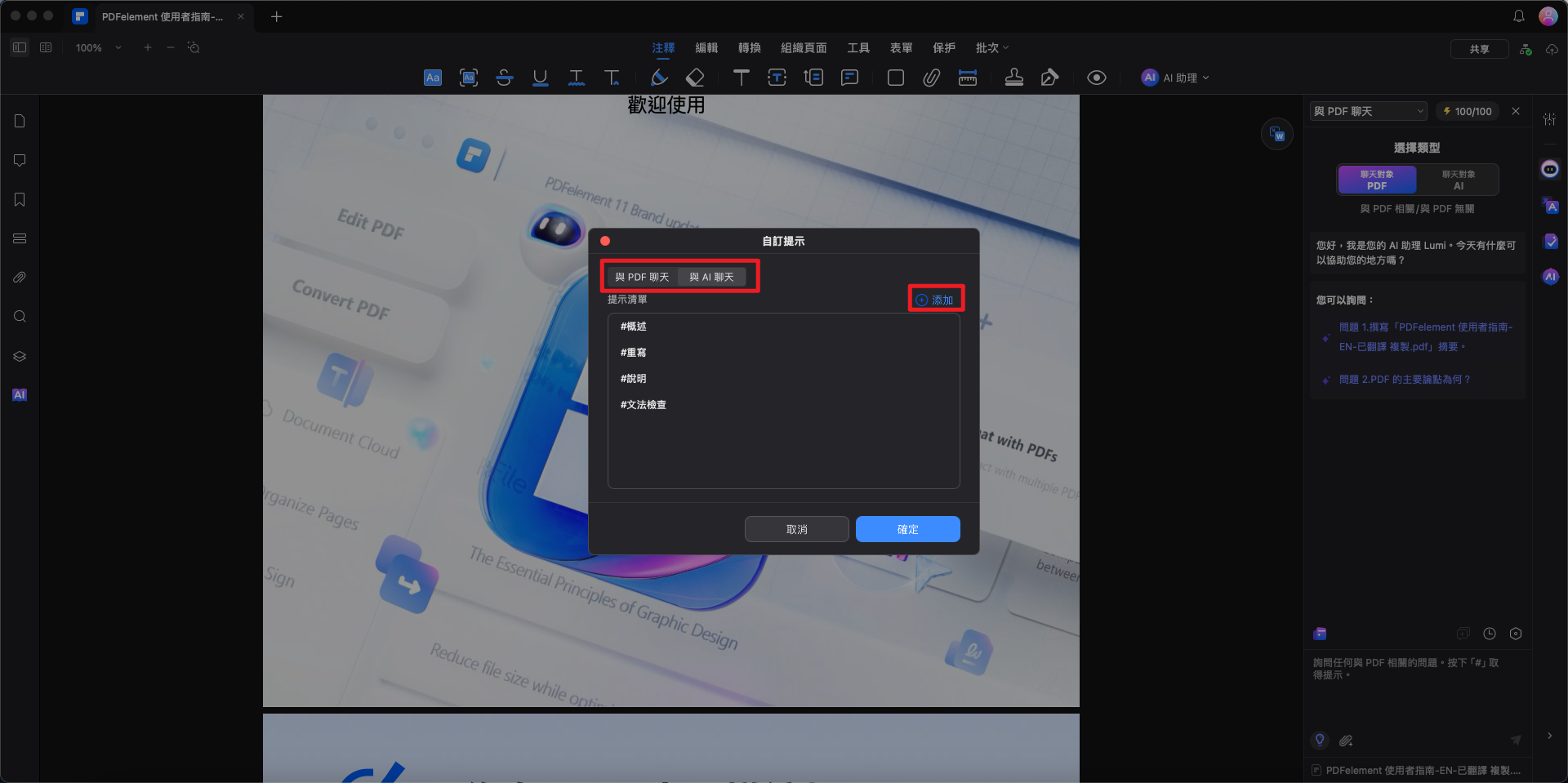
建立新的自訂提示
為您的自訂提示命名,例如「擴寫」,並在「提示內容」欄位中輸入您希望 AI 遵循的指示。例如,您可以輸入「將內容進行擴寫」。最後,點按「確定」來儲存您的自訂提示設定。
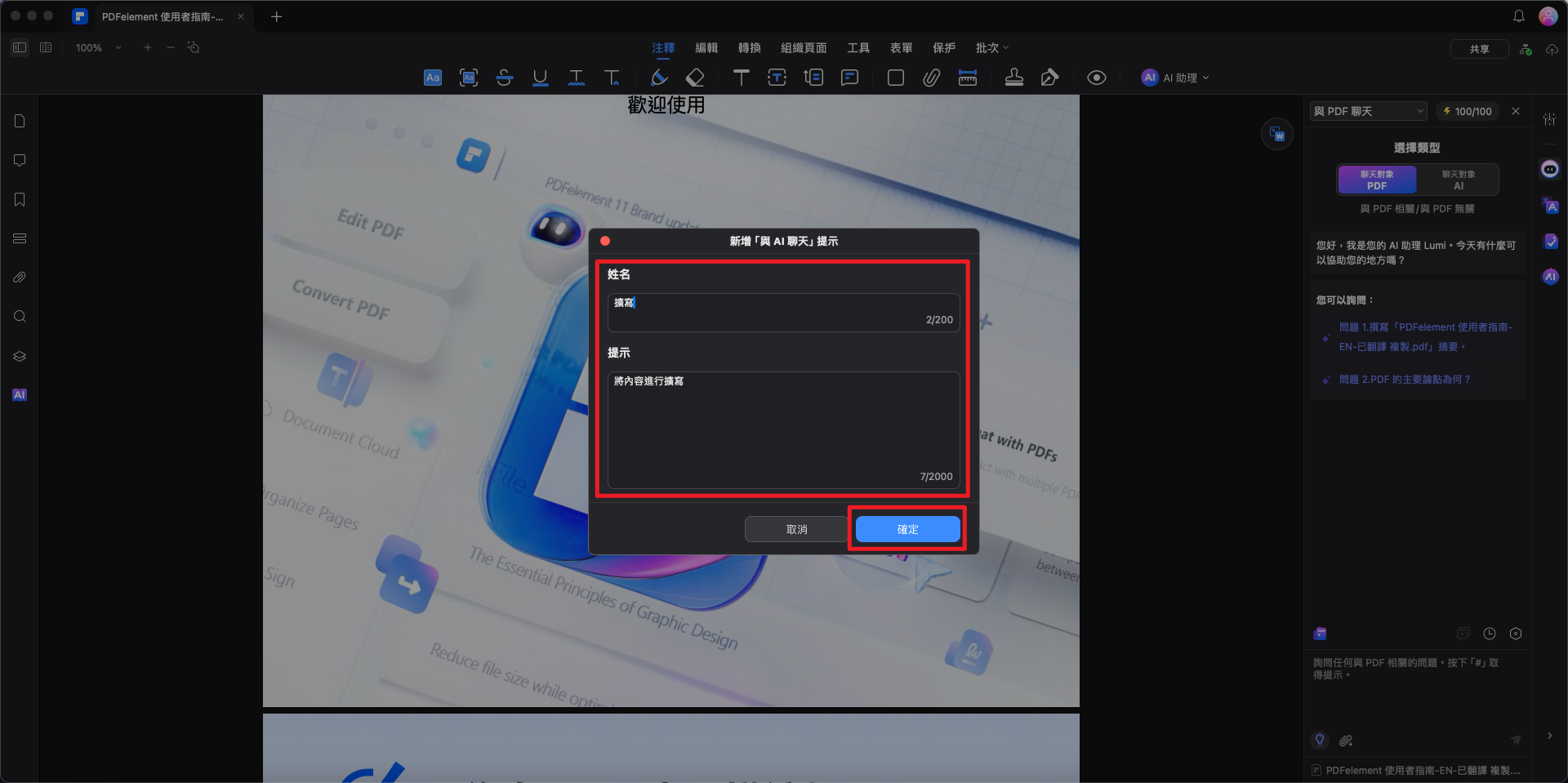
儲存自訂提示設定
4. 使用自訂提示
當您建立好自訂提示後,若需要將內容轉換為項目符號,請依照以下步驟操作:
從選項中選擇「擴寫」指令。
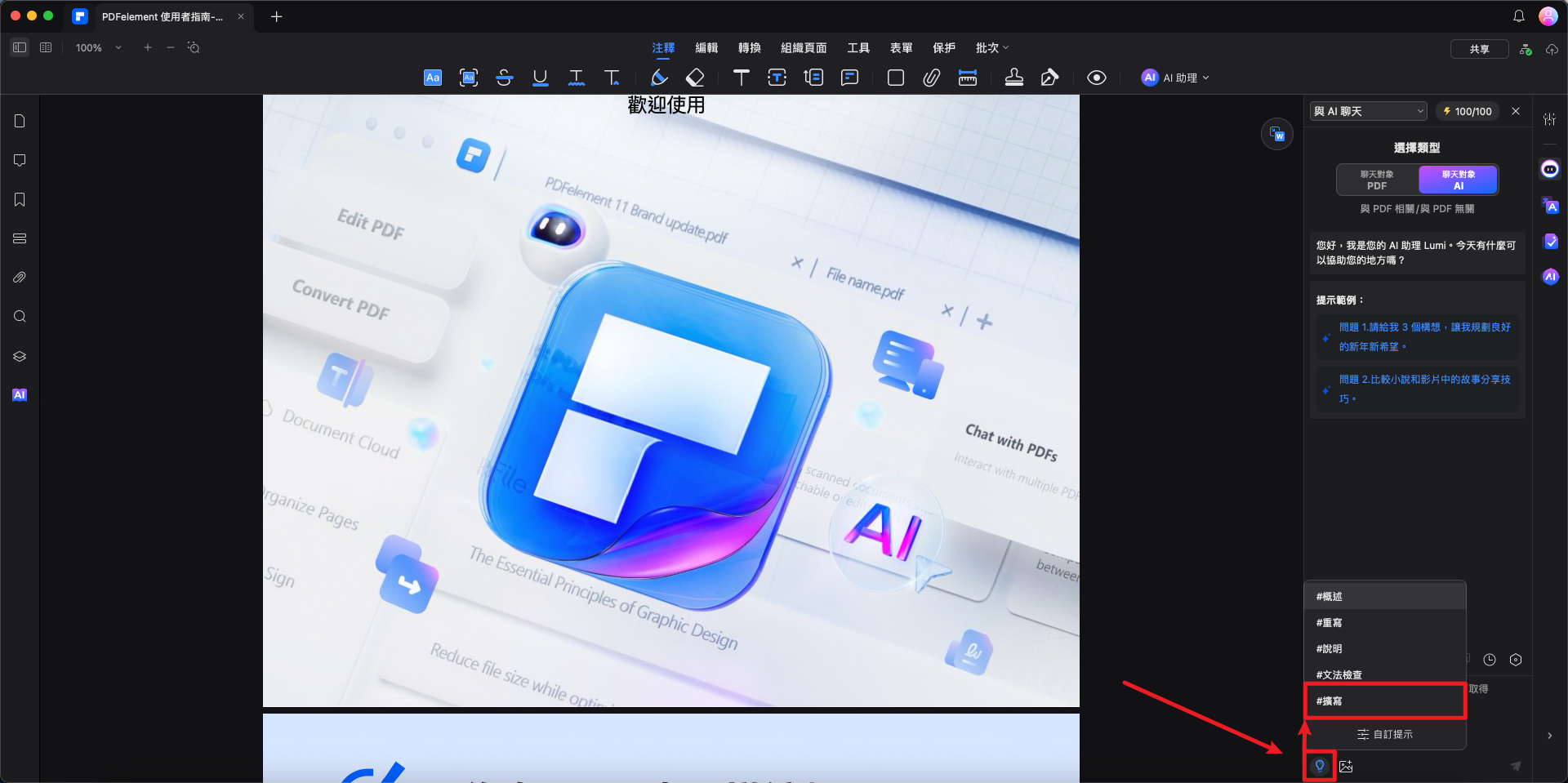
選擇擴寫指令
輸入或貼上您希望轉換成項目符號的文字。點按「傳送」按鈕開始處理。
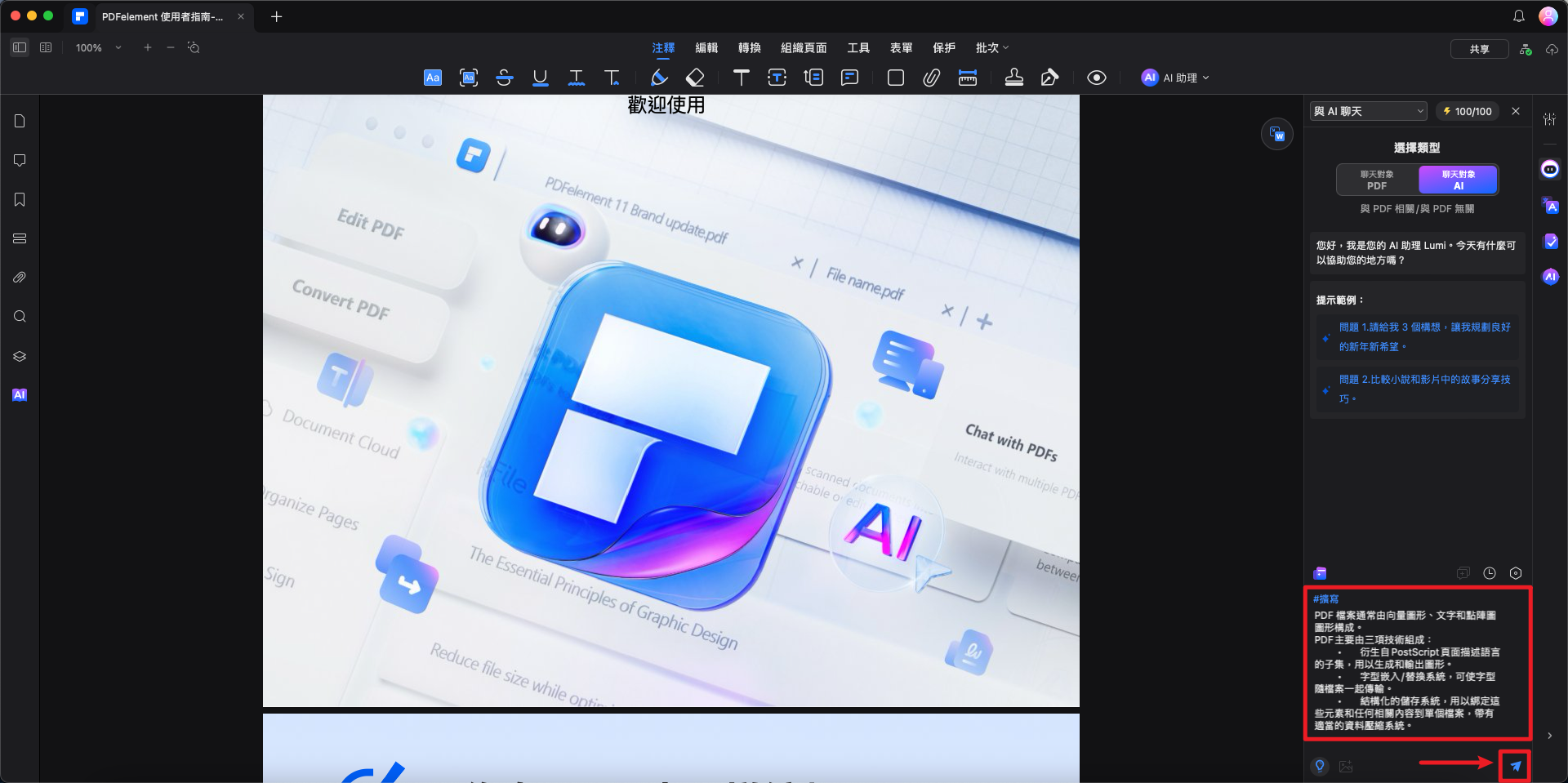
傳送開始處理
Lumi 將利用先進的 AI 技術,迅速分析並依據您的自訂提示創建有組織的項目符號。


