PDFelement 11 使用者指南
-
PDF AI 工具 - Mac 版本
-
開始使用 - Mac 版本
-
打開 PDF - Mac 版本
-
查看 PDF - Mac 版本
-
建立PDF - Mac 版本
-
註釋 PDF - Mac 版本
-
編輯 PDF - Mac 版本
-
合併 PDF - Mac 版本
-
整理 PDF - Mac 版本
-
OCR PDF - Mac 版本
-
轉換 PDF - Mac 版本
-
填寫 PDF - Mac 版本
-
保護和簽署 PDF - Mac 版本
-
列印 PDF - Mac 版本
-
共享PDF - Mac 版本
PDFelement 教程視頻
PDFelement 8 使用者指南
PDF 新增、編輯或移除頁碼 | PDFelement Mac
提升 PDF 文件的組織性與導覽效率,瞭解如何在 Mac 上輕鬆新增、編輯或移除頁碼。
1. 新增頁碼
首先,找到並點按「編輯」標籤下的「頁碼」按鈕。
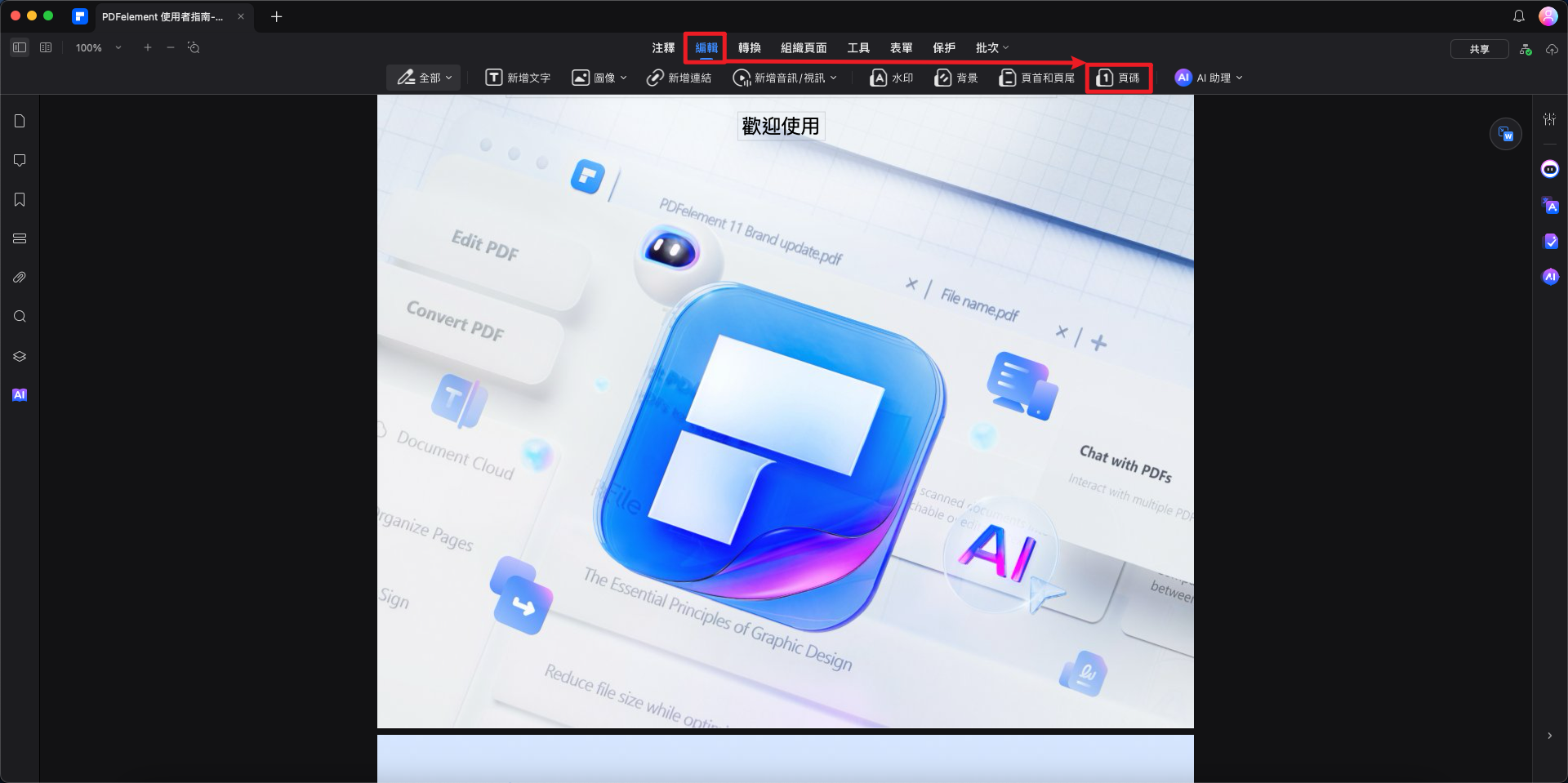
管理頁碼
在隨後出現的選單中,選擇「添加頁碼」,右側將顯示「添加頁碼」面板。
點按「+」圖示即可開啟「創建頁碼」視窗。在該視窗中,您可以依據需求設定字型樣式、版面配置及格式偏好,並透過「預覽」區域即時查看頁碼效果。
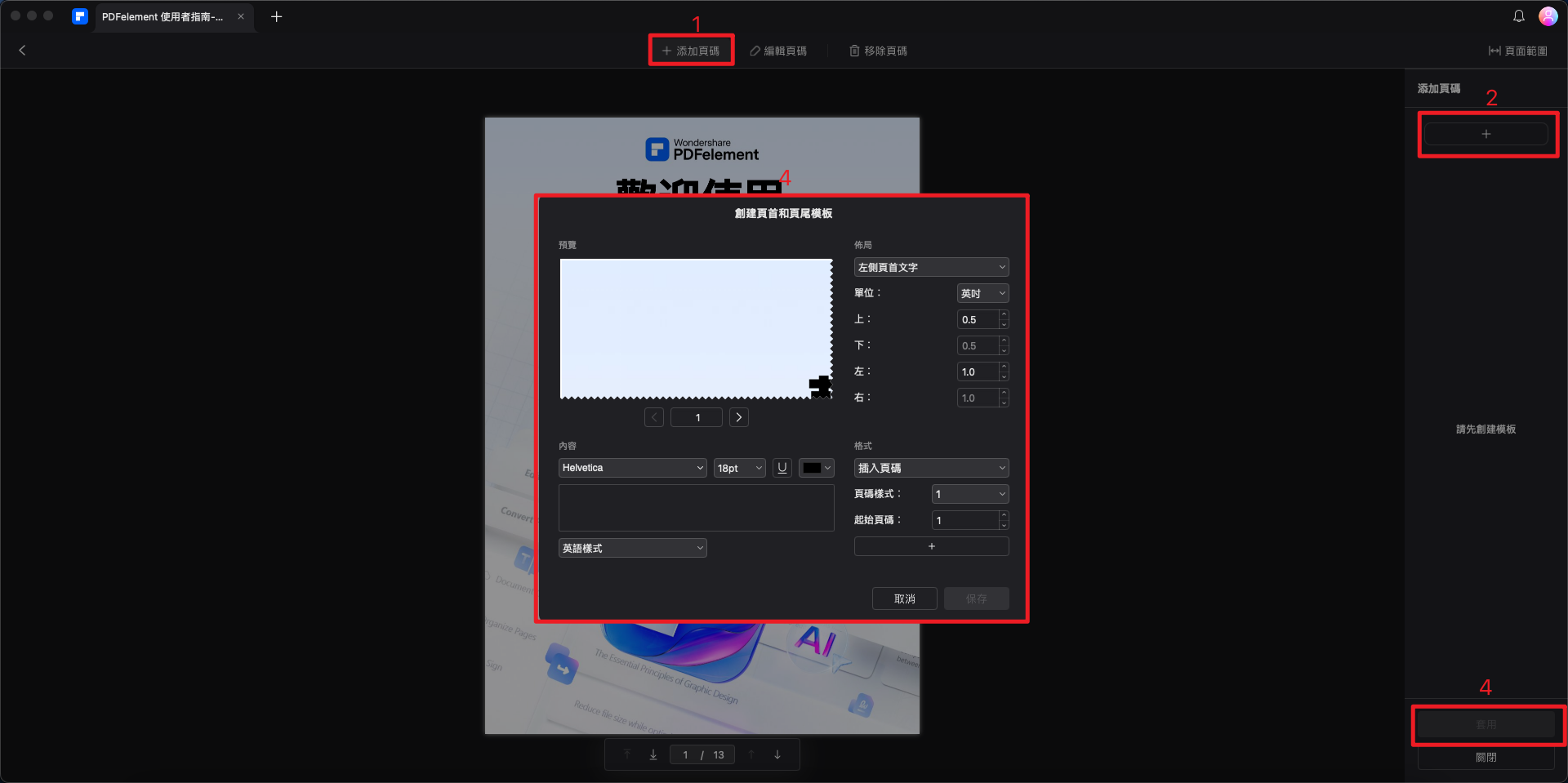
添加頁碼
完成設定後,點按「套用」,頁碼將自動套用至 PDF 文件中。
2. 編輯頁碼
若需對頁碼進行調整,請點按「編輯頁碼」按鈕,並在右側面板點按鉛筆圖示以開啟「編輯頁碼」視窗。
在彈出的視窗中,您可以依據需求自訂頁碼設定,並在「預覽」區域即時查看變更效果。
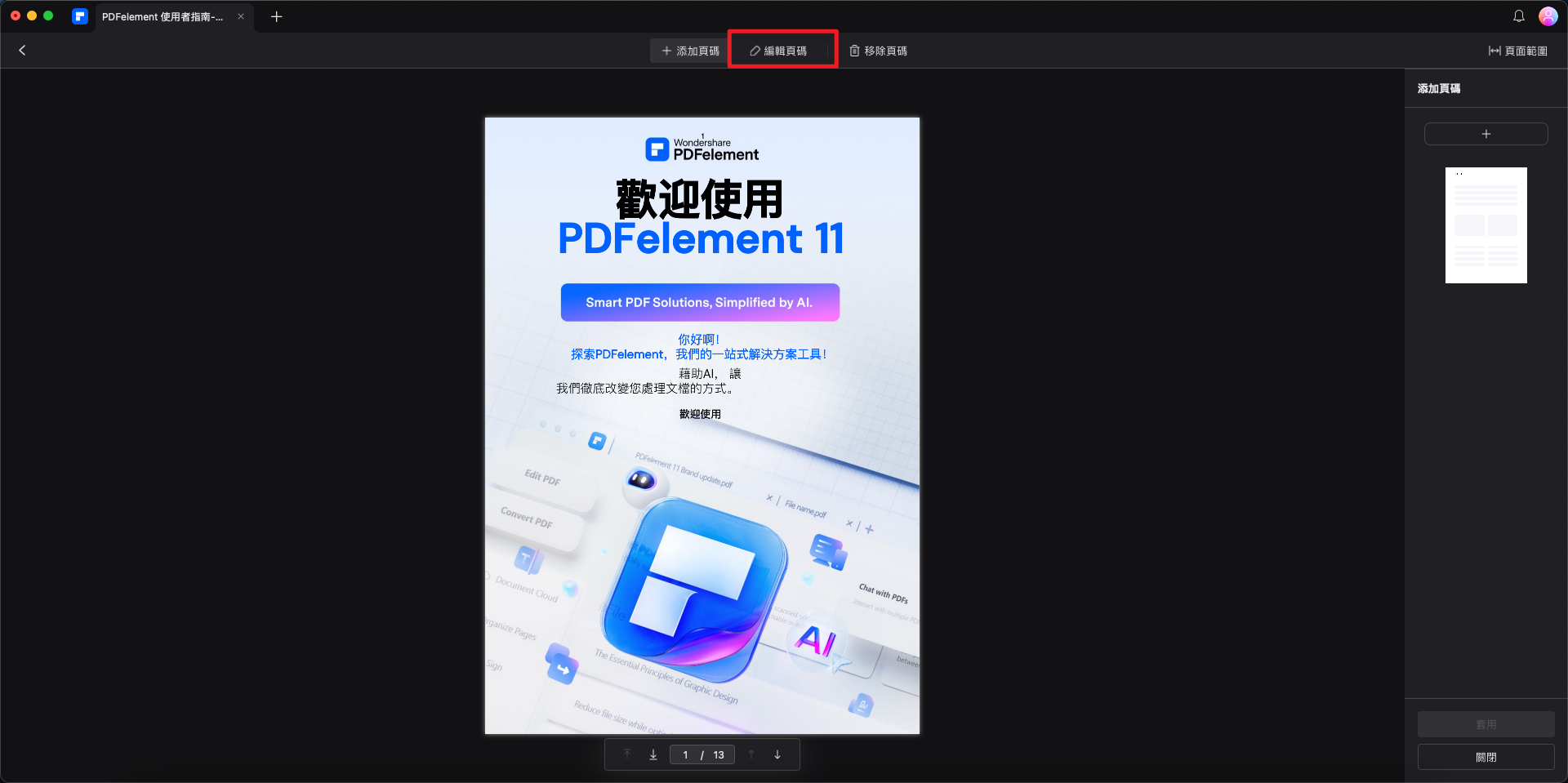
編輯頁碼
完成編輯後,點按「套用」以確認並套用所做的修改。
3. 刪除頁碼
若需移除頁碼,請點按「移除頁碼」按鈕,並於右側面板選取要刪除的頁碼。
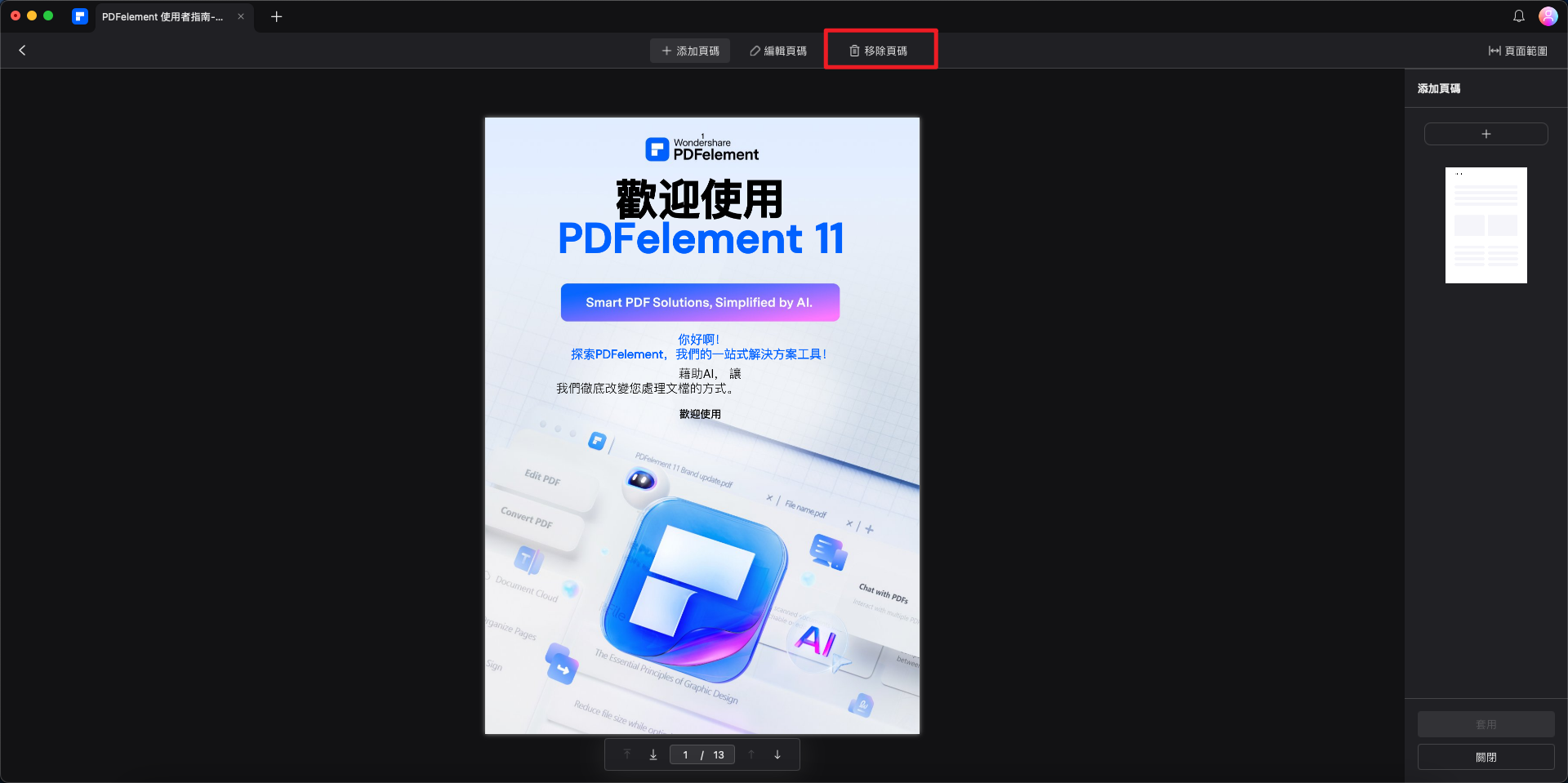
刪除頁碼步驟
點按「刪除」後,系統將彈出確認對話框,請點按「是」以完成頁碼刪除作業。


