PDFelement 11 使用者指南
-
PDF AI 工具 - Mac 版本
-
開始使用 - Mac 版本
-
打開 PDF - Mac 版本
-
查看 PDF - Mac 版本
-
建立PDF - Mac 版本
-
註釋 PDF - Mac 版本
-
編輯 PDF - Mac 版本
-
合併 PDF - Mac 版本
-
整理 PDF - Mac 版本
-
OCR PDF - Mac 版本
-
轉換 PDF - Mac 版本
-
填寫 PDF - Mac 版本
-
保護和簽署 PDF - Mac 版本
-
列印 PDF - Mac 版本
-
共享PDF - Mac 版本
PDFelement 教程視頻
PDFelement 8 使用者指南
PDF 上傳至雲端 | PDFelement Mac
PDFelement Cloud 讓您能夠跨裝置輕鬆存取與同步文件。例如,您可以從辦公室的 Mac 將文件上傳至 PDFelement Cloud,隨時保持檔案同步,回家後即可透過手機存取相同的檔案。透過 PDFelement Mac 版,您不僅可以順暢協作處理文件,還能有效管理工作流程。
1. 透過「文件」選單分享
您可以透過功能表將文件直接上傳至 PDFelement Cloud。在 Mac 上開啟 PDF 後,依序點按「文件」>「共享」>「PDFelement Cloud」,即可將文件上傳至雲端平台。
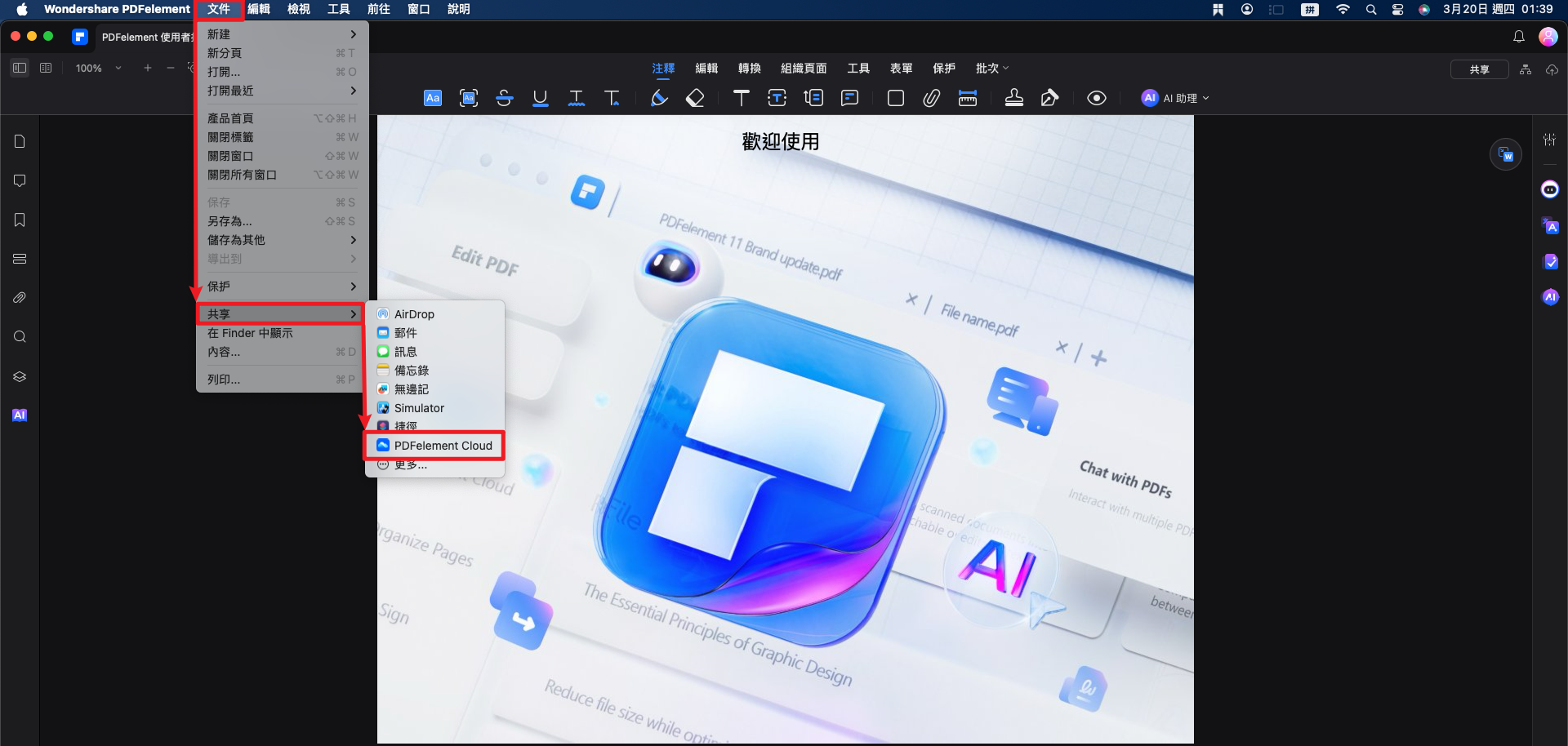
透過「文件」選單分享
隨後,在彈出的視窗等待上傳完畢。檔案上傳完成後,即可點按「複製連結」以分享。
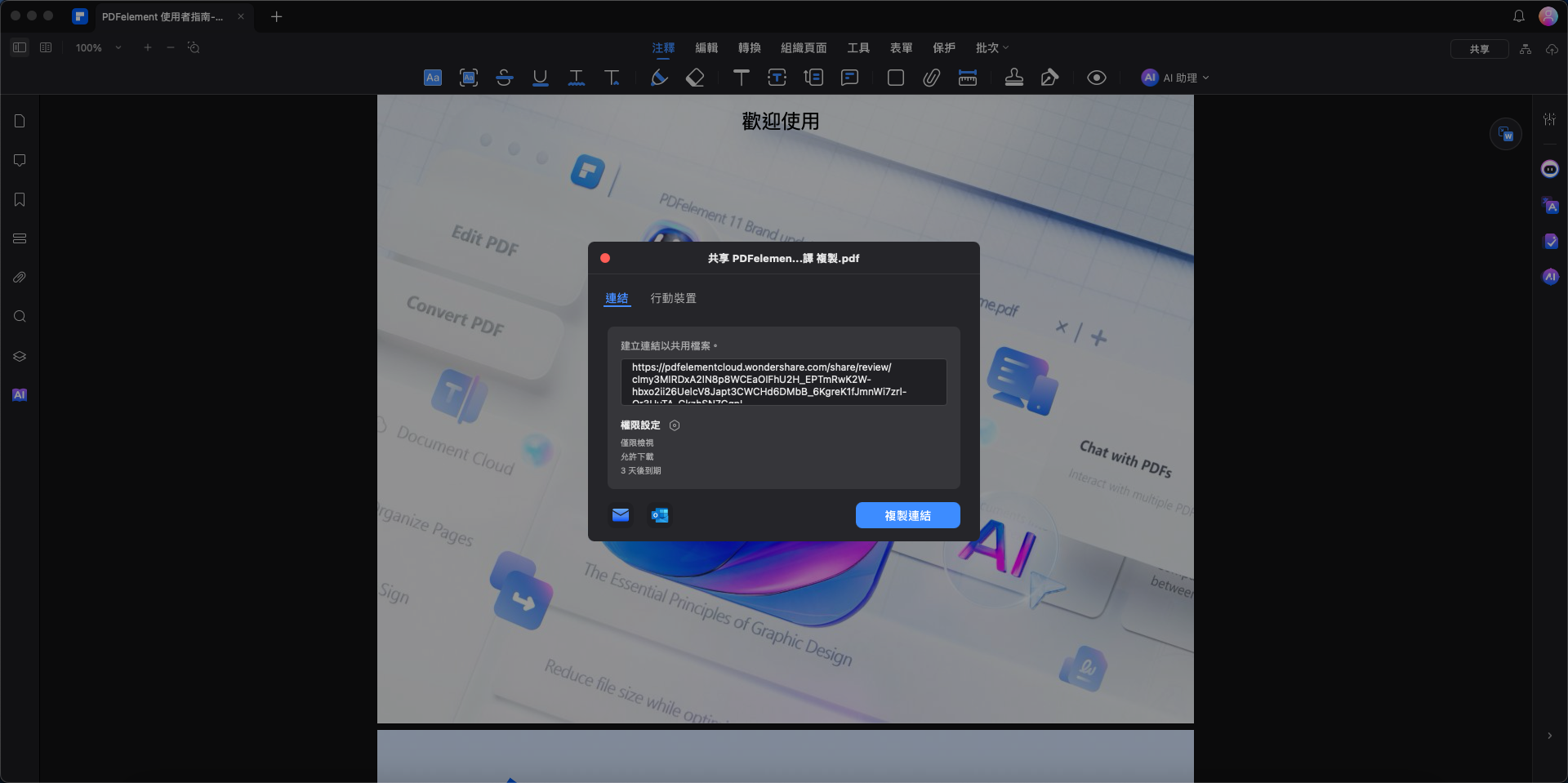
點按「複製連結」以分享
2. 從首頁將 PDF 上傳至雲端
若您希望從首頁直接上傳 PDF,也有更便捷的操作方式。在「最近檔案」列表中,找到要上傳的 PDF 文件,點按右下角的「…」按鈕,然後選擇「上傳至 PDFelement Cloud」。
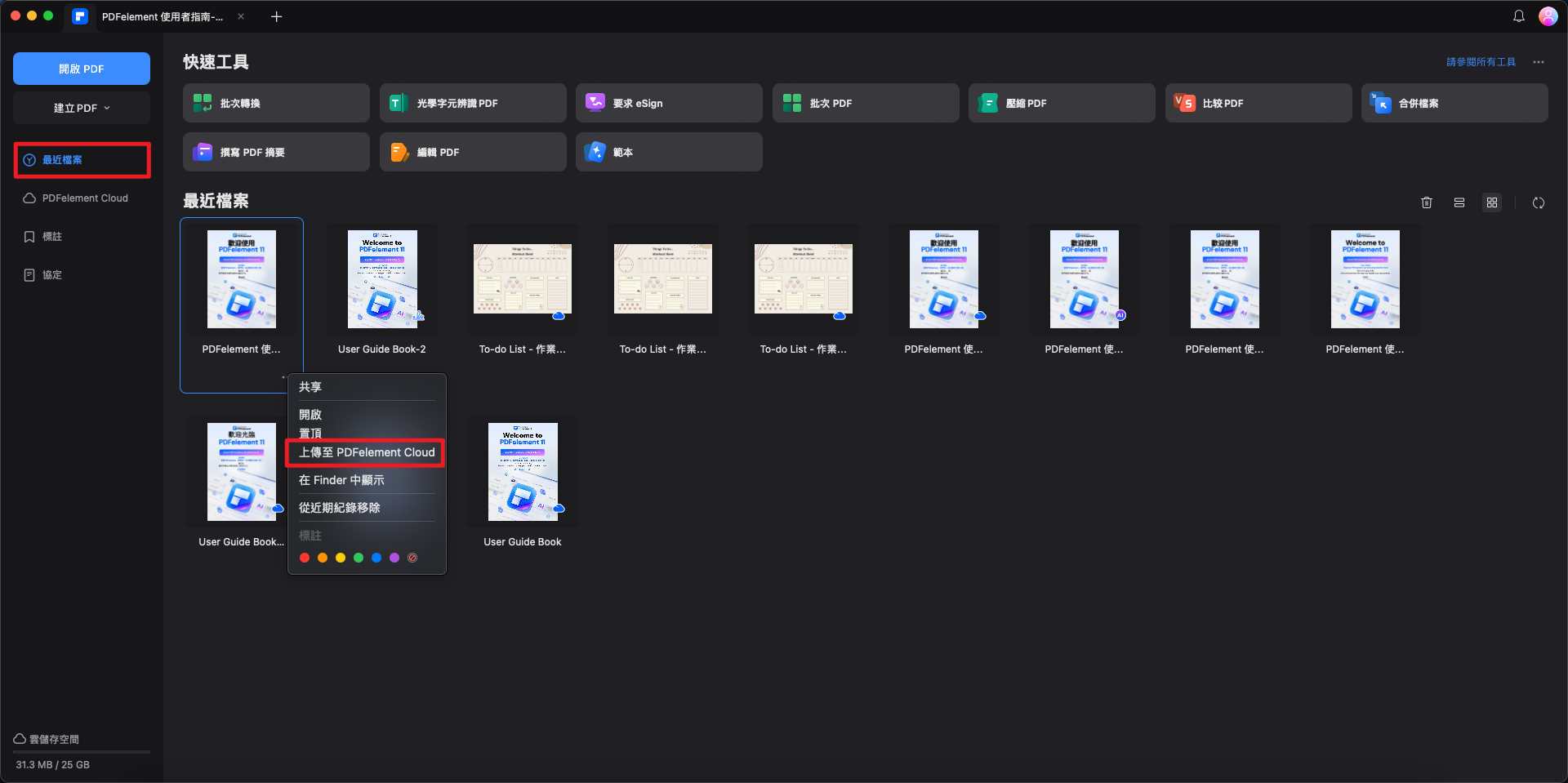
上傳至 PDFelement Cloud
點選「上傳」,「傳輸列表」將自動彈出並顯示上傳進度,確保檔案順利完成上傳。
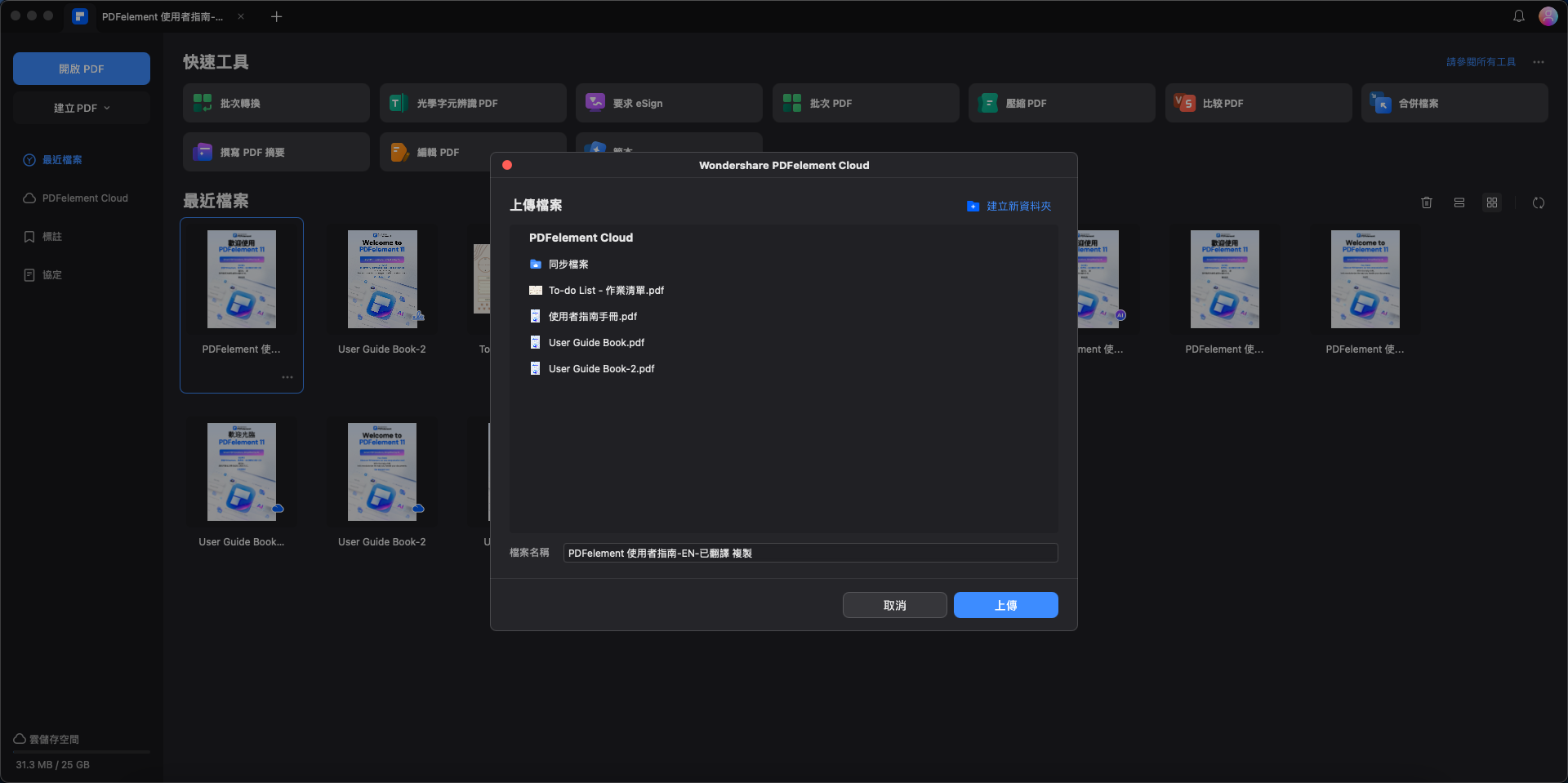
PDF 上傳
3. 從「PDFelement Cloud」上傳 PDF
您也可以透過首頁的「PDFelement Cloud」標籤,使用以下任一方式將檔案上傳至雲端:
- 點按右上角的「上傳」圖示,或直接將檔案拖放至介面中
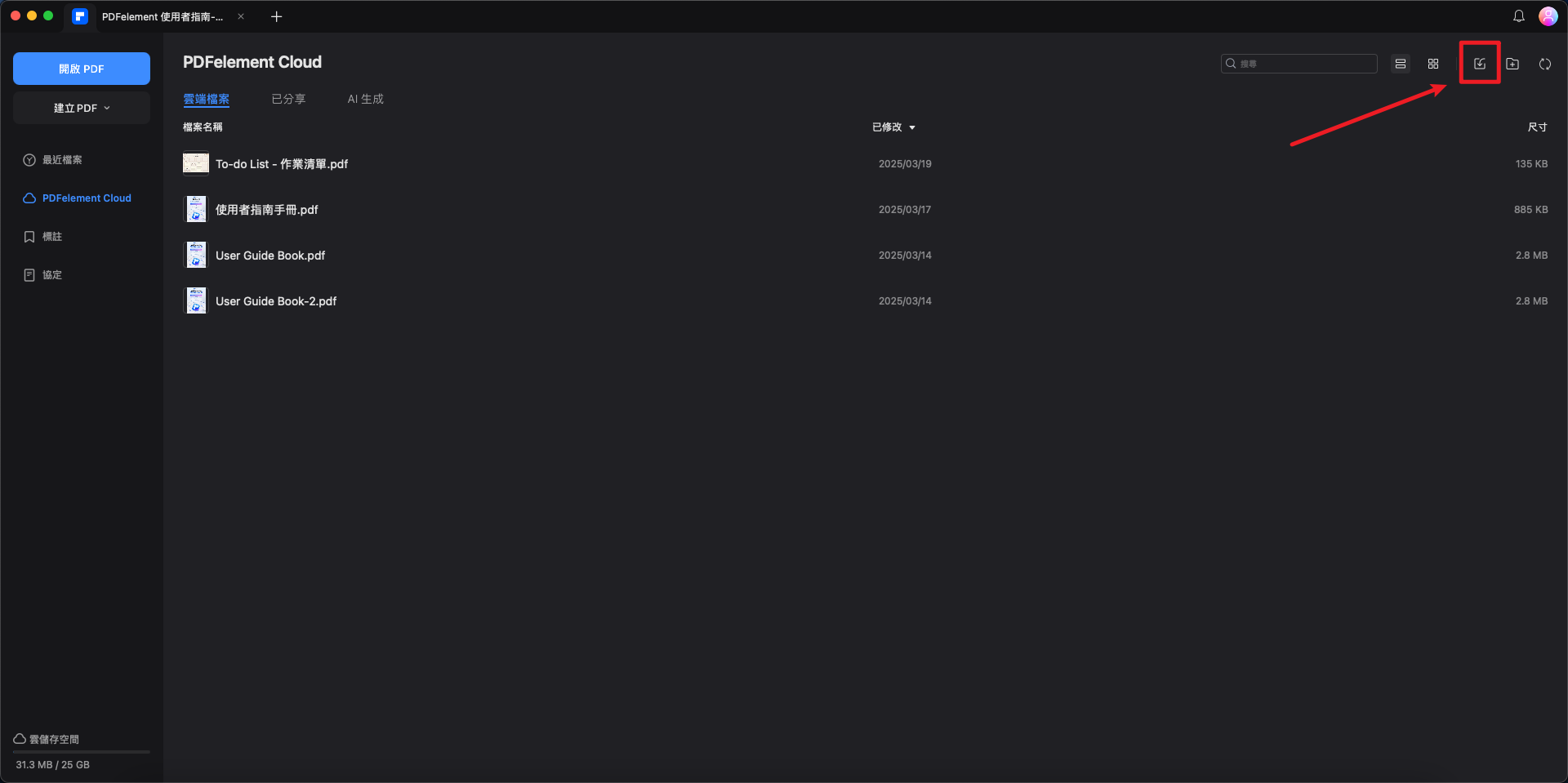
從「PDFelement Cloud」標籤上傳 PDF
此外,您還可以在雲端建立新資料夾,並將 PDF 文件上傳至指定資料夾,以便更有效地管理檔案。
4. 分享與管理上傳檔案
將檔案上傳至 PDFelement Cloud 後,您可以透過建立連結來分享檔案。
只需點按檔案圖示旁的「···」按鈕選擇「共享」,或滑鼠懸浮到文件上並點選「共享」,即可產生分享連結,對方可以直接透過瀏覽器開啟共享的 PDF 文件。
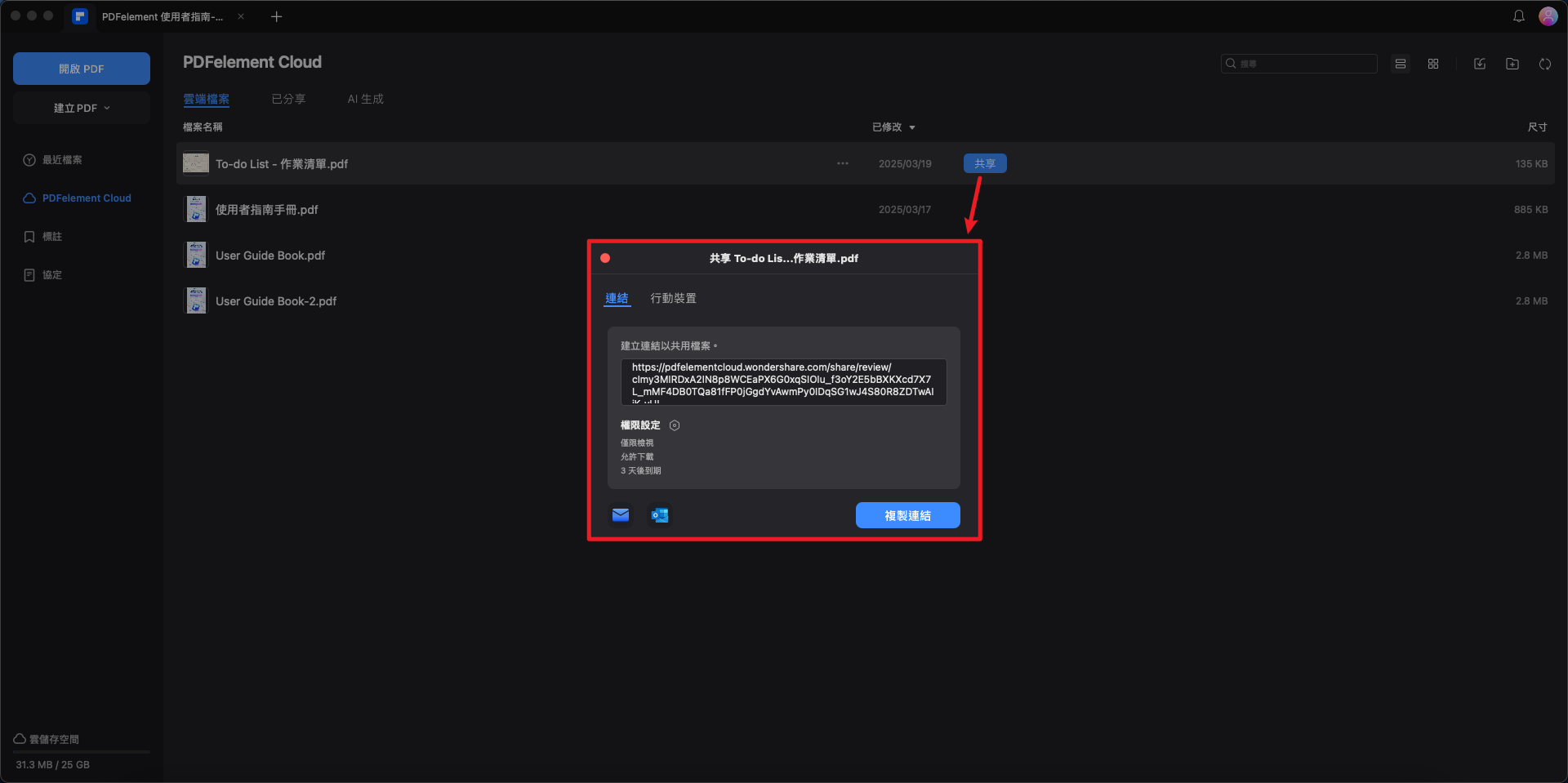
分享檔案連結
若有需要,您也可以隨時從雲端移除已上傳的檔案,確保檔案安全與管理的靈活性。


