PDFelement 11 使用者指南
-
PDF AI 工具 - Mac 版本
-
開始使用 - Mac 版本
-
打開 PDF - Mac 版本
-
查看 PDF - Mac 版本
-
建立PDF - Mac 版本
-
註釋 PDF - Mac 版本
-
編輯 PDF - Mac 版本
-
合併 PDF - Mac 版本
-
整理 PDF - Mac 版本
-
OCR PDF - Mac 版本
-
轉換 PDF - Mac 版本
-
填寫 PDF - Mac 版本
-
保護和簽署 PDF - Mac 版本
-
列印 PDF - Mac 版本
-
共享PDF - Mac 版本
PDFelement 教程視頻
PDFelement 8 使用者指南
開啟 PDF 檔案 | PDFelement Mac
在使用 PDFelement Mac 版處理 PDF 文件時,快速開啟檔案是提升工作效率的關鍵。以下將介紹多種開啟 PDF 的方法,協助您更靈活地管理檔案。
1. 直接從首頁開啟 PDF 檔案
開啟 PDFelement Mac 版後,您可以直接從首頁開啟 PDF 文件。
點按「開啟 PDF」按鈕,或從工具標籤中選擇「建立 PDF」按鈕,接著瀏覽電腦中的檔案來開啟 PDF 文件。PDFelement 也支援一次選擇多個 PDF 檔案進行同時開啟,方便快速管理。
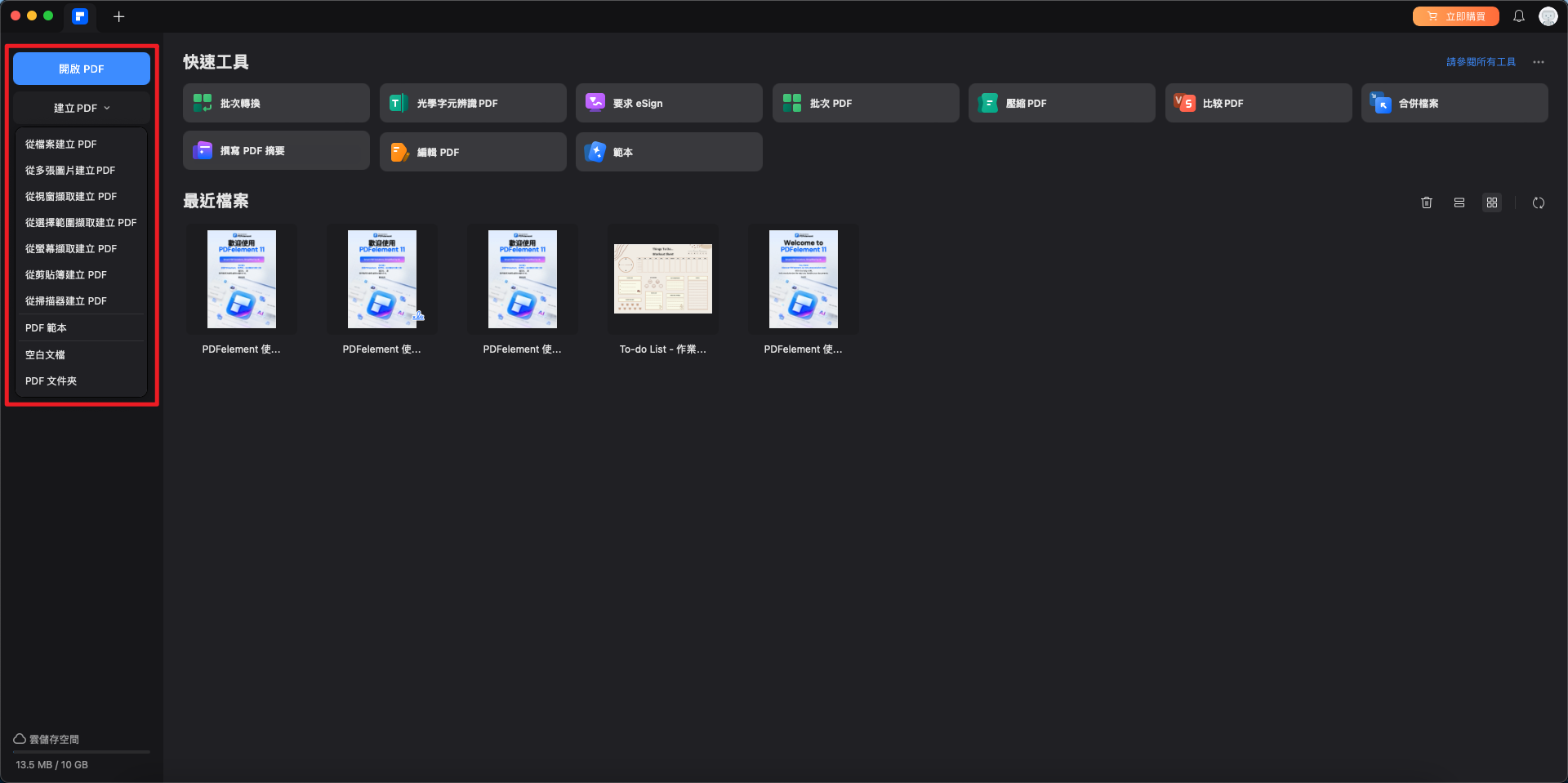
直接從首頁開啟 PDF 檔案
2. 從「最近使用」清單開啟
若您近期曾開啟過 PDF 文件,可以直接從「最近使用」清單中選取目標檔案進行開啟,省去重新尋找的時間。
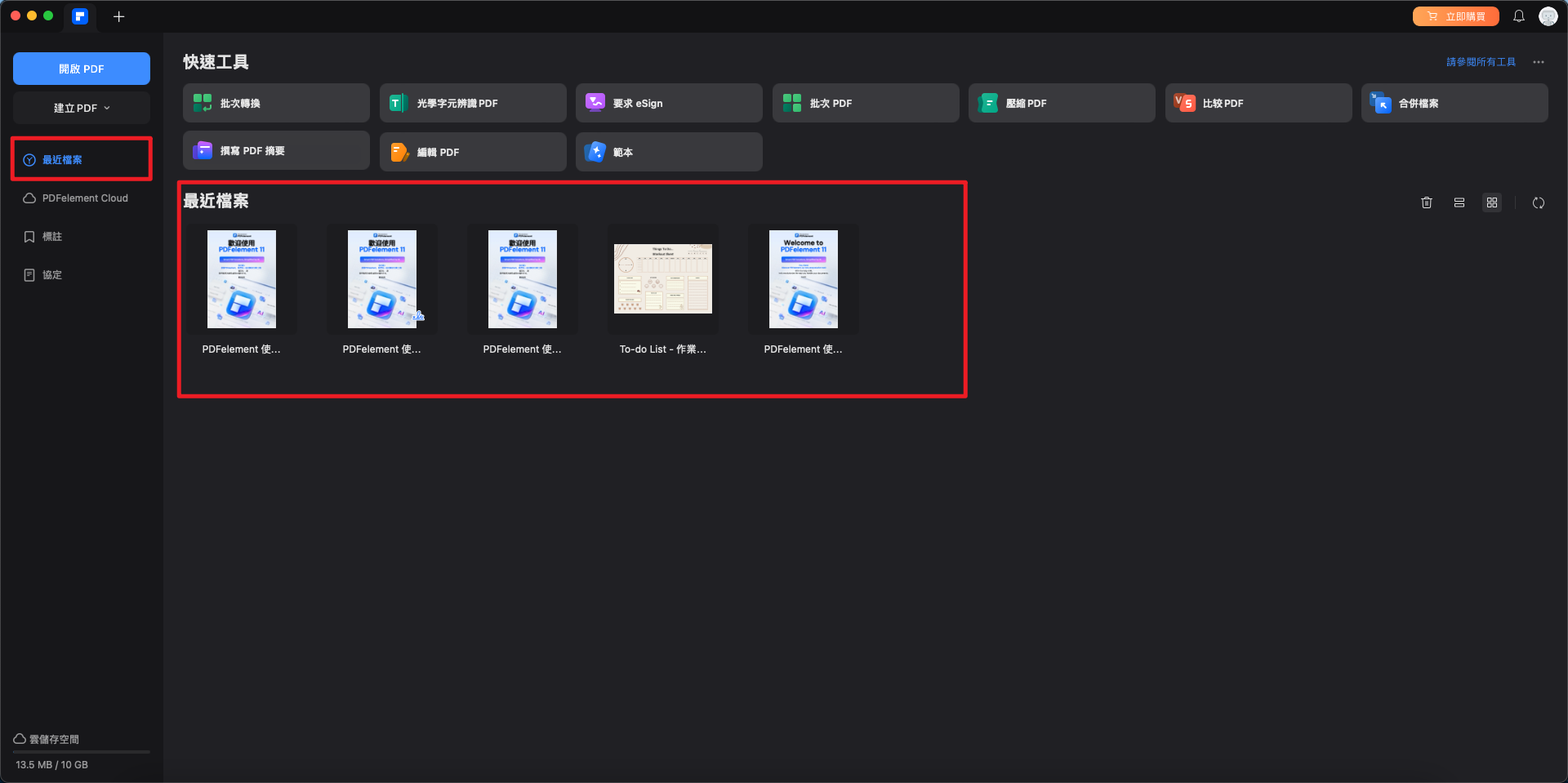
從「最近使用」清單開啟
3. 從 PDFelement Cloud 開啟
如果您的 PDF 文件已儲存在 PDFelement Cloud,可以透過「PDFelement Cloud」標籤來存取檔案。
只需點按檔案圖示,或點按「···」按鈕後選擇「開啟」選項,即可直接從雲端載入檔案。
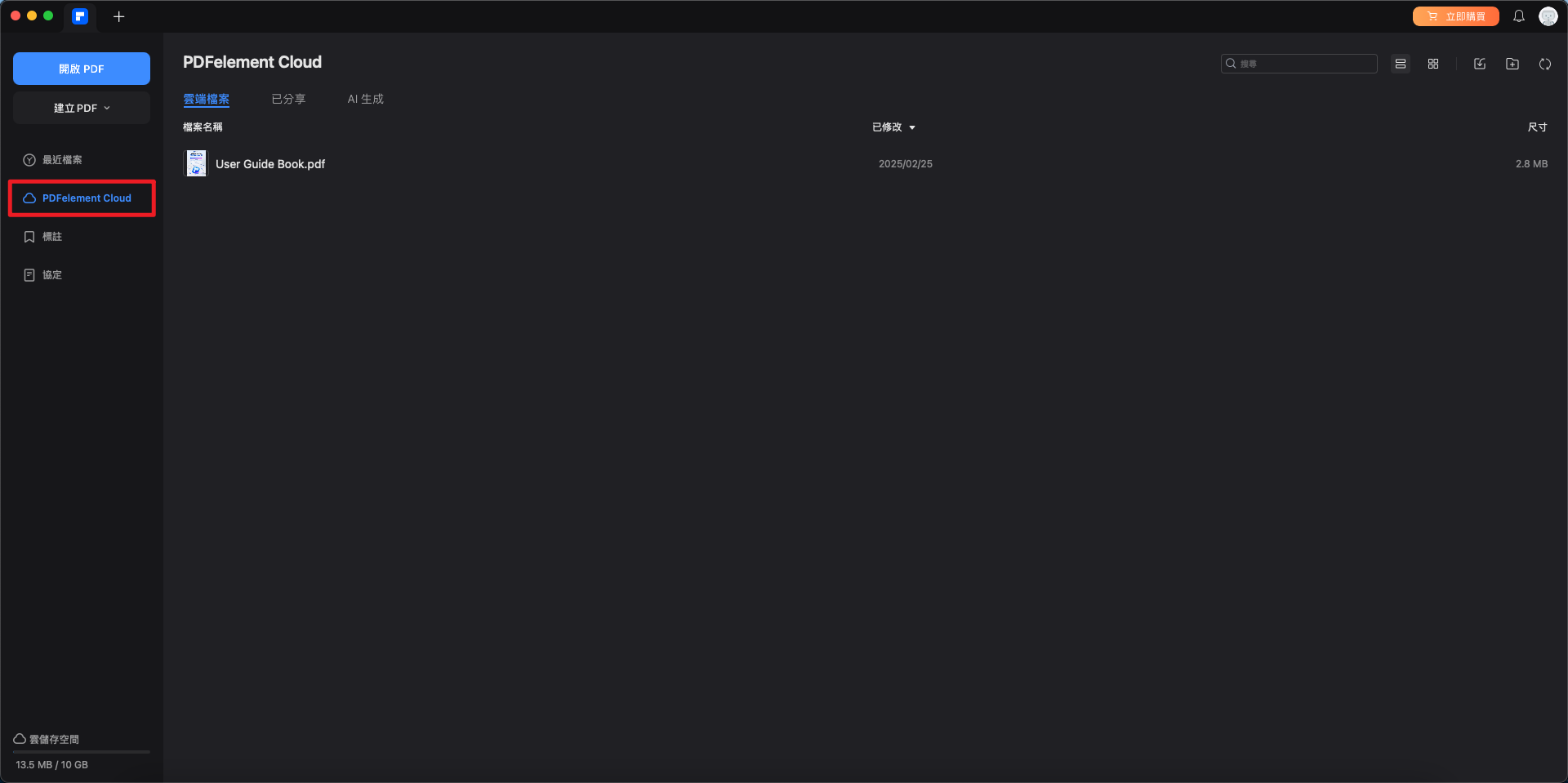
從 PDFelement Cloud 開啟
附註:
建議先點按「刷新」按鈕,以確保開啟的檔案為最新版本。4. 從「標註」標籤快速開啟
若您曾使用標籤功能來整理 PDF 檔案,可直接前往「標註」標籤,快速找到並開啟所需的相關文件,提升工作效率。
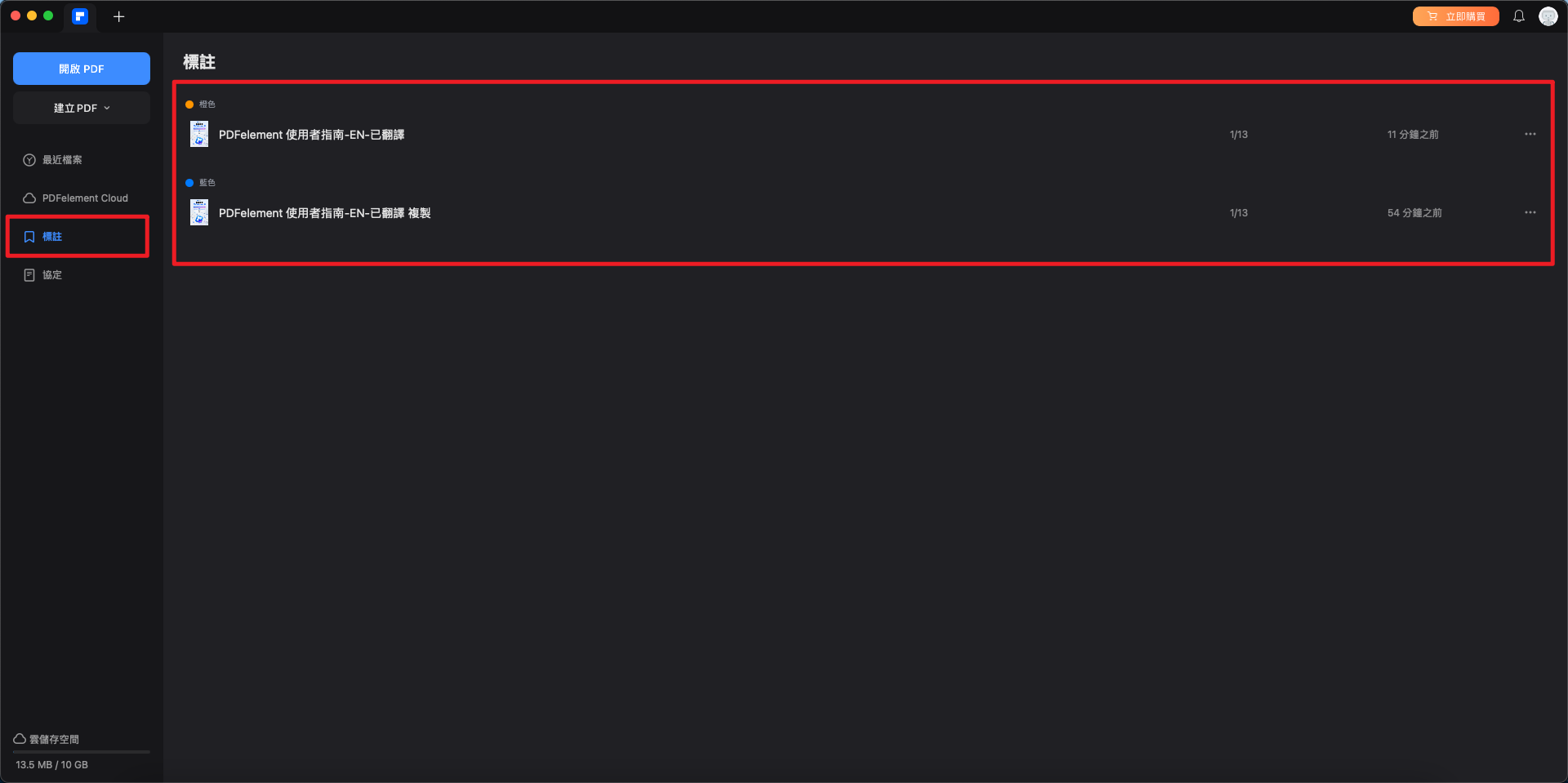
從「標註」標籤開啟


