PDFelement 11 使用者指南
-
PDF AI 工具 - Mac 版本
-
開始使用 - Mac 版本
-
打開 PDF - Mac 版本
-
查看 PDF - Mac 版本
-
建立PDF - Mac 版本
-
註釋 PDF - Mac 版本
-
編輯 PDF - Mac 版本
-
合併 PDF - Mac 版本
-
整理 PDF - Mac 版本
-
OCR PDF - Mac 版本
-
轉換 PDF - Mac 版本
-
填寫 PDF - Mac 版本
-
保護和簽署 PDF - Mac 版本
-
列印 PDF - Mac 版本
-
共享PDF - Mac 版本
PDFelement 教程視頻
PDFelement 8 使用者指南
如何在 Mac 系統 PDF 檔案中更改背景顏色
使用 Mac 系統專用 PDFelement 軟體的背景功能,即可設定背景顏色或導入圖片,使您的 PDF 頁面更具吸引力。
1.為 PDF 頁面新增背景
- 轉到工具欄中的「工具」 > 「背景」 > 「新增背景」按鈕。
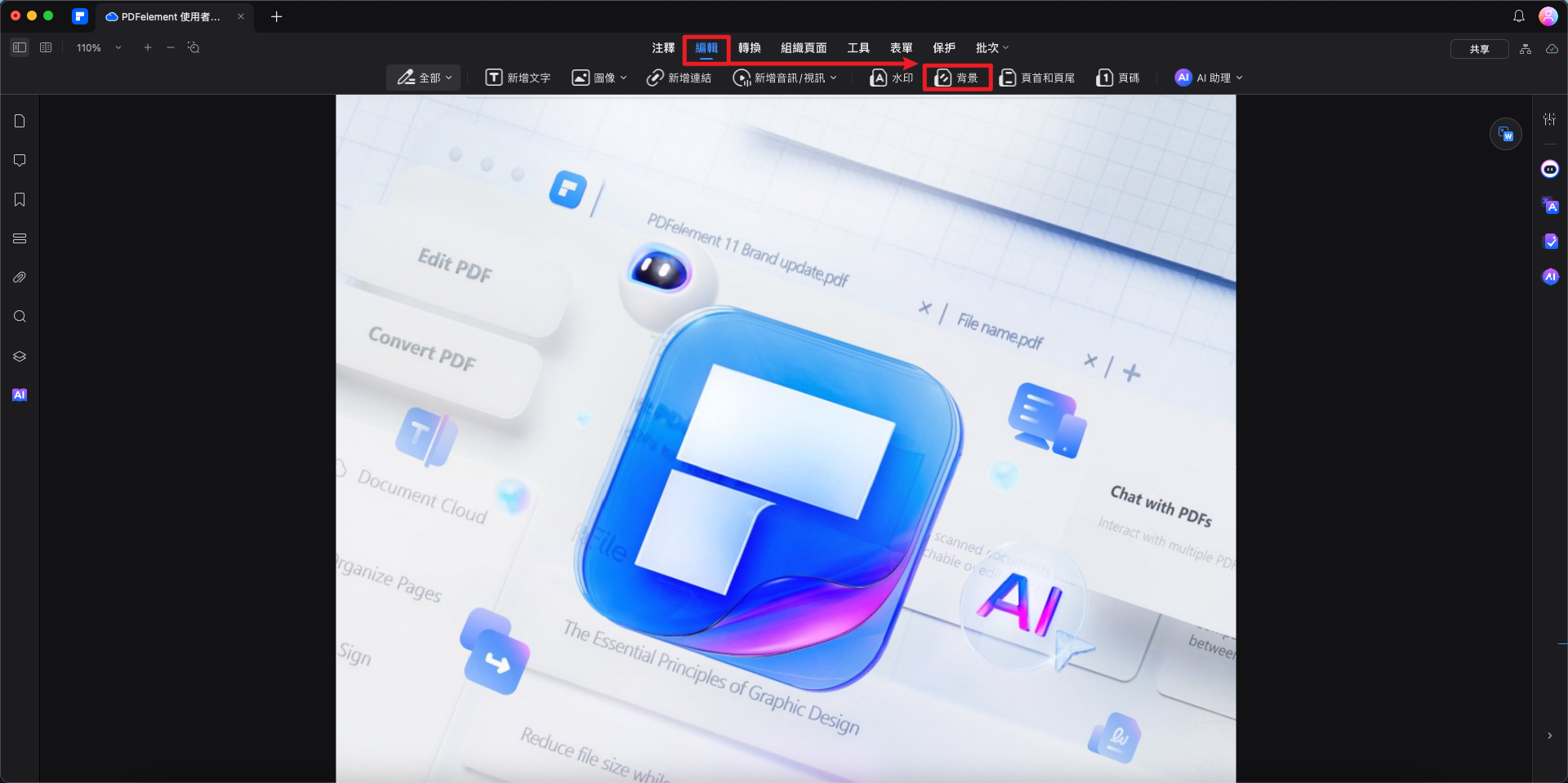
PDF 背景工具欄
- 或者,您可以點擊主功能表上的「工具」 > 「新增或編輯背景」按鈕。
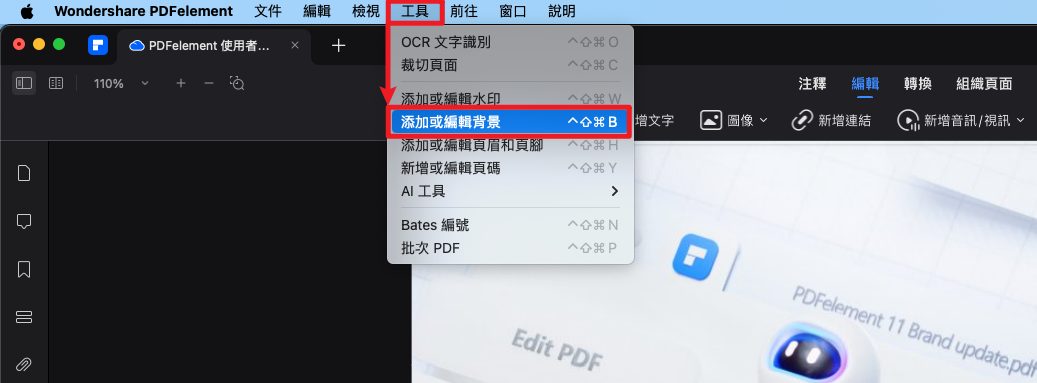
PDF 檔案背景功能表
- 點擊彈出視窗中的「新增背景」按鈕,然後點擊右側面板上的「+」圖示。在彈出框中選擇「顏色」、「圖片」或「PDF 檔案」。
- 顏色:根據需要選擇顏色。您可以設定其外觀和位置。
- 圖片:點擊「...」按鈕,在 Mac 系統上選擇圖片,並將該圖片用作背景。您可以設定其外觀和位置。
- PDF 檔案:點擊「...」按鈕, 在 Mac 系統上選擇 PDF 檔案,並選擇特定頁面作為背景。您可以設定其外觀和位置。
- 編輯完成後,點擊「套用」儲存修改。
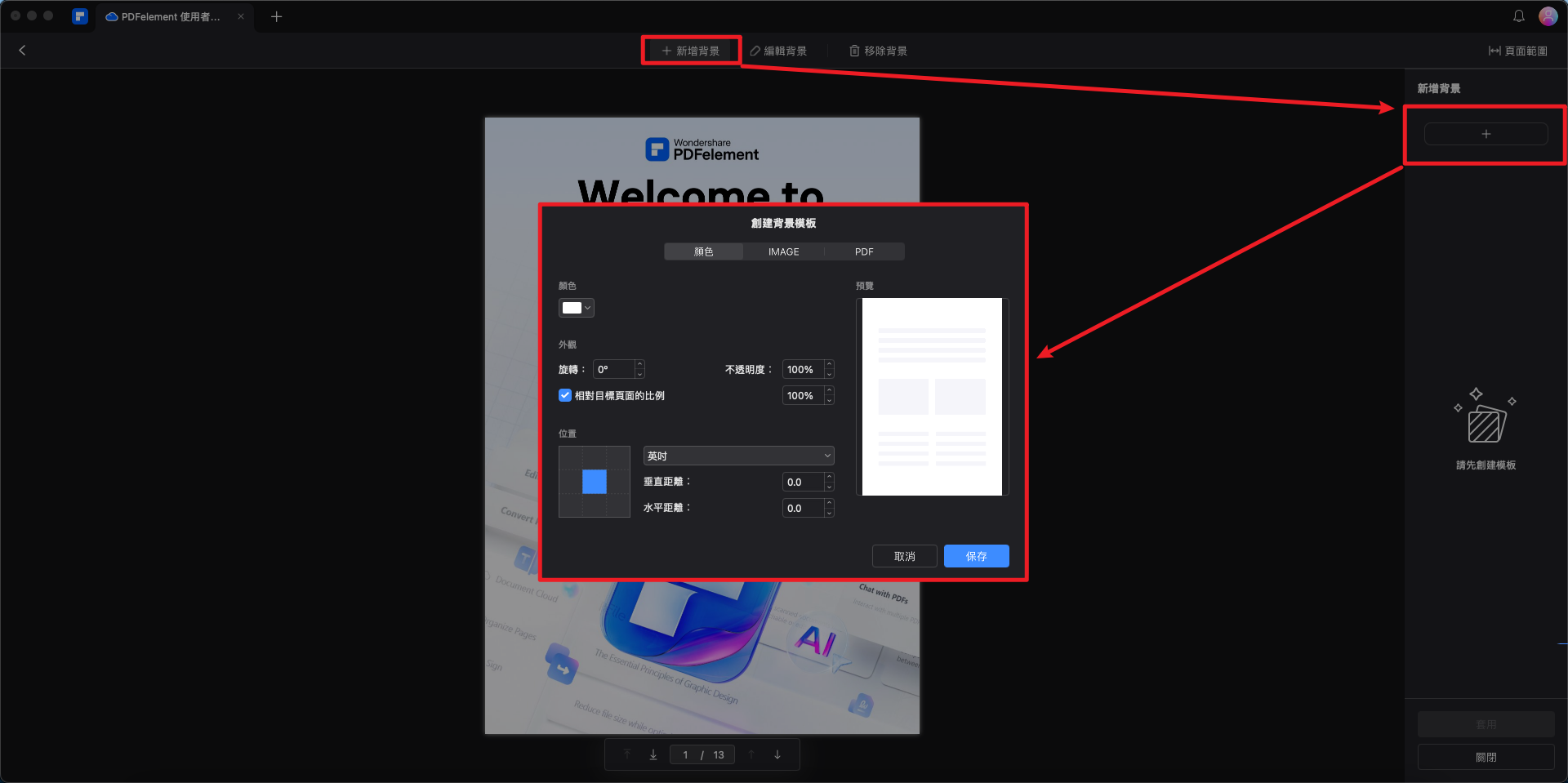
新增背景
2.編輯背景
- 如需編輯檔案的現有背景,請點擊「編輯背景」按鈕,然後點擊右側面板上的「編輯」圖示。在彈出的「編輯背景」視窗中,根據需要更改設定。
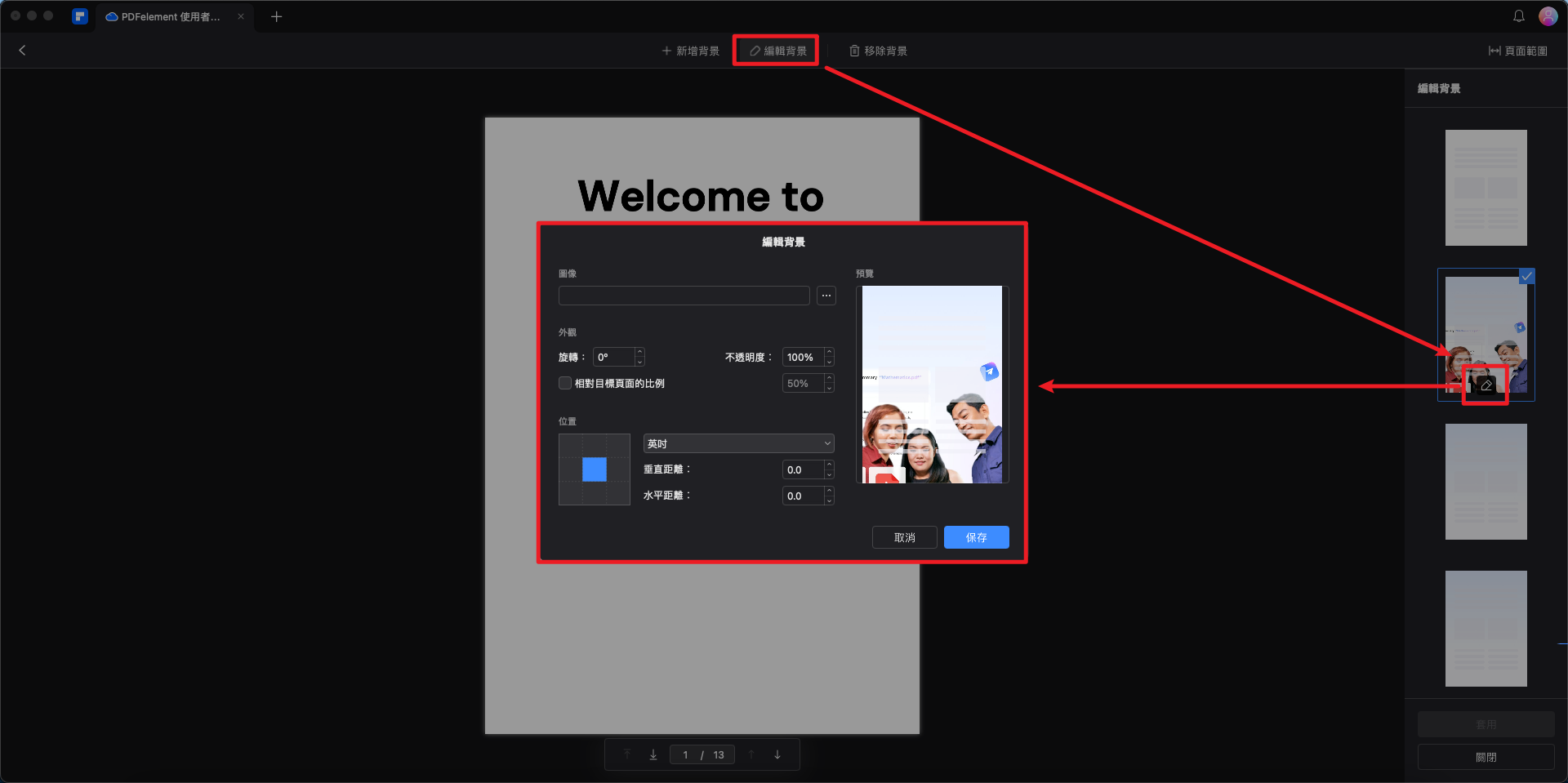
編輯背景
3.刪除背景
- 如需刪除背景,請點擊「刪除背景」按鈕。將游標放在右側面板上已套用的背景上,然後點擊「刪除」按鈕刪除該背景。
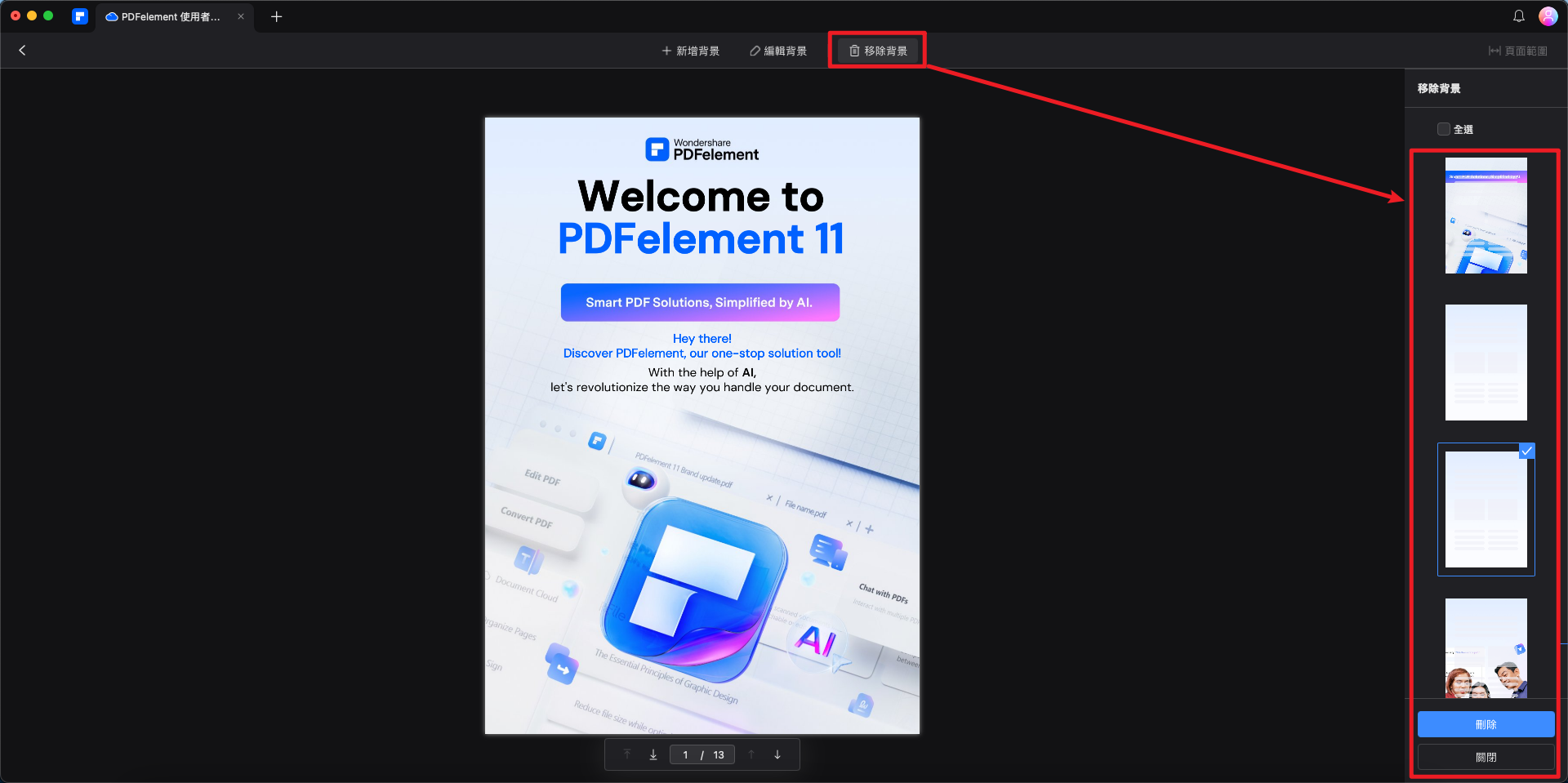
刪除背景
4.批量新增和刪除背景
- 如需批量新增背景,可以點擊「批量」 > 「新增背景」按鈕,加載所有需要新增相同背景的檔案,選擇一種背景或點擊右側「+」按鈕新建一個背景,點擊「套用」按鈕,並選擇一個匯出資料夾繼續操作。
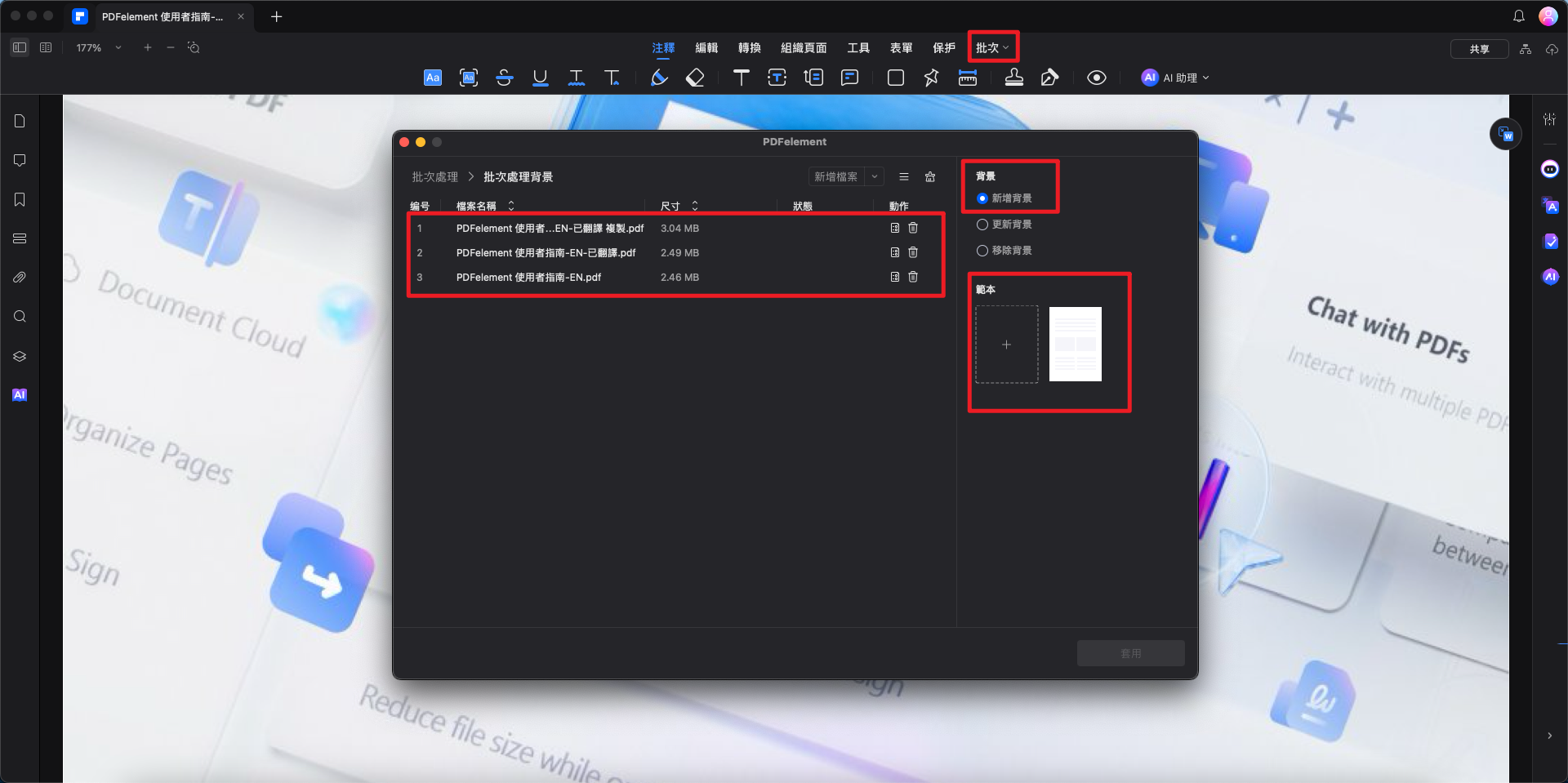
批量新增背景
- 如需批量刪除背景,您需要點擊「批量」 > 「批量刪除」,加載所有需要刪除背景的檔案,選擇右側的「背景」選項,然後點擊「套用」按鈕。此外,選擇一個匯出資料夾並繼續操作。
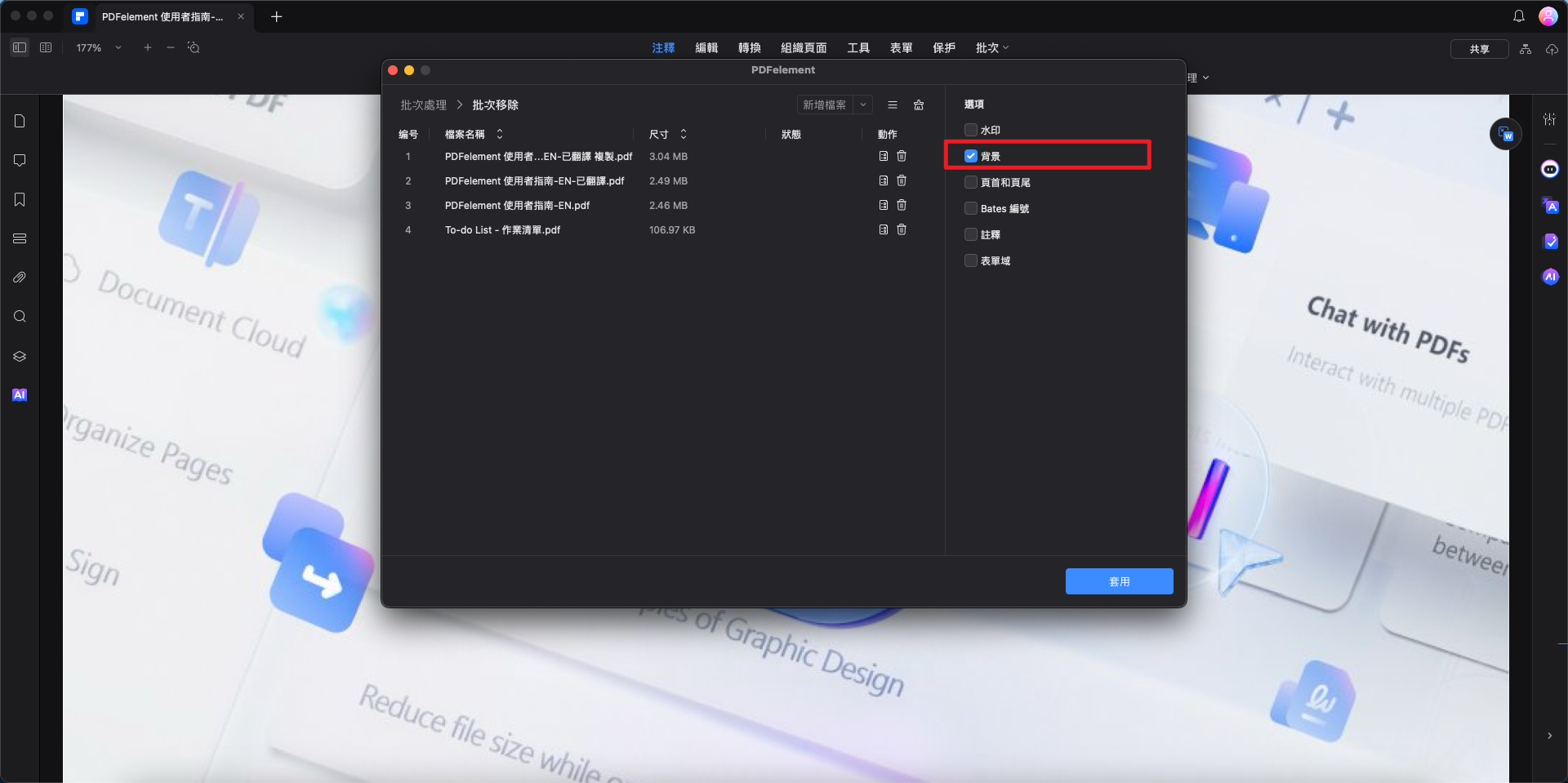
批量刪除背景


