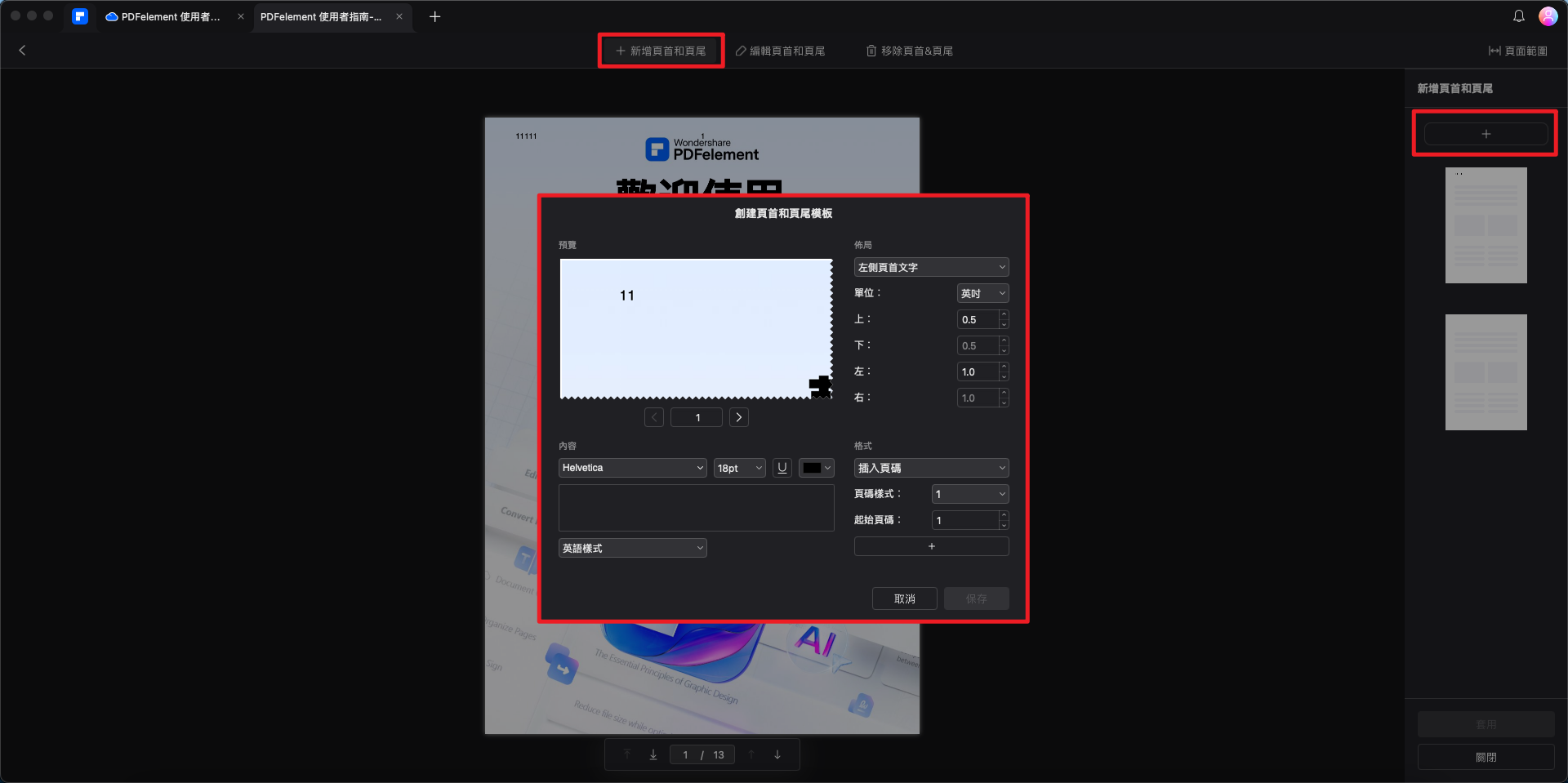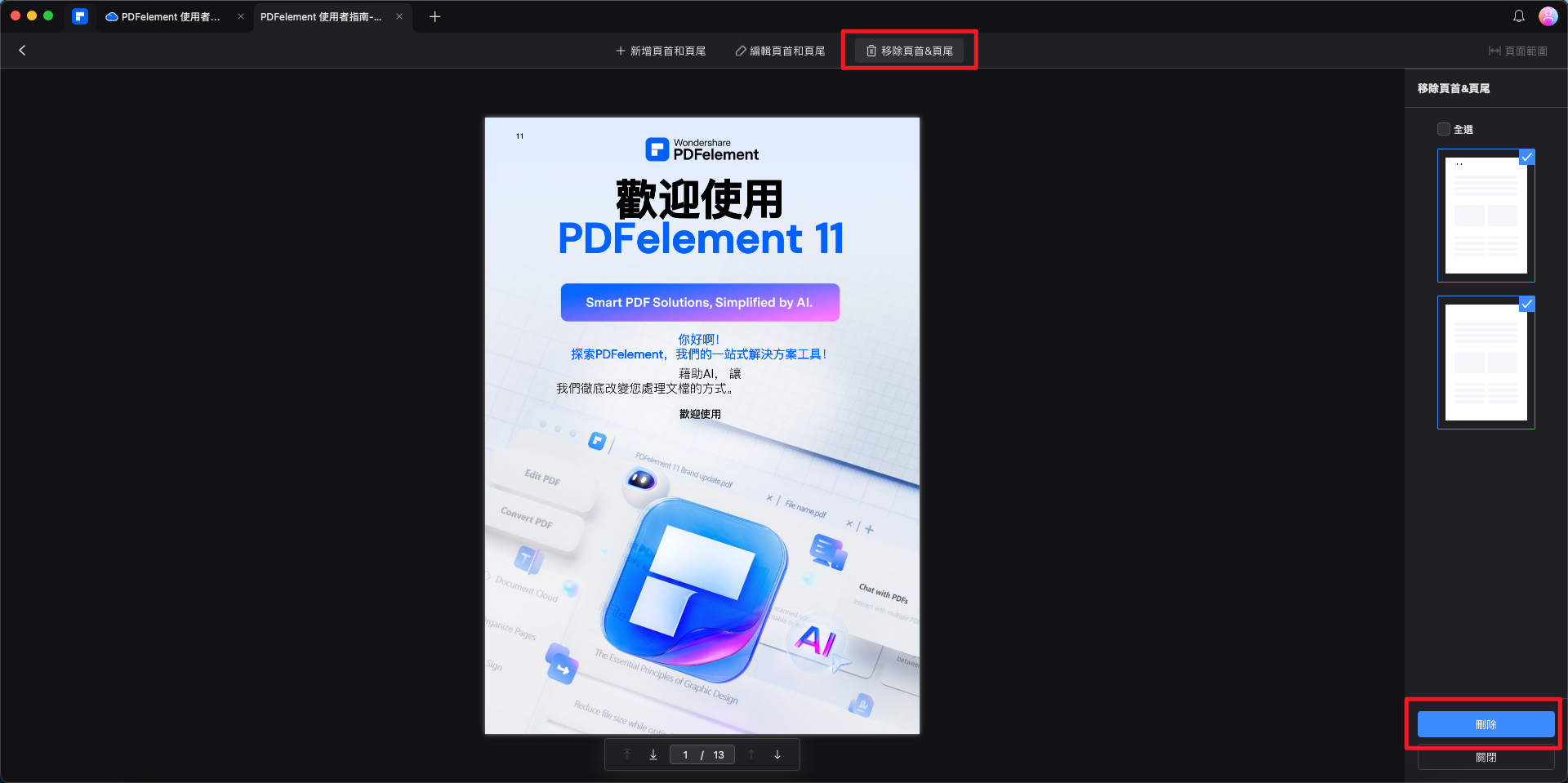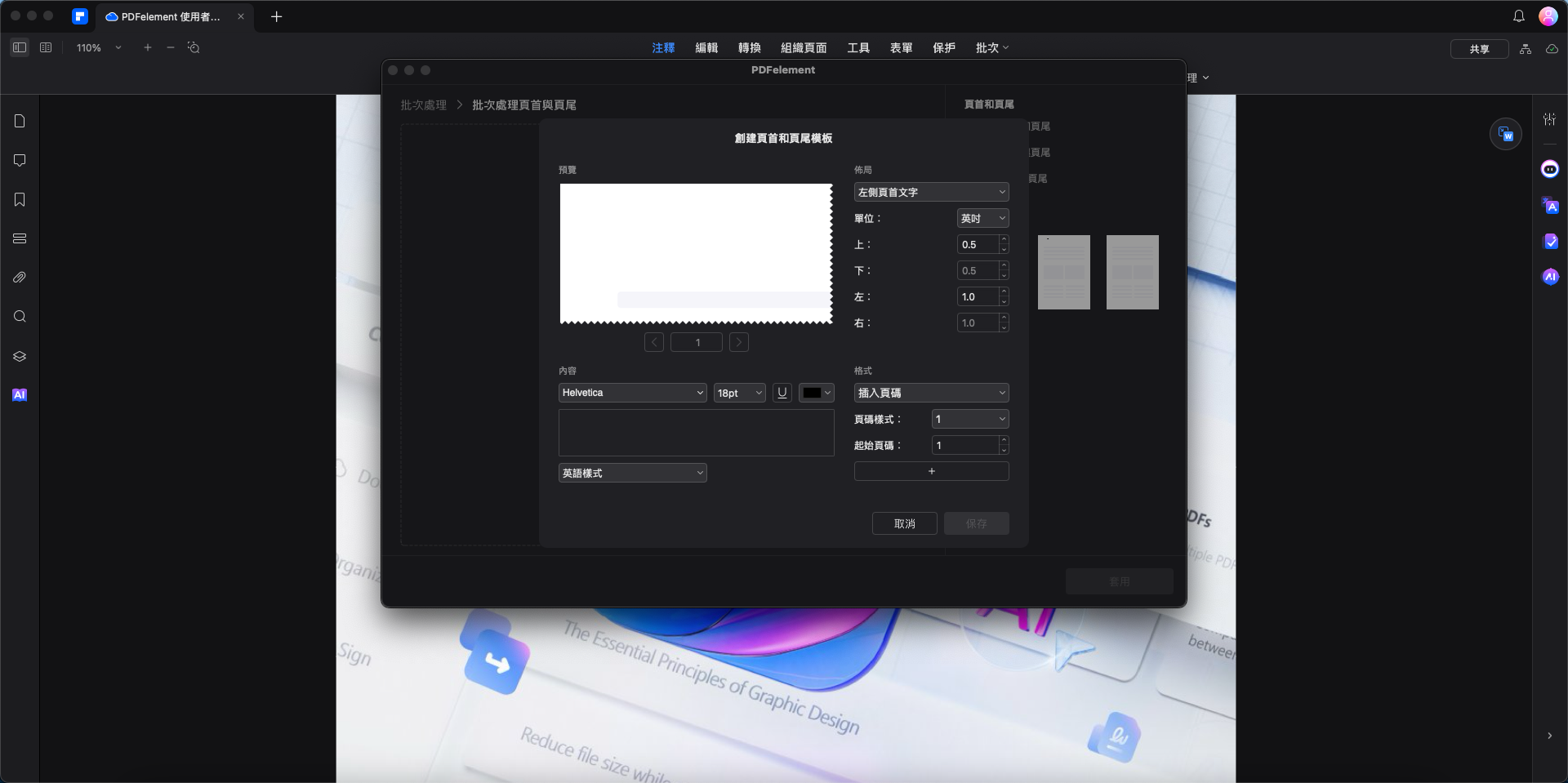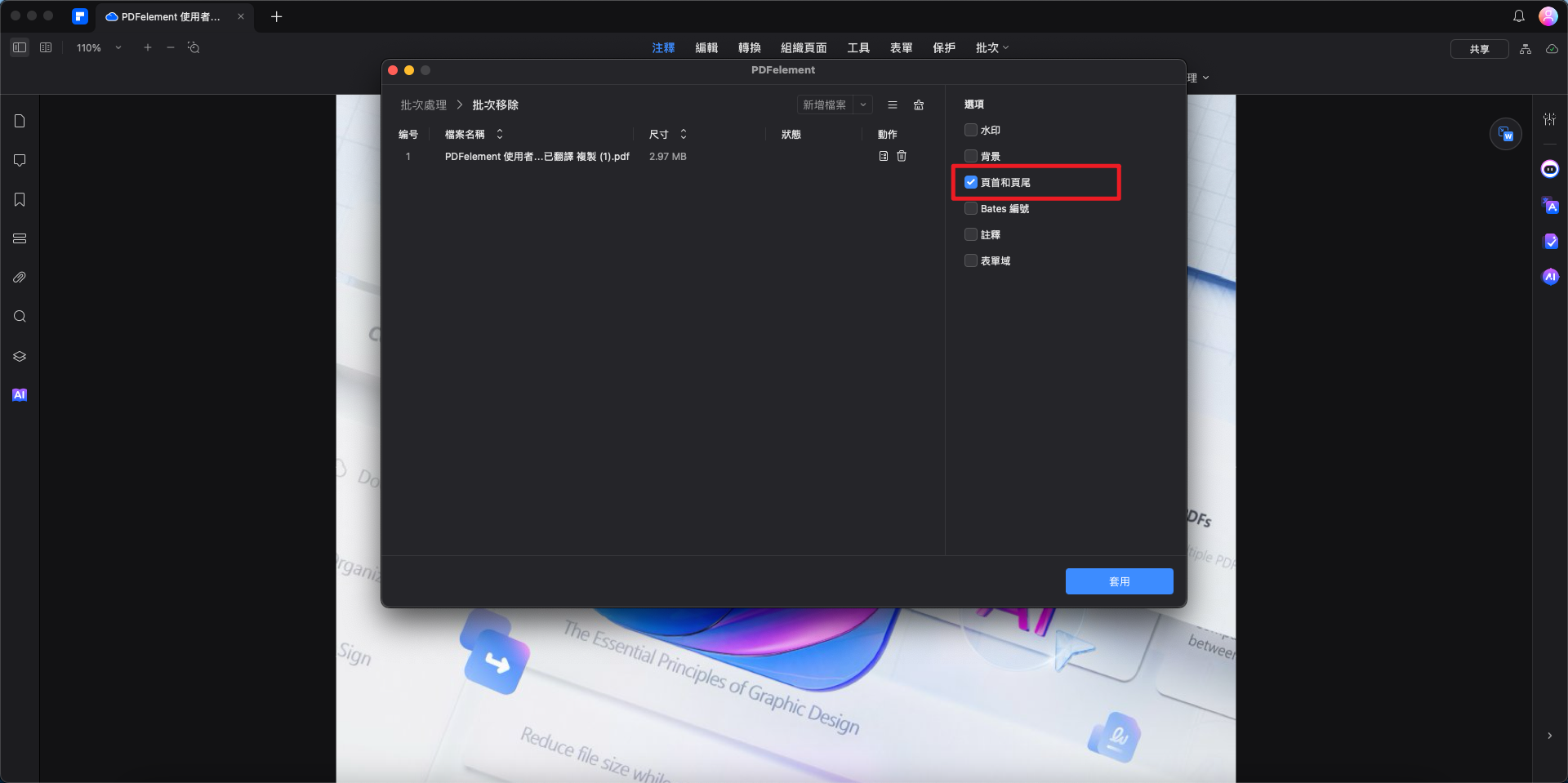PDFelement 11 使用者指南
-
PDF AI 工具 - Mac 版本
-
開始使用 - Mac 版本
-
打開 PDF - Mac 版本
-
查看 PDF - Mac 版本
-
建立PDF - Mac 版本
-
註釋 PDF - Mac 版本
-
編輯 PDF - Mac 版本
-
合併 PDF - Mac 版本
-
整理 PDF - Mac 版本
-
OCR PDF - Mac 版本
-
轉換 PDF - Mac 版本
-
填寫 PDF - Mac 版本
-
保護和簽署 PDF - Mac 版本
-
列印 PDF - Mac 版本
-
共享PDF - Mac 版本
PDFelement 教程視頻
PDFelement 8 使用者指南
如何在 Mac 系統 PDF 檔案中新增頁首和頁尾
使用頁首和頁尾工具,即可向 PDF 頁面新增特定的插圖,例如日期、來源和頁碼,使頁面變得正式且更具專業性。Mac 系統專用 Wondershare PDFelement 軟體支援將頁首和頁尾新增到您的 PDF 檔案中,操作簡單,只需簡單單擊幾下即可。