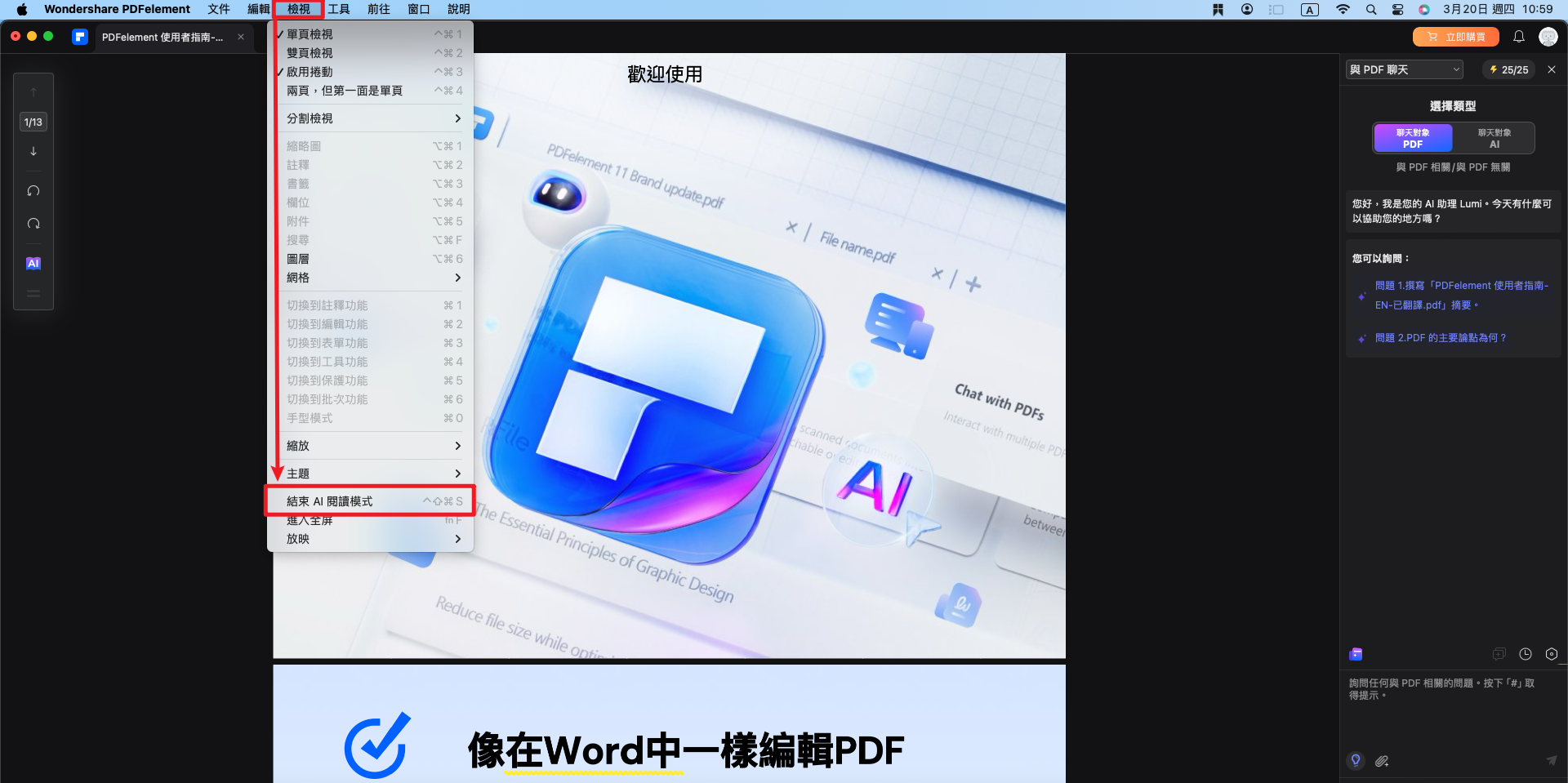如何高效閱讀 PDF 文件 | PDFelement Mac
使用 PDFelement Mac 版閱讀 PDF 文件,不僅提供直觀的檢視體驗,還具備多樣的版面配置與 AI 智慧閱讀功能,讓您輕鬆掌控閱讀與內容處理。
1. 文件版面配置
使用 PDFelement Mac 版閱讀與瀏覽 PDF 文件非常直觀,常用的選項均集中於頂部功能列的「檢視」標籤中。
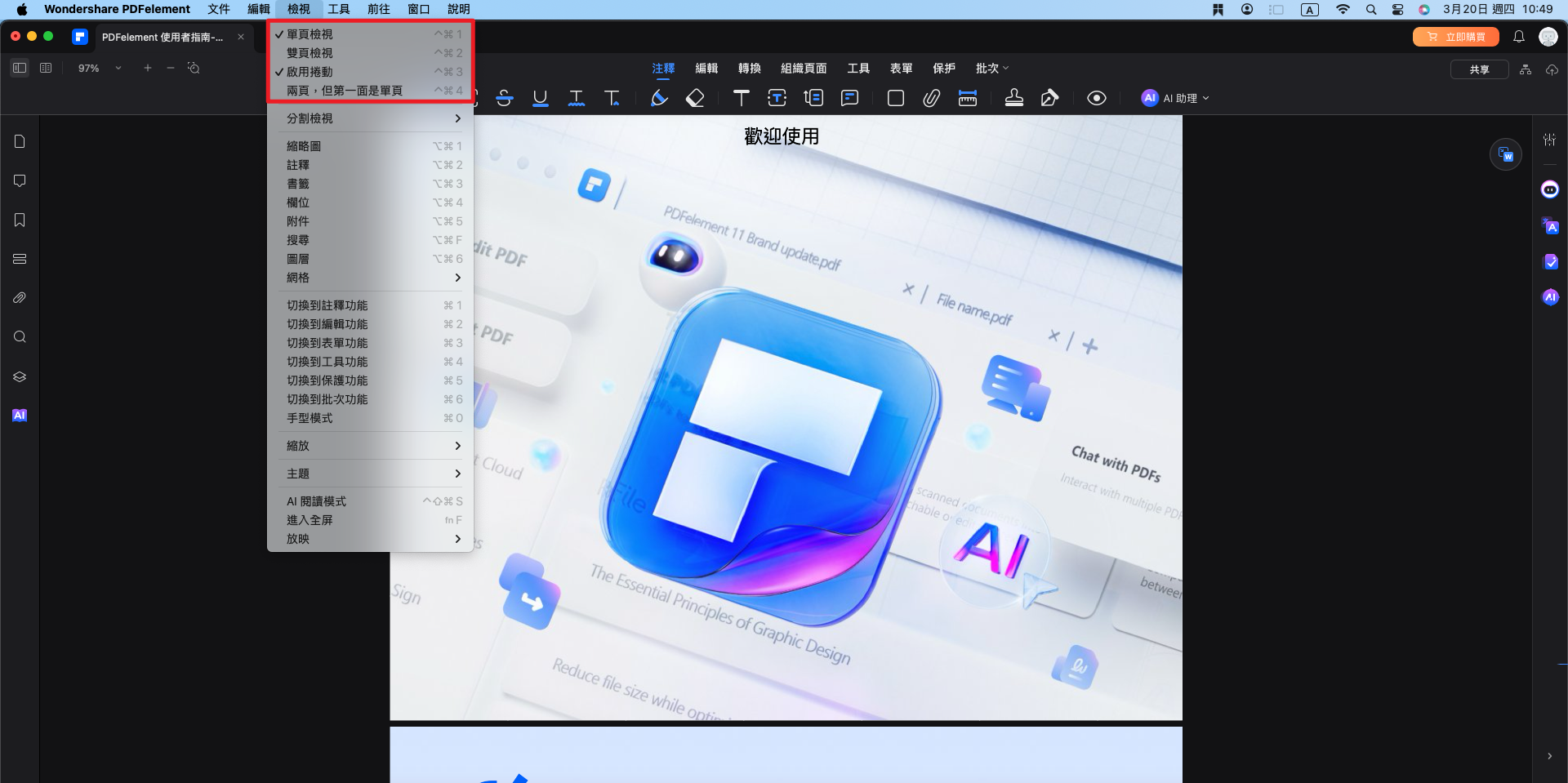
單頁檢視: 於文件視窗中一次顯示一頁,適合逐頁細讀。
啟用捲動: 以垂直順序排列頁面,並啟用捲動功能,方便上下滑動檢視。
雙頁檢視: 將頁面並排顯示,一次呈現兩頁,適合比較內容。
雙頁捲動(兩頁,但第一面是單頁): 以雙頁方式並排顯示,同時啟用垂直捲動,便於連續檢視多頁內容。
若要快速切換這些選項,可點按左上角的「版面配置選項」按鈕,迅速找到所需的檢視模式。
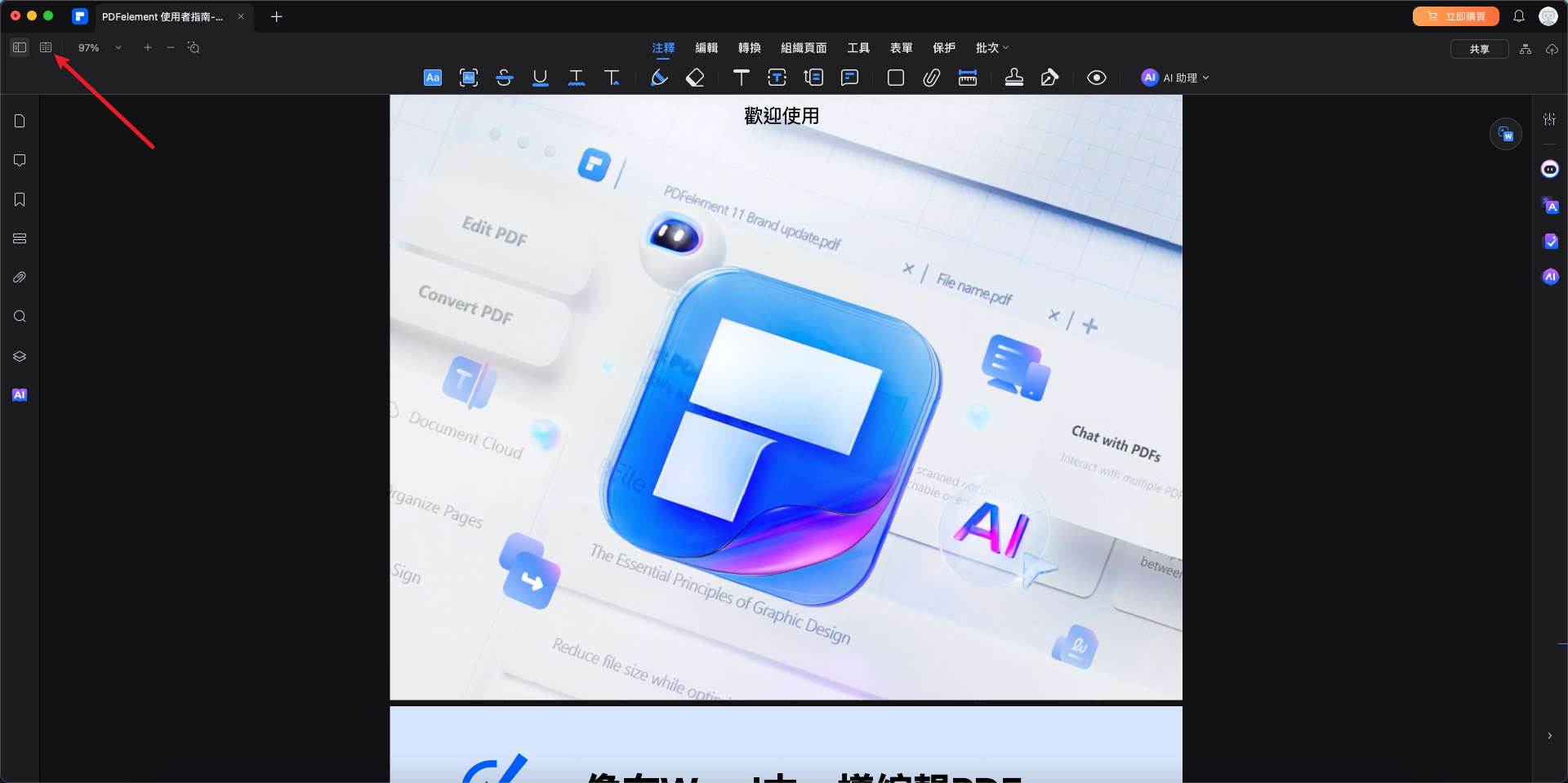
2. 縮放
透過縮放工具,您可以依據需求放大或縮小 PDF 內容,以查看更多細節或獲取全頁概覽。縮放比例可放大至 最大 6400%,或縮小至 最小 20%。
您可直接在左上角設定縮放比例,或透過「檢視」標籤下的「放大」或「縮小」選項進行調整。
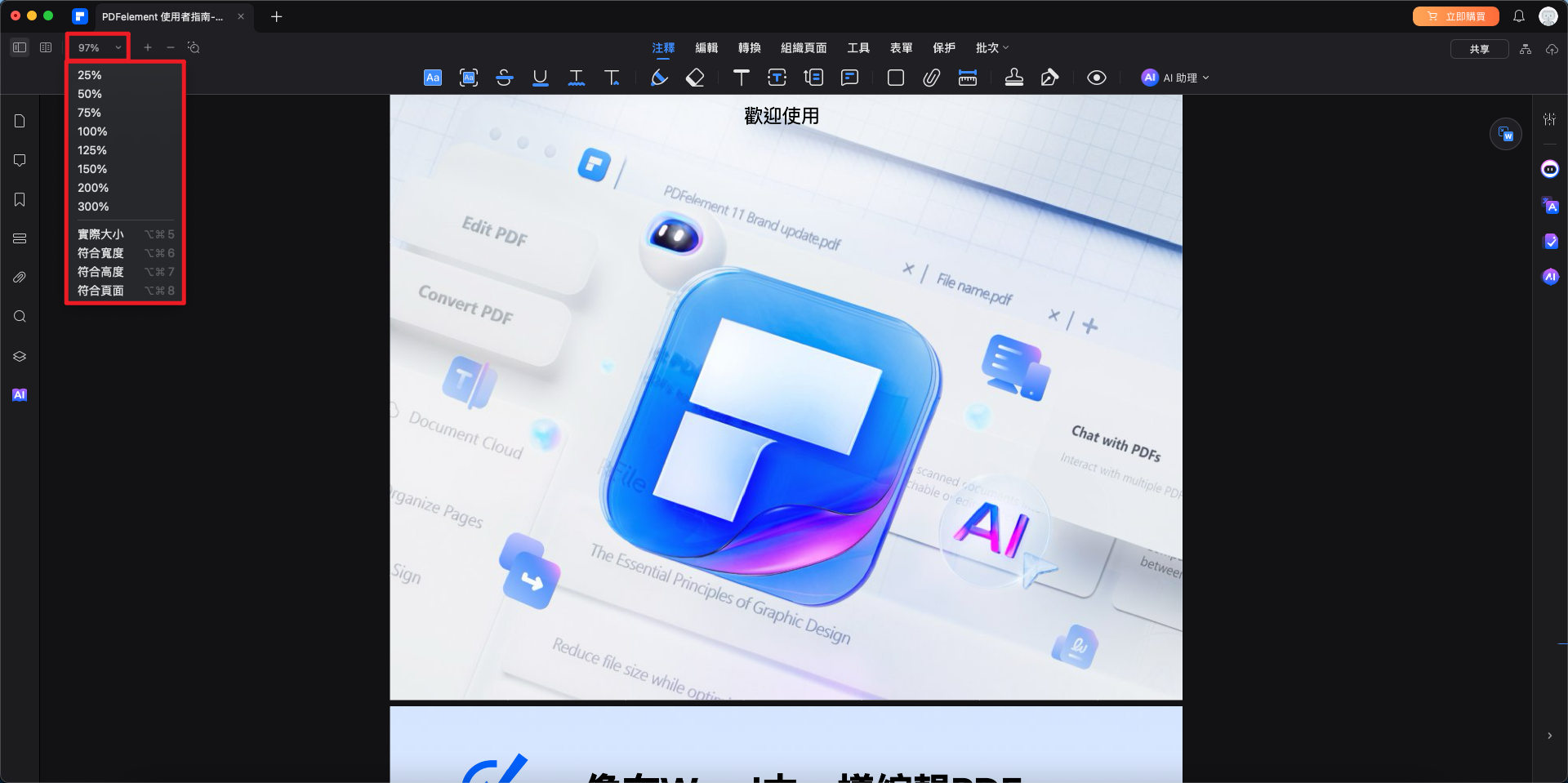
3. 頁面版面配置
在「檢視 > 縮放」選單中,還可找到與頁面版面配置相關的選項,包括:
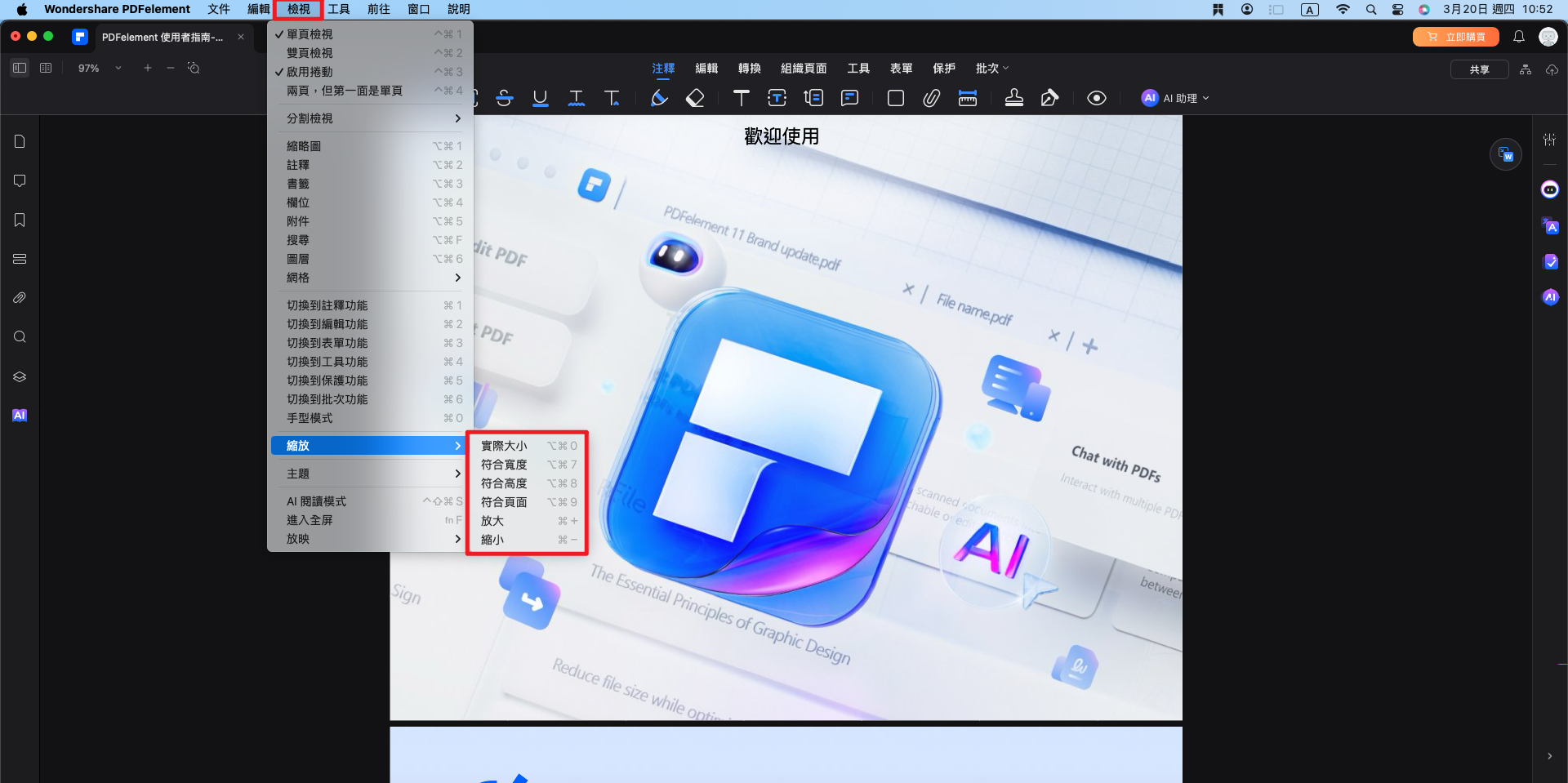
- 實際大小: 以 100% 的原始比例顯示頁面內容。
- 符合寬度: 將頁面縮放至適合視窗的寬度,但部分內容可能超出視窗範圍。
- 符合高度: 調整頁面比例,使其符合視窗高度,但內容可能會部分隱藏。
- 符合頁面: 將頁面縮放至完全顯示於文件視窗中,便於一目了然檢視整頁內容。
4. 多視窗檢視
PDFelement Mac 版支援在不同應用視窗中同時開啟多個 PDF 文件,方便您同時檢視、比較或編輯不同文件,大幅提升工作效率。
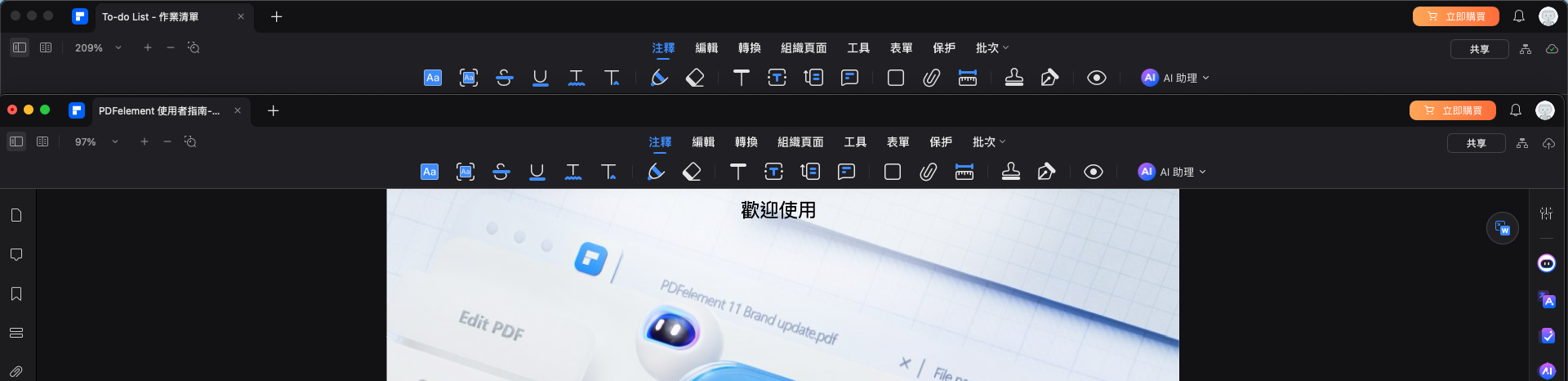
5. AI 閱讀模式
PDFelement 提供 「AI 閱讀模式」,讓您不僅能輕鬆閱讀 PDF,還能在同一介面中執行摘要、校對、改寫及提問等操作,全面提升閱讀與內容處理效率。
在軟體介面頂部的「檢視」選單中,點按「AI 閱讀模式」按鈕進入該模式。
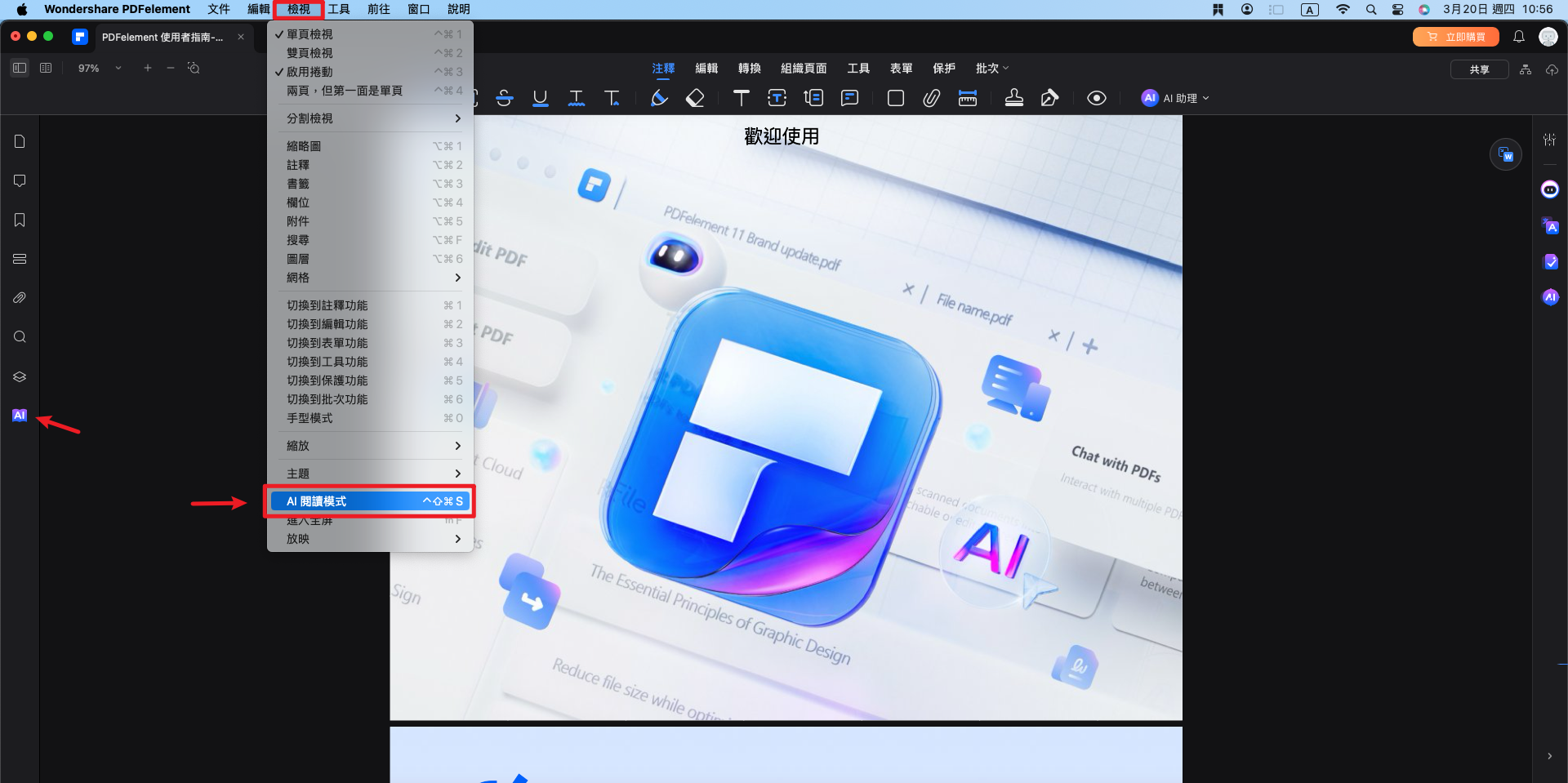
進入 AI 閱讀模式後,PDF 內容將自動填滿介面,提供無干擾的沉浸式閱讀體驗,同時有一個便捷的工具列輔助檢視與導覽。
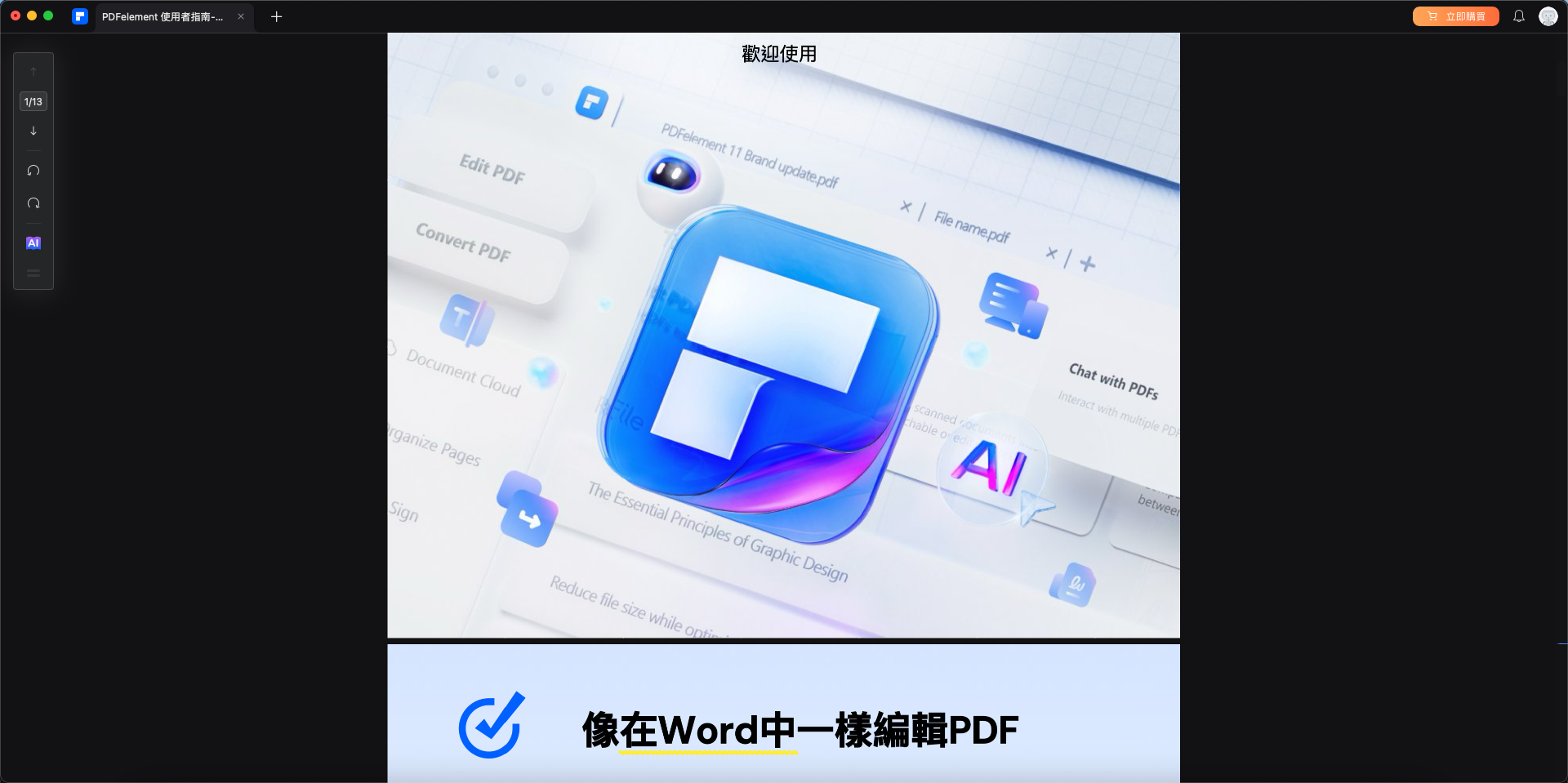
點按工具列上的 「AI」 圖示即可開啟 AI 側邊欄。在 AI 側邊欄中,您可以透過 「與 PDF 聊天」 功能與 Lumi 進行互動,無論是提問一般問題,還是深入探討 PDF 內容,Lumi 都能提供即時回應。
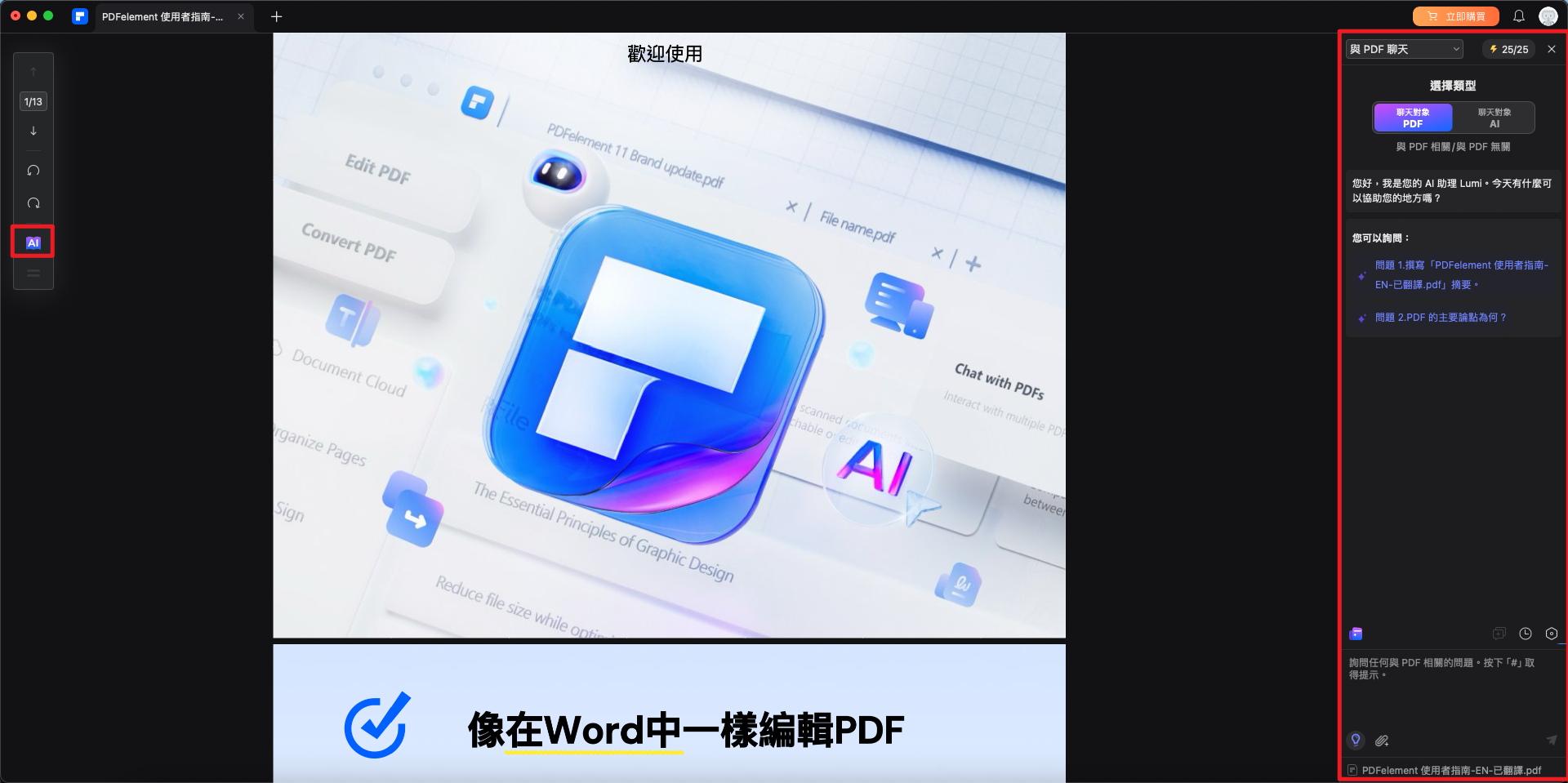
在 AI 側邊欄中,您還可以使用 Lumi 提供的命令來 生成摘要、校對內容、重寫段落或獲取更深入的解釋。若希望自訂 AI 提示,可使用 「自訂提示」 功能來打造個人化的操作體驗,讓 Lumi 更符合您的需求。
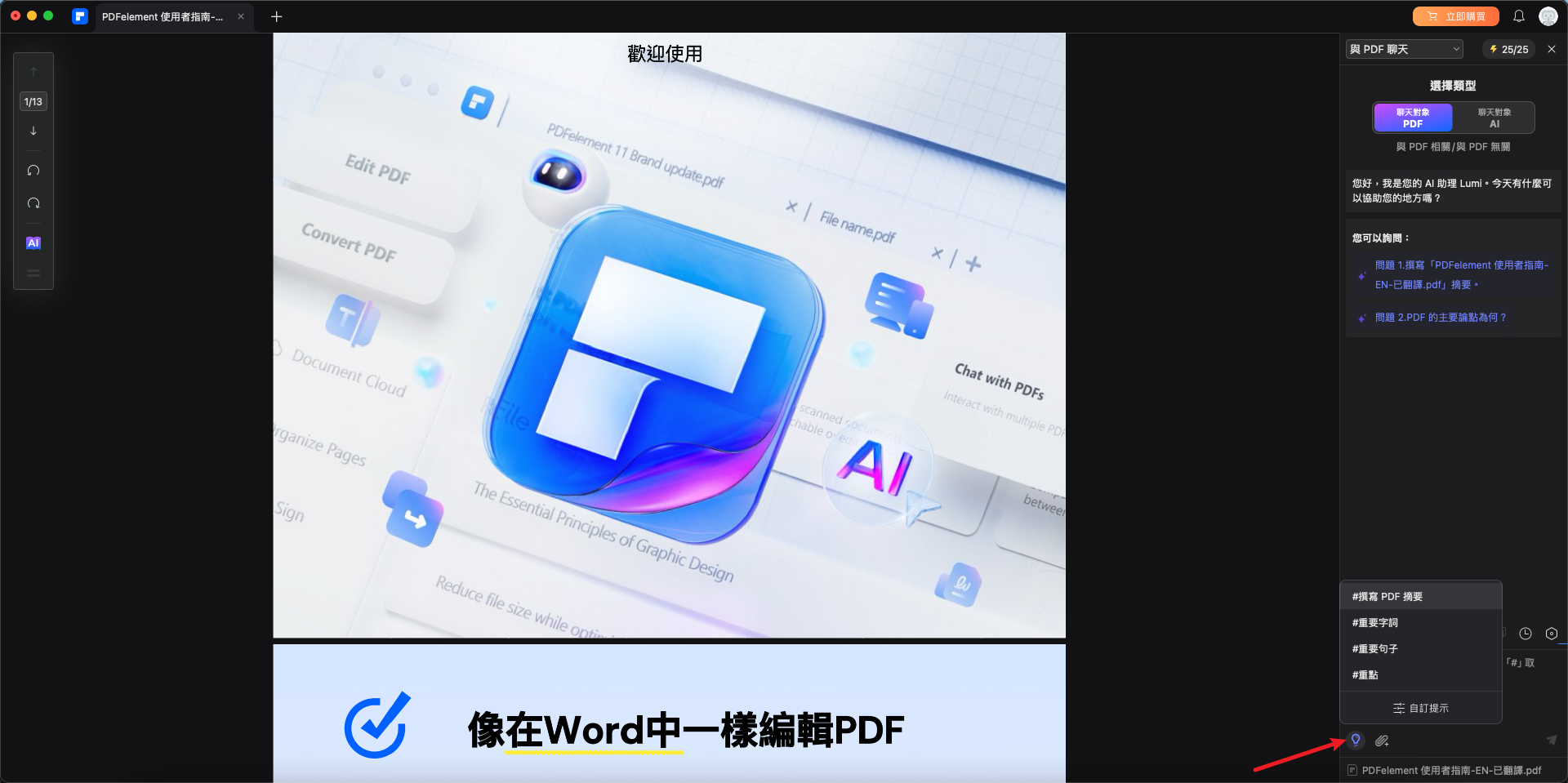
直接選取 PDF 內容後,輔助點按並選擇 「AI 內容處理」,即可啟用 AI 功能處理所選文字,結果將顯示於介面右側的 AI 側邊欄中。
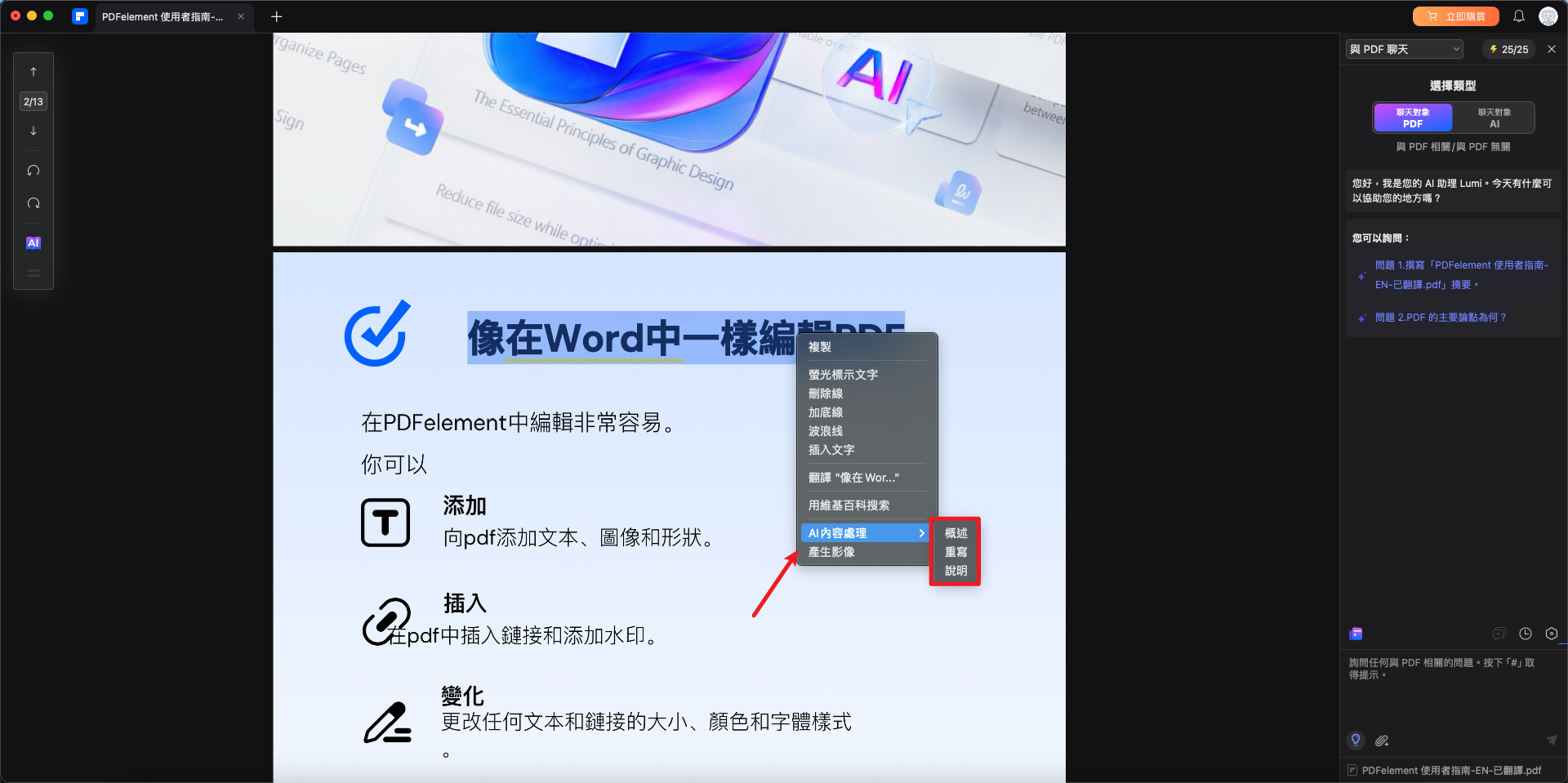
使用工具列上的按鈕還可快速切換頁面或旋轉頁面,以不同的視角檢視文件內容。
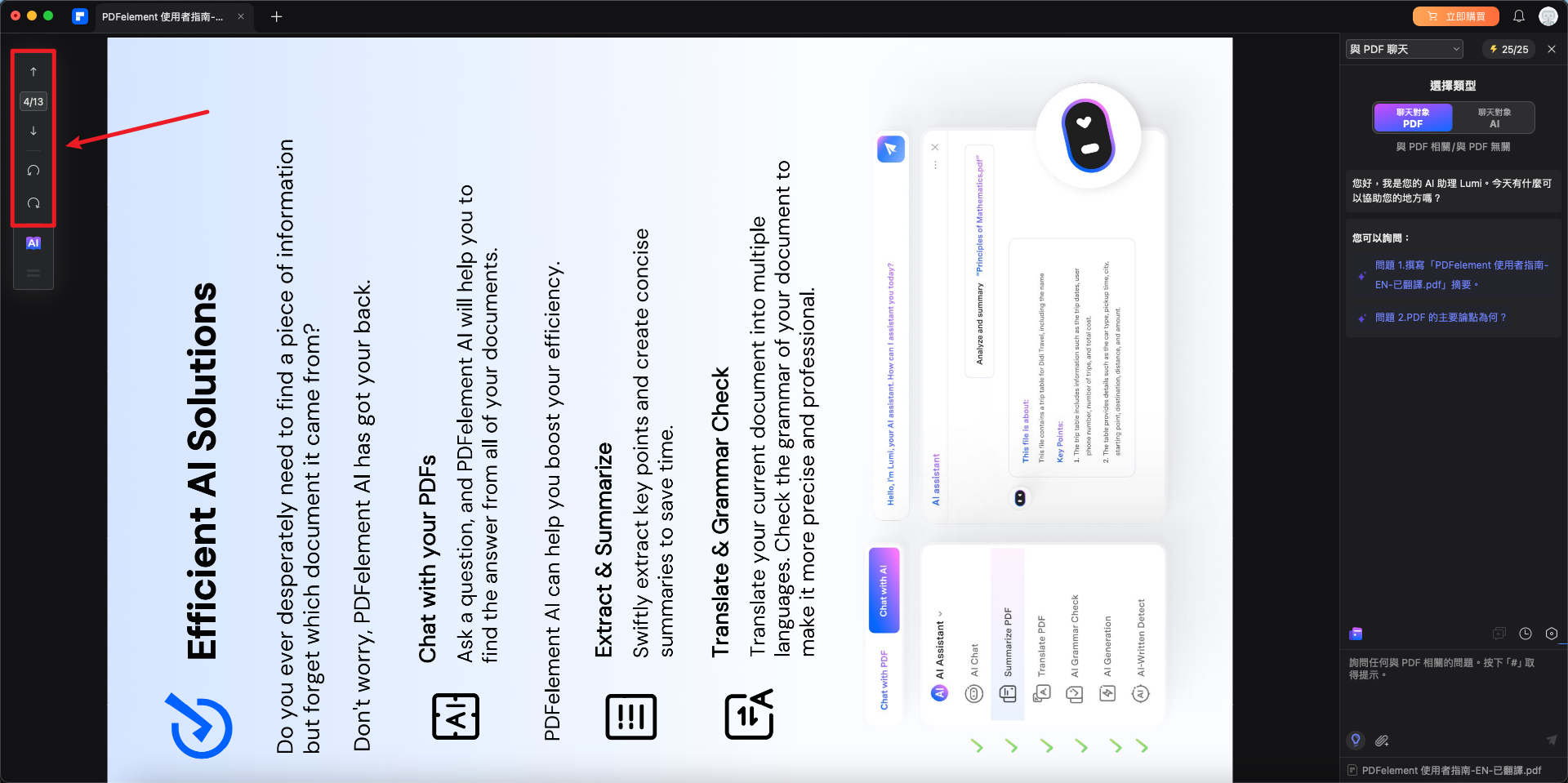
若要退出 AI 閱讀模式,只需點按「檢視」選單,然後選擇 「結束 AI 閱讀模式」,即可返回一般檢視模式。