PDFelement 11 使用者指南
-
PDF AI 工具 - Mac 版本
-
開始使用 - Mac 版本
-
打開 PDF - Mac 版本
-
查看 PDF - Mac 版本
-
建立PDF - Mac 版本
-
註釋 PDF - Mac 版本
-
編輯 PDF - Mac 版本
-
合併 PDF - Mac 版本
-
整理 PDF - Mac 版本
-
OCR PDF - Mac 版本
-
轉換 PDF - Mac 版本
-
填寫 PDF - Mac 版本
-
保護和簽署 PDF - Mac 版本
-
列印 PDF - Mac 版本
-
共享PDF - Mac 版本
PDFelement 教程視頻
PDFelement 8 使用者指南
如何在 Mac 系統 PDF 檔案中編輯圖片
Mac 系統專用 PDFelement 軟體支援在 PDF 檔案中新增圖片、調整圖片大小、刪除或替換圖片。
1.新增圖片
可以將 jpg、jpeg、bmp、png、tiff 或 gif 格式的圖片檔案新增到 PDF 頁面。
- 選擇「編輯」分頁項下的「圖片」按鈕,然後點擊要插入圖片的位置。
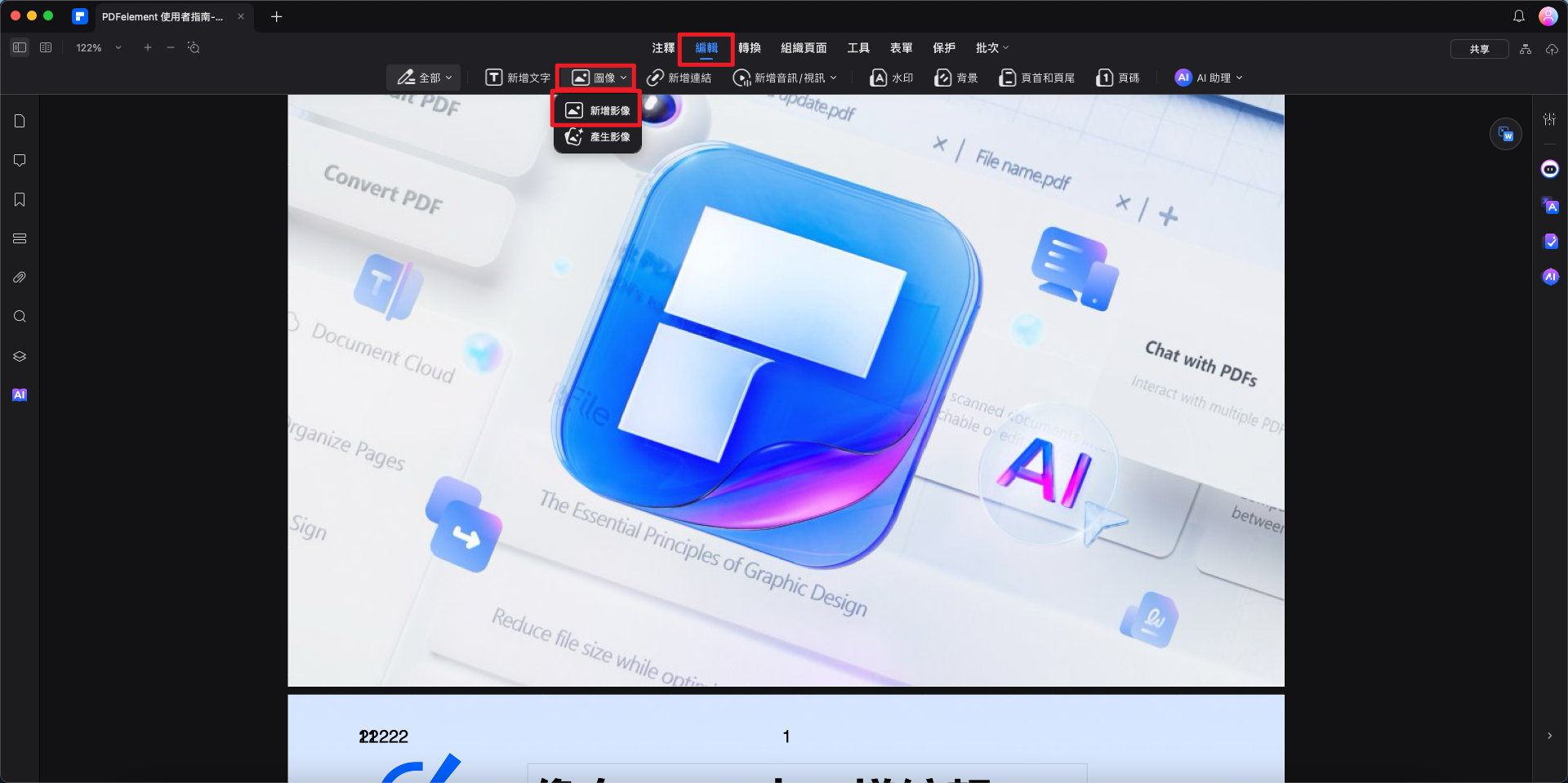
在 PDF 檔案中新增圖片
- 在彈出的對話框中,瀏覽您的電腦,開啟所需的圖片檔案。
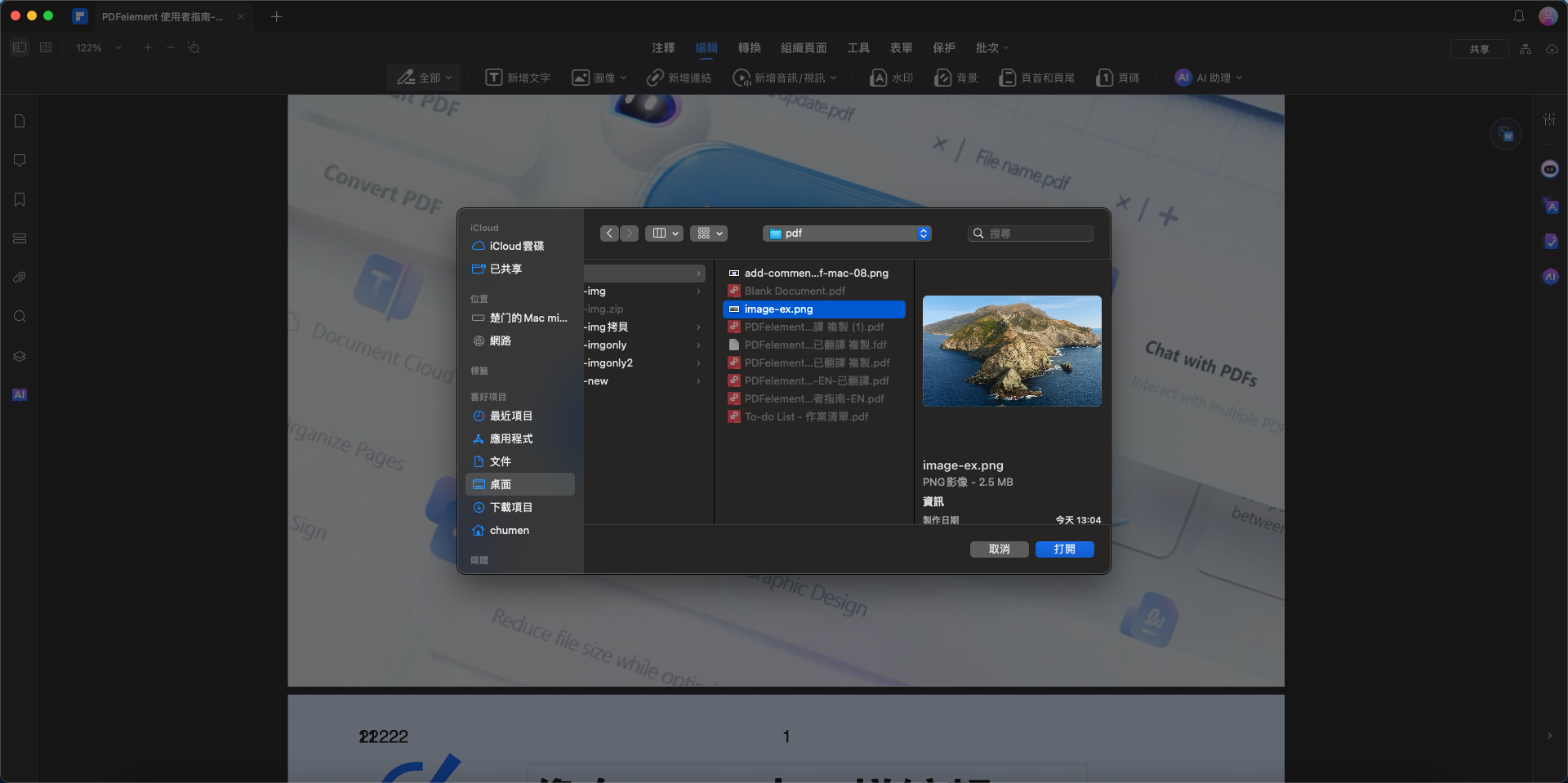
開啟所需的圖片檔案
- 點擊並按住邊緣的八個藍色勾選框中的一個,調整圖片大小。
- 如需根據需要移動圖片,請點擊圖片並將其拖動到所需位置,或使用鍵盤上的箭頭鍵進行準確的移動。
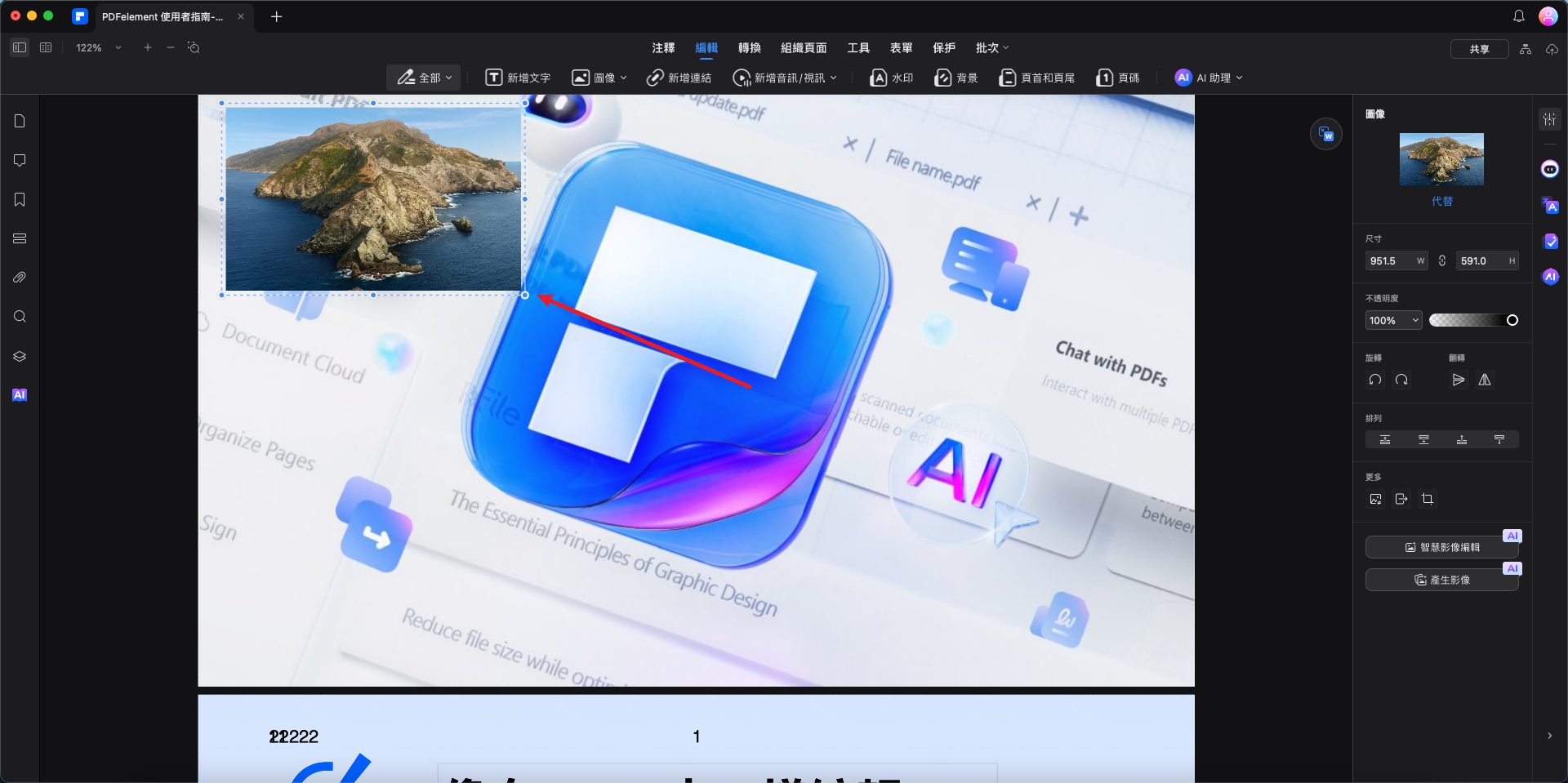
調整圖片大小
2.刪除圖片
- 如需刪除現有圖片,您可以點擊圖片並按下鍵盤上的「刪除」鍵,或選擇主功能表「編輯」分頁項下的「刪除」選項。或者,您可以右鍵點擊圖片,並在下拉選單中選擇「刪除」選項。
3.複製/黏貼圖片
- 如果要複製檔案中的一個圖片,可以右鍵點擊圖片,選擇「複製」按鈕,然後右鍵點擊將其「黏貼」到所需位置。您還可以使用「Command+C」鍵,從其他檔案或剪貼簿中複製任何圖片,然後按下「Command+V」鍵,透過我們的程式黏貼到 PDF 檔案中。
4.旋轉/替換/擷取/裁剪圖片
- 點擊輔助工具欄上的「圖片」按鈕,啟動編輯模式,然後點擊目標圖片。
- 您可以直接在右側面板上編輯圖片,也可以在右鍵下拉選單中選擇相應的選項。
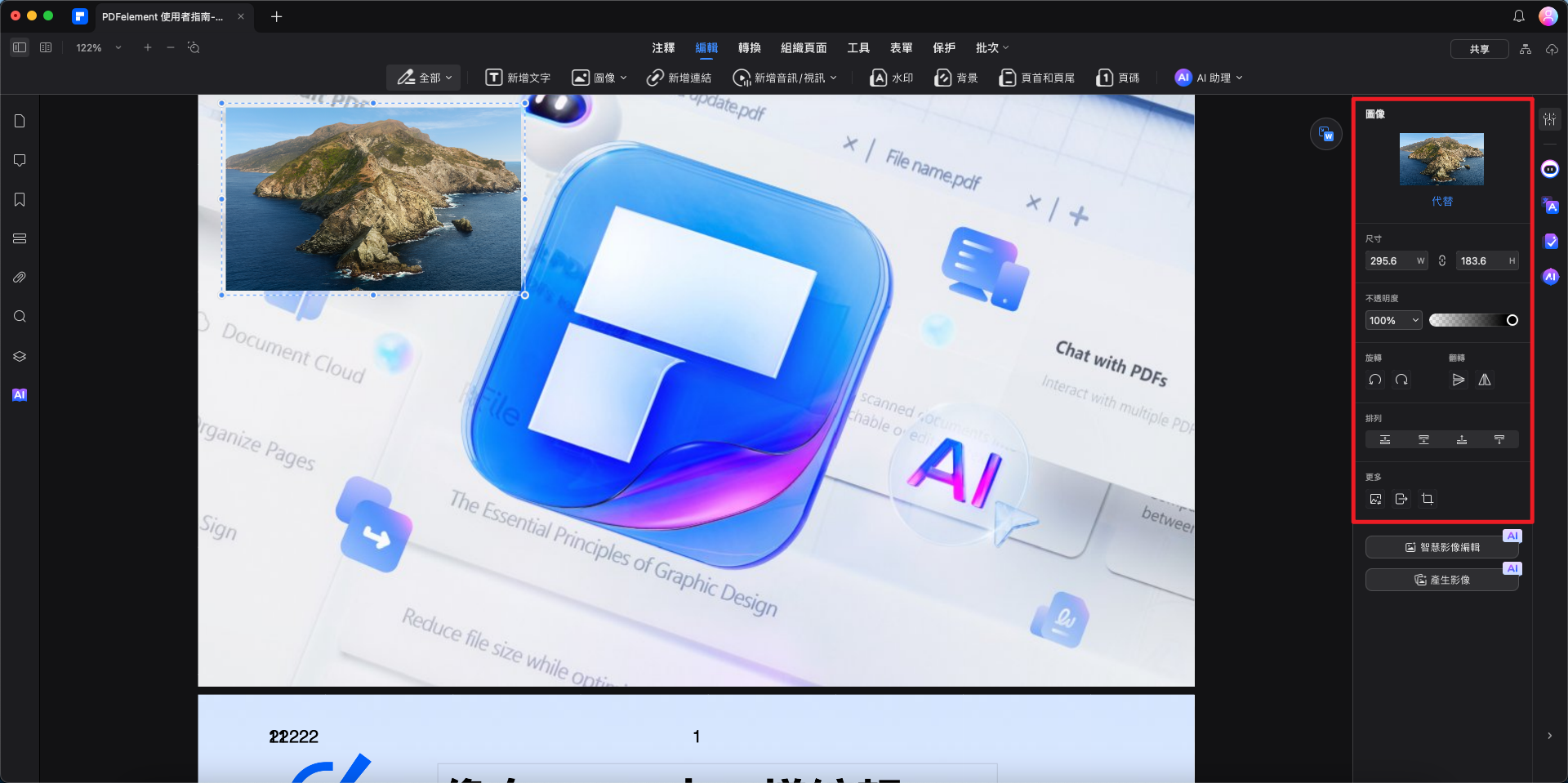
在 PDF 檔案中編輯圖片
- 旋轉:更改所選圖片的方向。您可以將所選圖片順時針或逆時針旋轉九十度,並將其垂直或水平翻轉。
- 替換:選擇一個新圖片作為目標圖片的替代圖片。點擊右鍵下拉選單中的「替換」選項,並在彈出的對話視窗中開啟一個新圖片,用於替換現有的圖片。
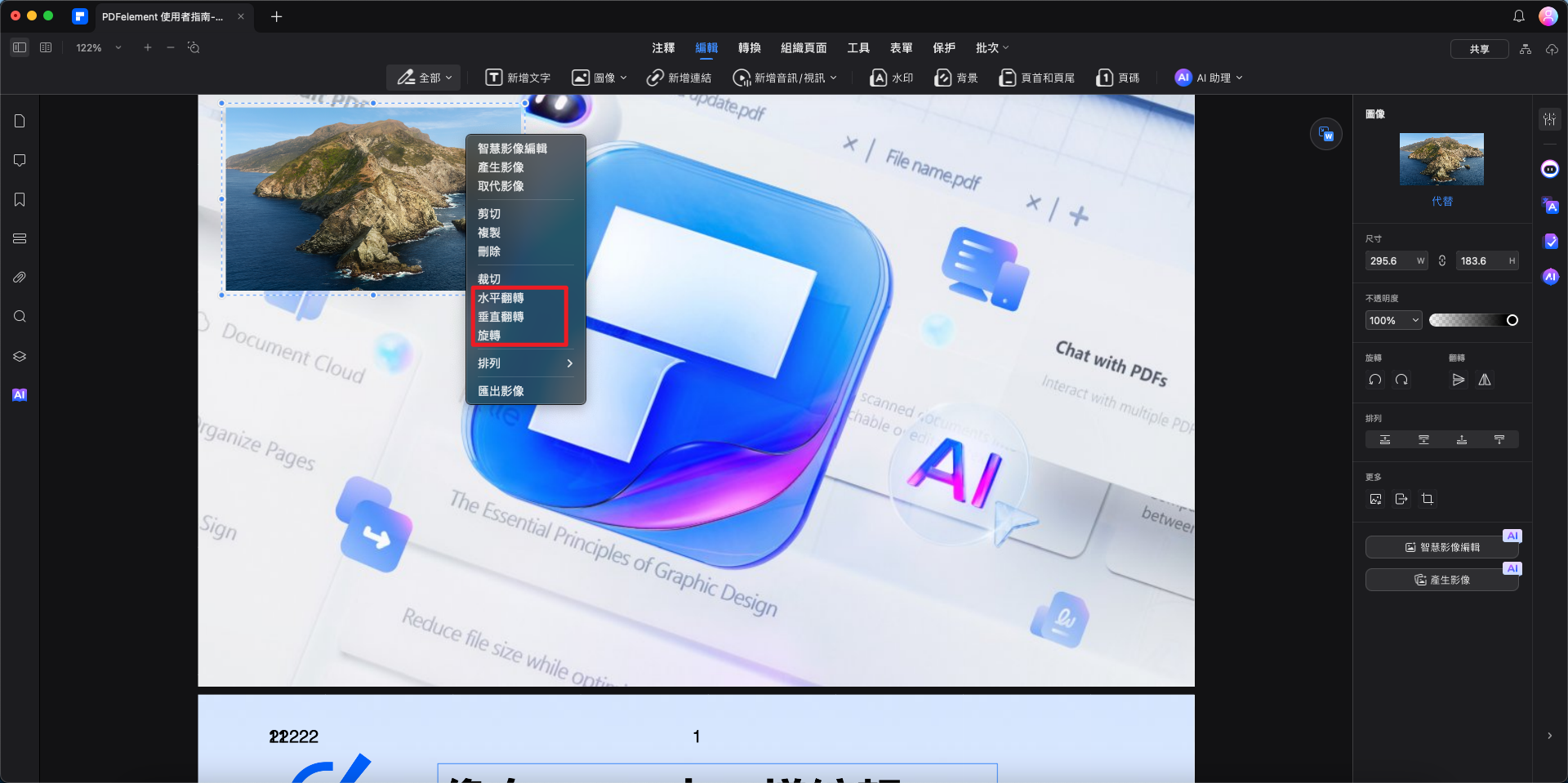
替換圖片
- 提取:從當前 PDF 檔案中擷取目標圖片。
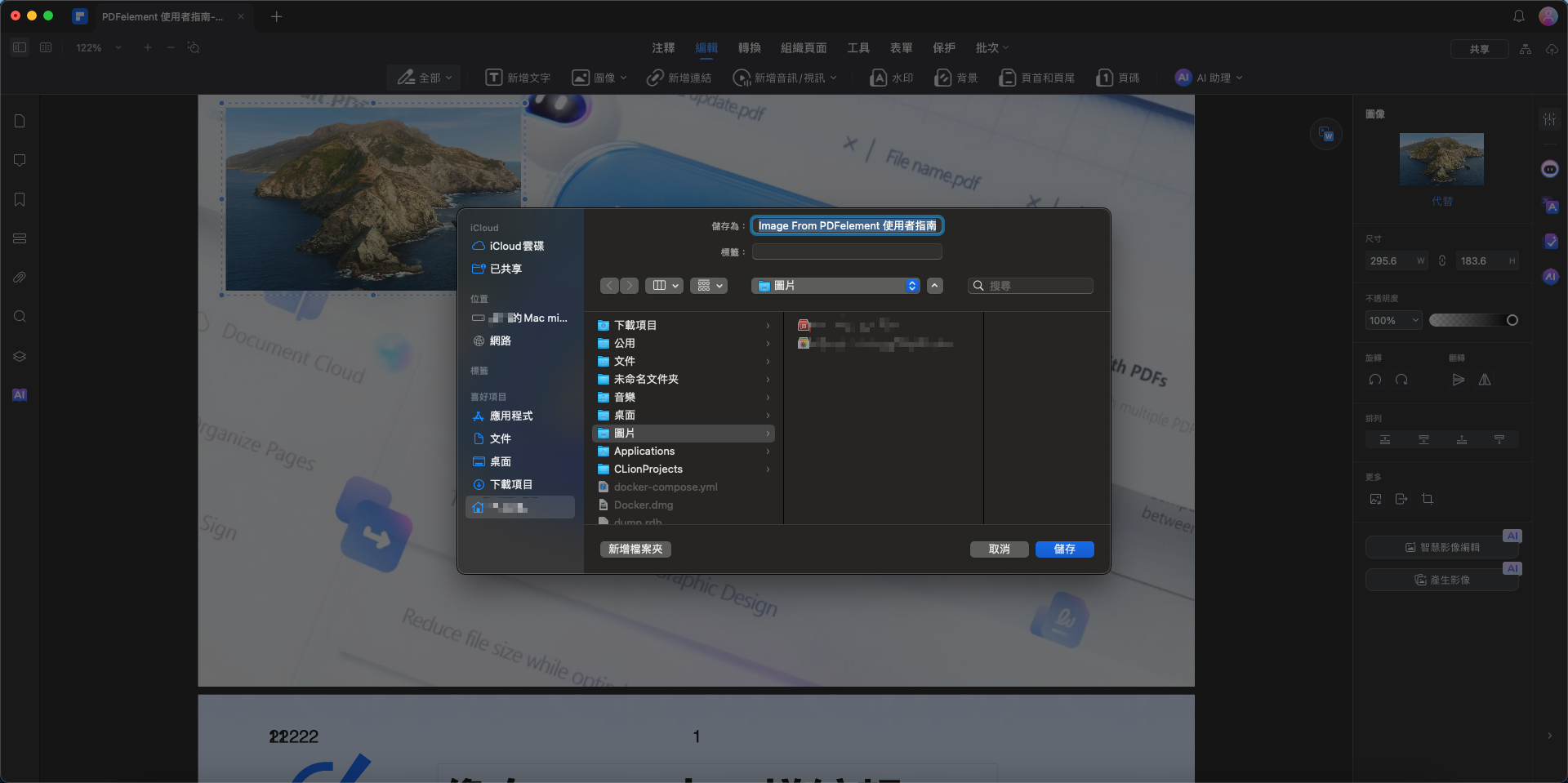
從 PDF 檔案中擷取圖片
- 裁剪:調整圖片,僅顯示檔案的重要內容。點擊輔助工具欄上的「圖片」按鈕,選擇目標圖片,然後在右側面板或右鍵下拉選單中選擇「裁剪」選項。
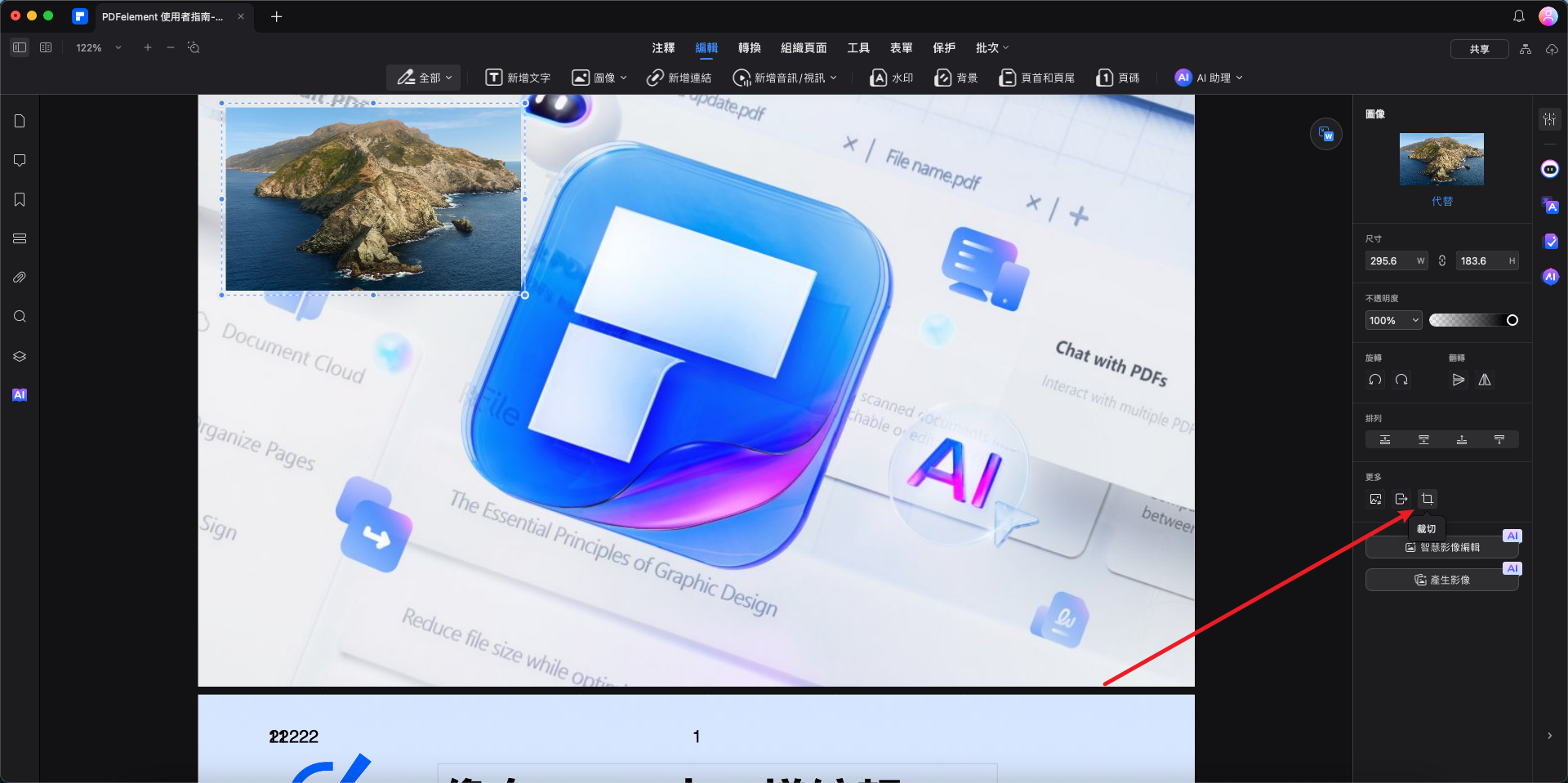
在 PDF 檔案中裁剪圖片


