PDFelement 11 使用者指南
-
PDF AI 工具 - Mac 版本
-
開始使用 - Mac 版本
-
打開 PDF - Mac 版本
-
查看 PDF - Mac 版本
-
建立PDF - Mac 版本
-
註釋 PDF - Mac 版本
-
編輯 PDF - Mac 版本
-
合併 PDF - Mac 版本
-
整理 PDF - Mac 版本
-
OCR PDF - Mac 版本
-
轉換 PDF - Mac 版本
-
填寫 PDF - Mac 版本
-
保護和簽署 PDF - Mac 版本
-
列印 PDF - Mac 版本
-
共享PDF - Mac 版本
PDFelement 教程視頻
PDFelement 8 使用者指南
PDF 加密保護 | PDFelement Mac
PDF 的安全性功能包括加密與權限設定,旨在保障文件的完整性與安全。為了確保文件的安全性,您可以對 PDF 文件設定限制,以控制誰可以開啟、編輯或列印該文件。Wondershare PDFelement Mac 版支援為 PDF 文件設定開啟密碼或權限密碼,以加強保護。
1. 使用密碼進行加密
您可以使用「開啟密碼」或「權限密碼」來加密 PDF 文件,具體方式如下:
開啟密碼
若您為文件設定開啟密碼,則使用者必須輸入正確的密碼才能查看您的文件。
設定步驟:
- 打開 PDF 文件後,點選「文件」>「保護」>「密碼加密」。
- 在彈出的「安全設定」視窗中,選擇您所需的安全設定。
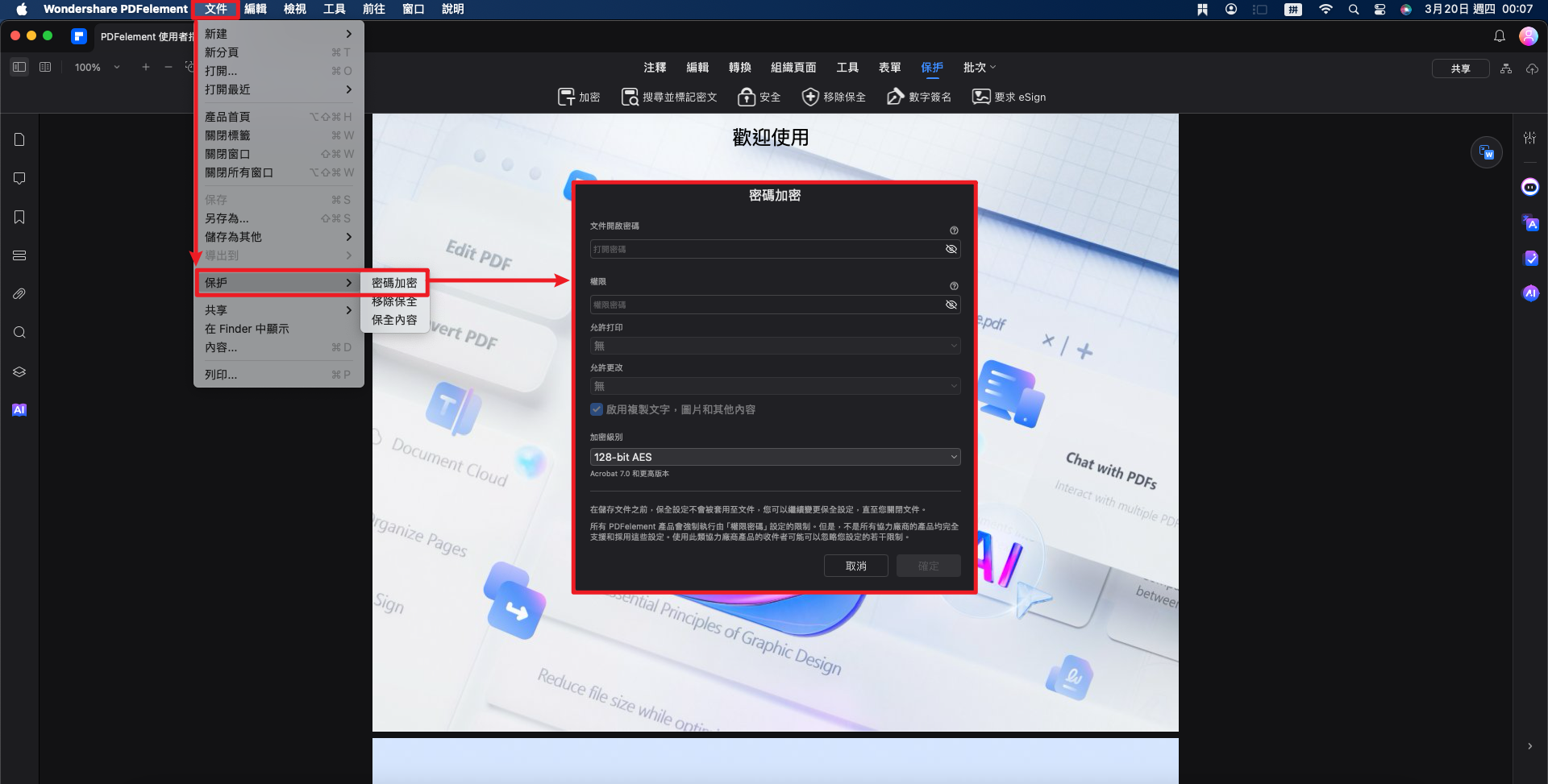
開啟密碼設定
附註:
若您遺失或忘記密碼,將無法恢復文件的開啟權限,請務必記住您的密碼。權限密碼
若您設定權限密碼,使用者在編輯或更改該 PDF 文件前需要先輸入密碼。權限密碼可以限制以下操作:
- 允許列印:設定是否允許列印文件,並限制列印的解析度與品質。
- 允許更改:自訂當前 PDF 文件可進行的修改權限。
設定步驟:
- 輸入權限密碼。
- 您可以設定複雜的密碼組合來增強加密等級。加密等級越高,破解密碼的難度也越大。
- 點按「確定」以設定密碼並保存文件。
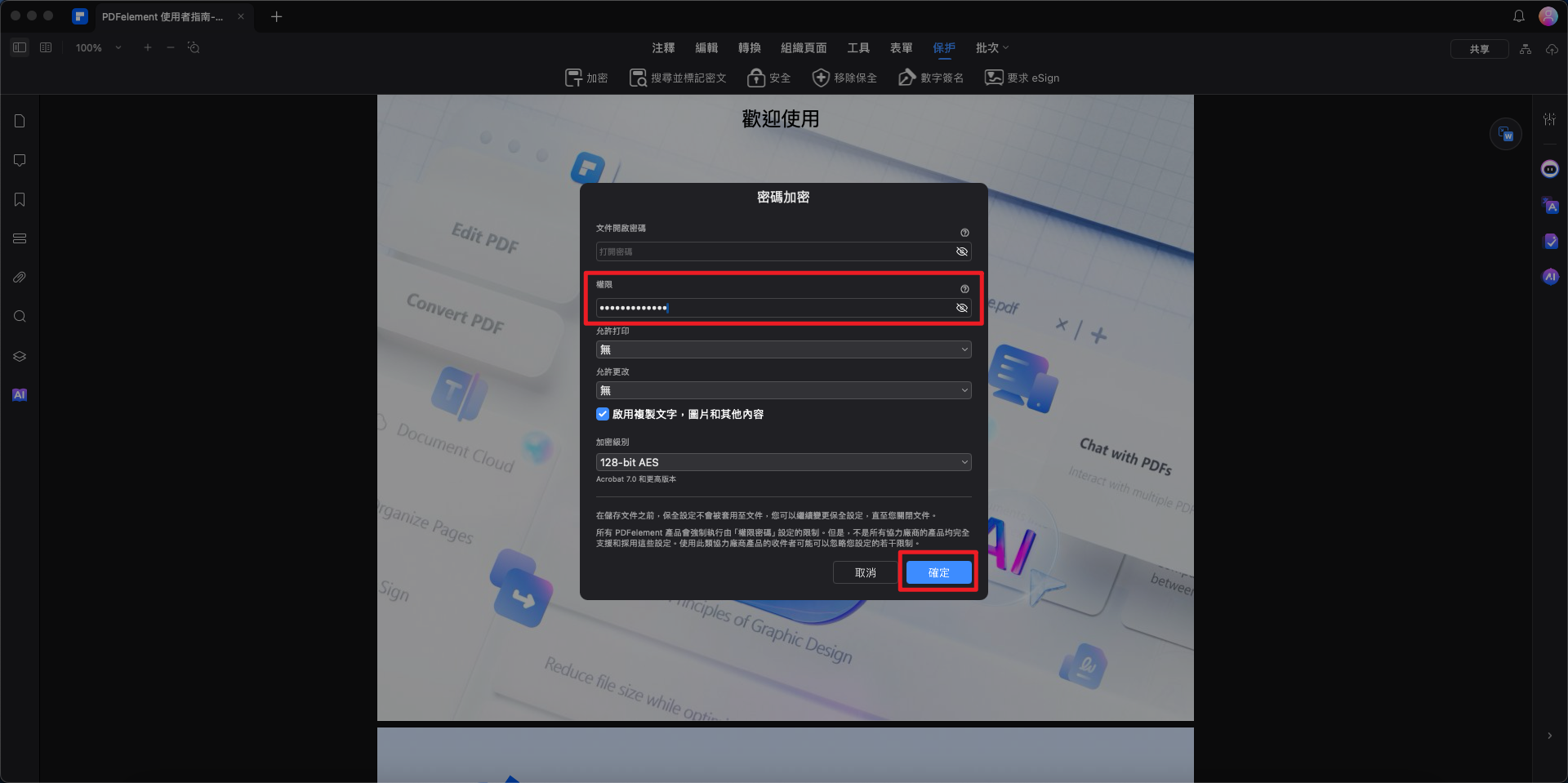
設定權限密碼
2. 移除安全性
若您希望移除 PDF 文件的安全性保護,請依照以下步驟操作:
- 點選「文件」>「保護」,然後點按「移除保安」。
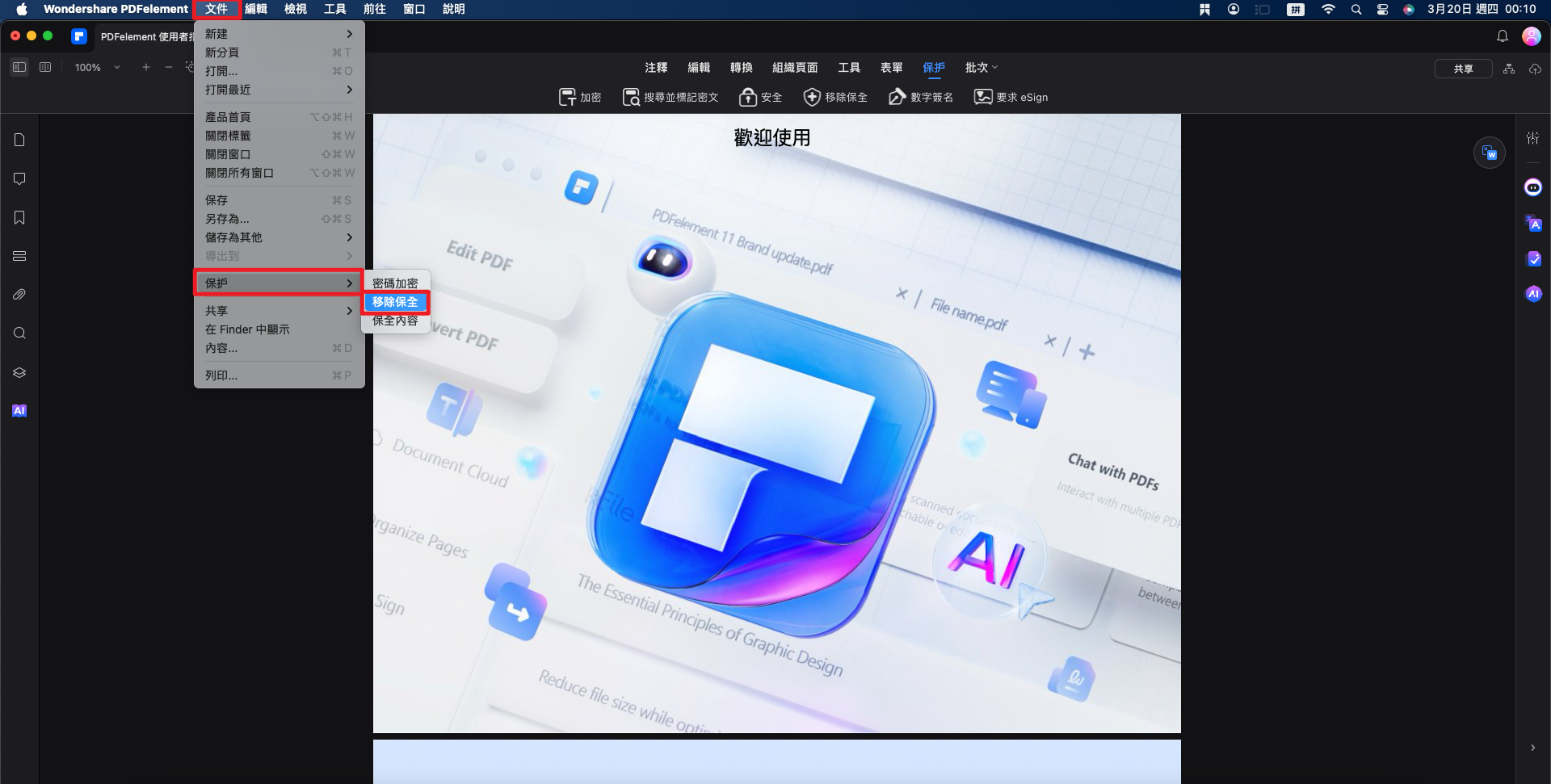
移除安全性
系統將彈出一個視窗,要求您輸入權限密碼。若無法提供正確的密碼,則無法移除安全性設定,因此請務必記住您的密碼。
完成後,點按「保存」以儲存更改。
3. 檢查 PDF 權限
若您需要查看 PDF 文件的權限詳情,請點選「文件」>「內容」>「保全」,即可查看該文件的各項安全設定與權限。
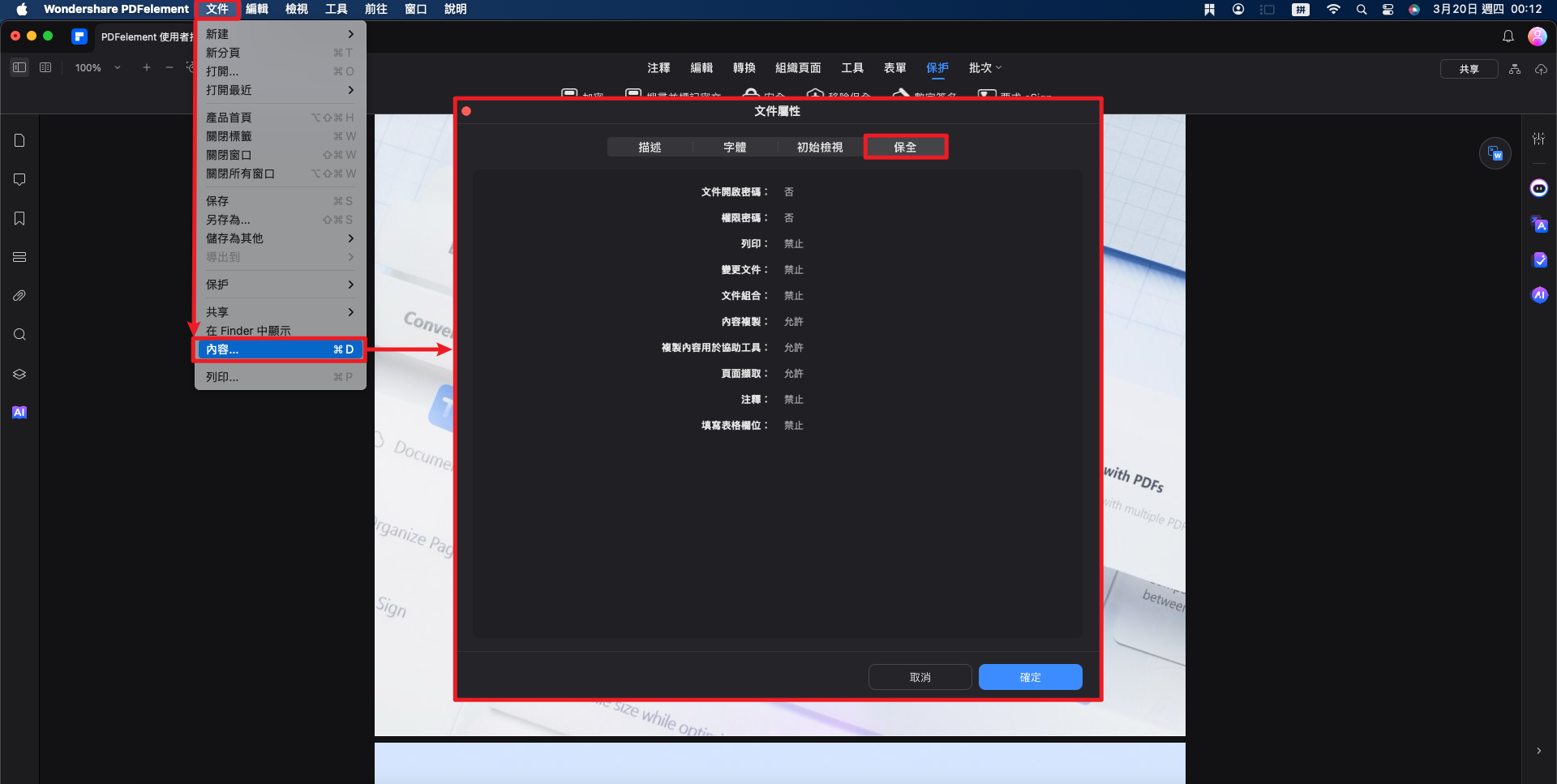
檢查 PDF 權限
4. 批次加密
若需要對多個 PDF 文件進行加密操作,您可以使用批次加密功能:
- 點選「批次」>「批次加密」。
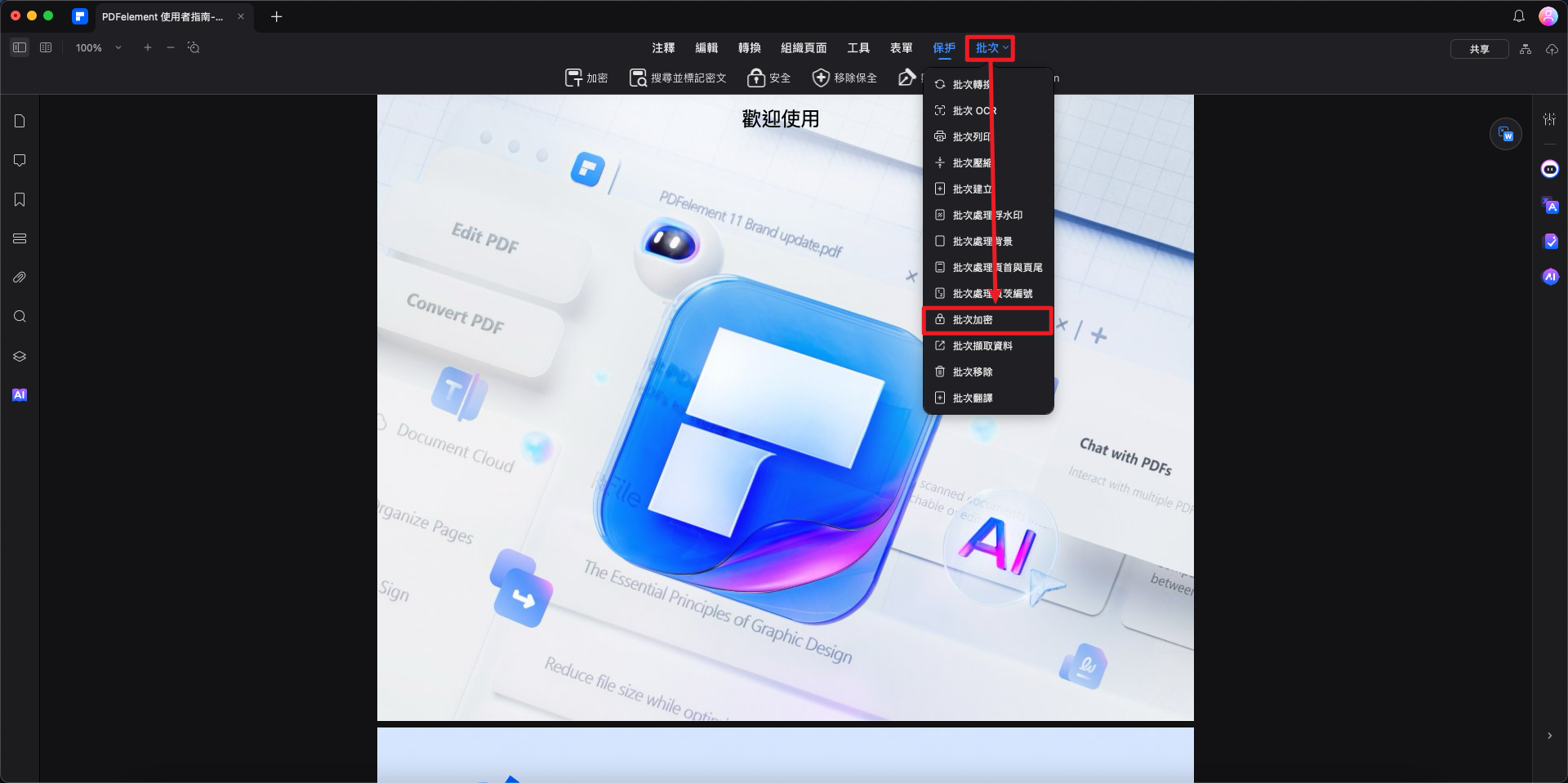
批次加密
- 將多個 PDF 文件載入程式,點按「範本」依據需要設定開啟密碼或權限密碼。點按「套用」後,選擇儲存位置來保存已加密的文件。
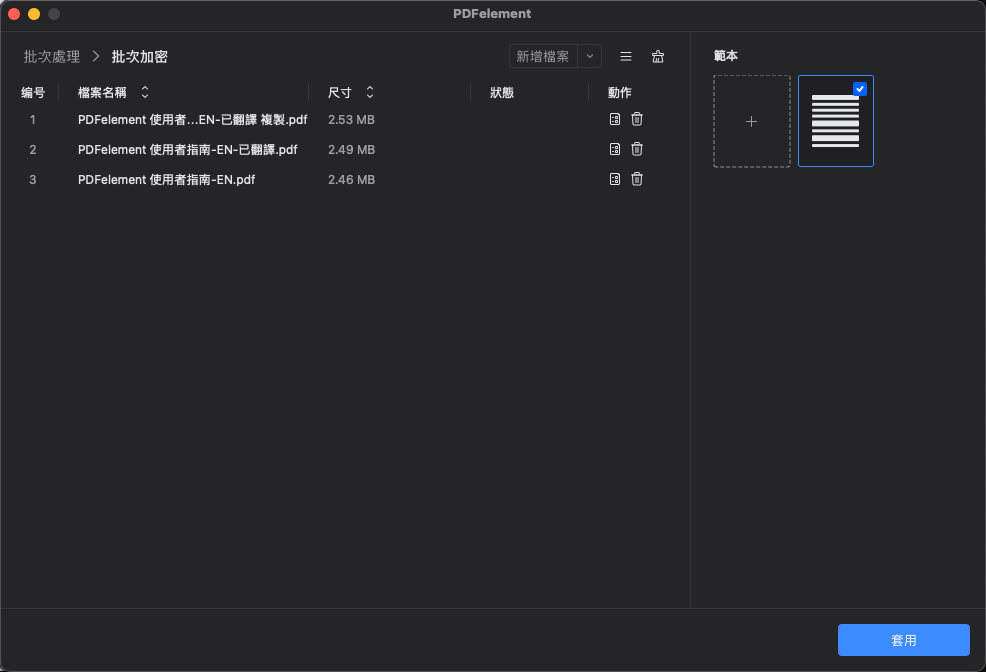
儲存已加密的文件
這些步驟可以幫助您更有效地保護 PDF 文件的安全,防止未經授權的存取或修改。


