PDFelement 11 使用者指南
-
PDF AI 工具 - Mac 版本
-
開始使用 - Mac 版本
-
打開 PDF - Mac 版本
-
查看 PDF - Mac 版本
-
建立PDF - Mac 版本
-
註釋 PDF - Mac 版本
-
編輯 PDF - Mac 版本
-
合併 PDF - Mac 版本
-
整理 PDF - Mac 版本
-
OCR PDF - Mac 版本
-
轉換 PDF - Mac 版本
-
填寫 PDF - Mac 版本
-
保護和簽署 PDF - Mac 版本
-
列印 PDF - Mac 版本
-
共享PDF - Mac 版本
PDFelement 教程視頻
PDFelement 8 使用者指南
PDF 擷取資料 | PDFelement Mac
PDFelement Mac 版提供了從可填寫的表單欄位擷取資料的功能,並能將擷取的資料匯出為 CSV 檔案,協助您輕鬆收集與管理相關資料。
資料擷取功能僅適用於 PDF 表單欄位模式。如果您的 PDF 檔案是可填寫表單,您可以在開啟該 PDF 檔案後,選擇「批次」工具,並點選「批次擷取資料」進行操作。若您的 PDF 檔案未包含可填寫的表單,請參考 「如何將 PDF 自動轉換為可填寫表單 (Mac)」 與 「如何手動製作 PDF 可填寫表單 (Mac)」 ,首建立可填寫表單。(若您尚未安裝 OCR 外掛,在進行資料擷取前,系統會提示您下載此外掛。)
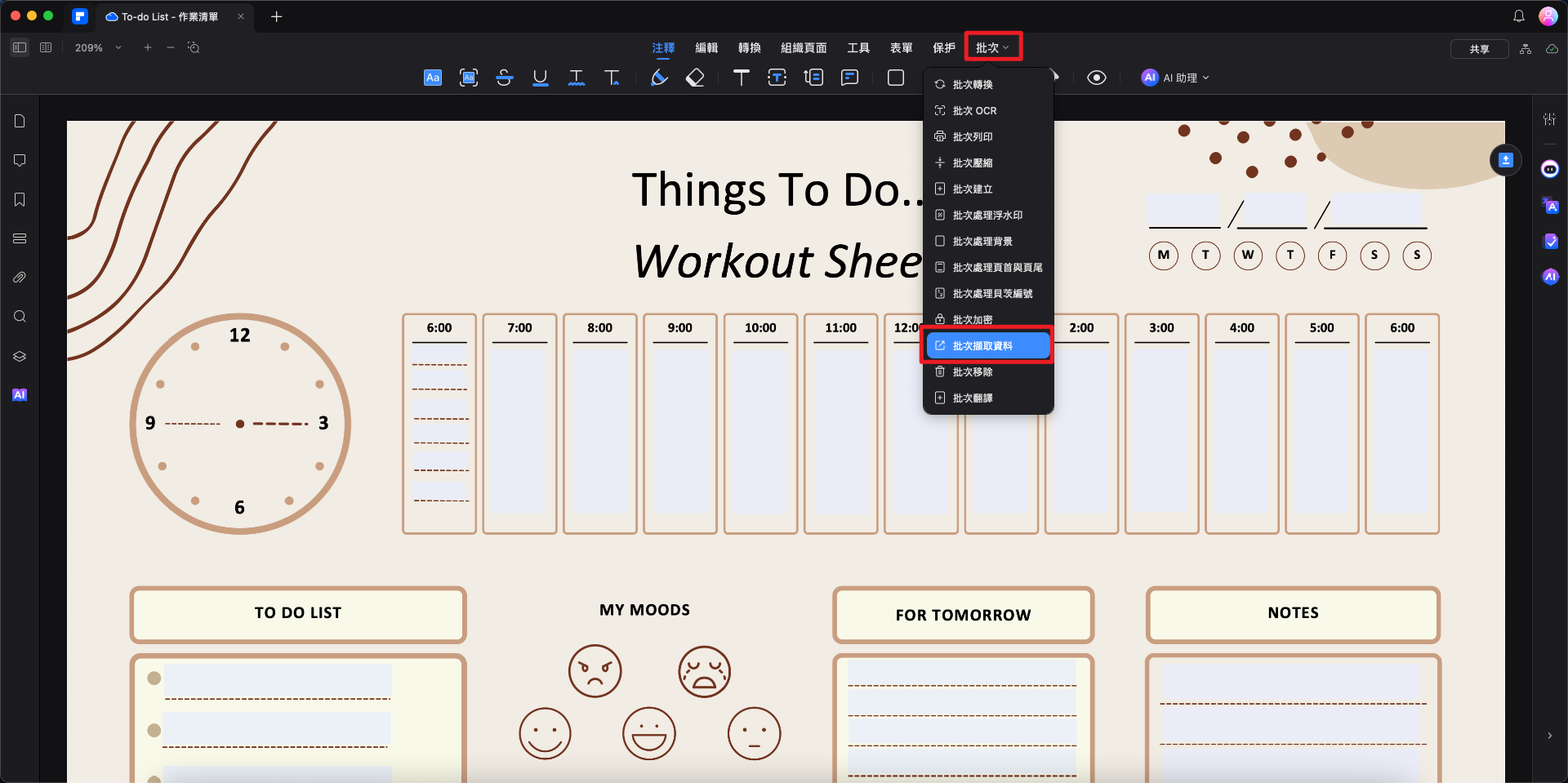
資料擷取
在彈出的視窗中新增檔案後,點選「套用」按鈕,選擇輸出檔案的目標資料夾,然後點按「儲存」,即可開始資料擷取。處理完成後,擷取的 .csv 檔案將會創建並儲存於您選擇的目標資料夾中。
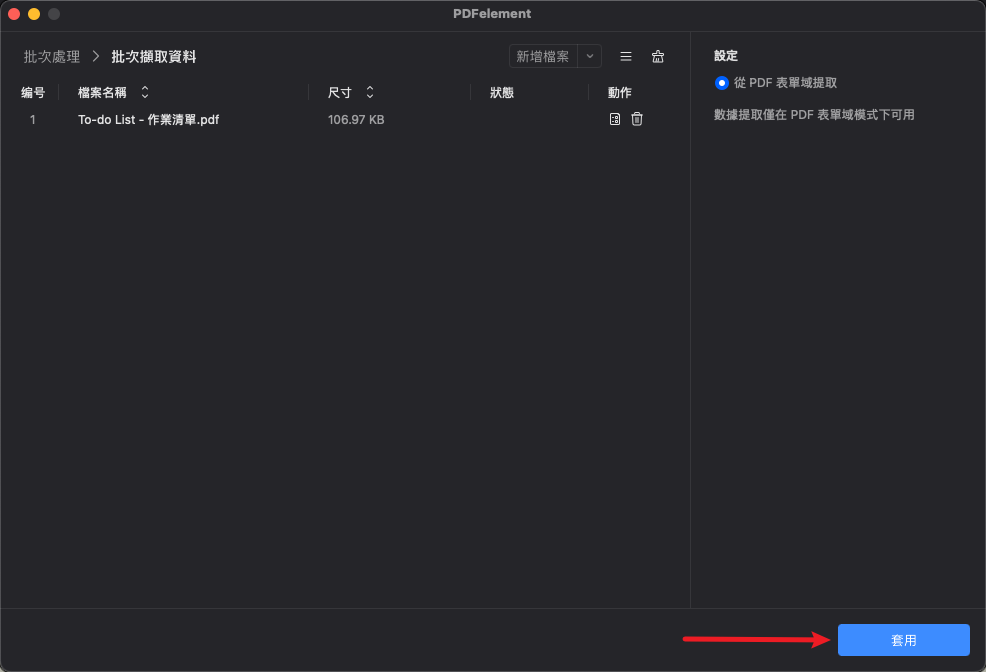
資料擷取


