PDFelement 11 使用者指南
-
PDF AI 工具 - Mac 版本
-
開始使用 - Mac 版本
-
打開 PDF - Mac 版本
-
查看 PDF - Mac 版本
-
建立PDF - Mac 版本
-
註釋 PDF - Mac 版本
-
編輯 PDF - Mac 版本
-
合併 PDF - Mac 版本
-
整理 PDF - Mac 版本
-
OCR PDF - Mac 版本
-
轉換 PDF - Mac 版本
-
填寫 PDF - Mac 版本
-
保護和簽署 PDF - Mac 版本
-
列印 PDF - Mac 版本
-
共享PDF - Mac 版本
PDFelement 教程視頻
PDFelement 8 使用者指南
如何在 Mac 系統 PDF 檔案中編輯連結
就像互聯網上的超連結一樣,在 Mac 系統專用 PDFelement 軟體中使用「連結」,即可跳轉至同一檔案或網站中的其他頁面。使用此功能,即可引用來源或輕鬆存取檔案中的重要資訊。
1.新增連結
- 點擊主工具欄「編輯」分頁項下的「連結」。
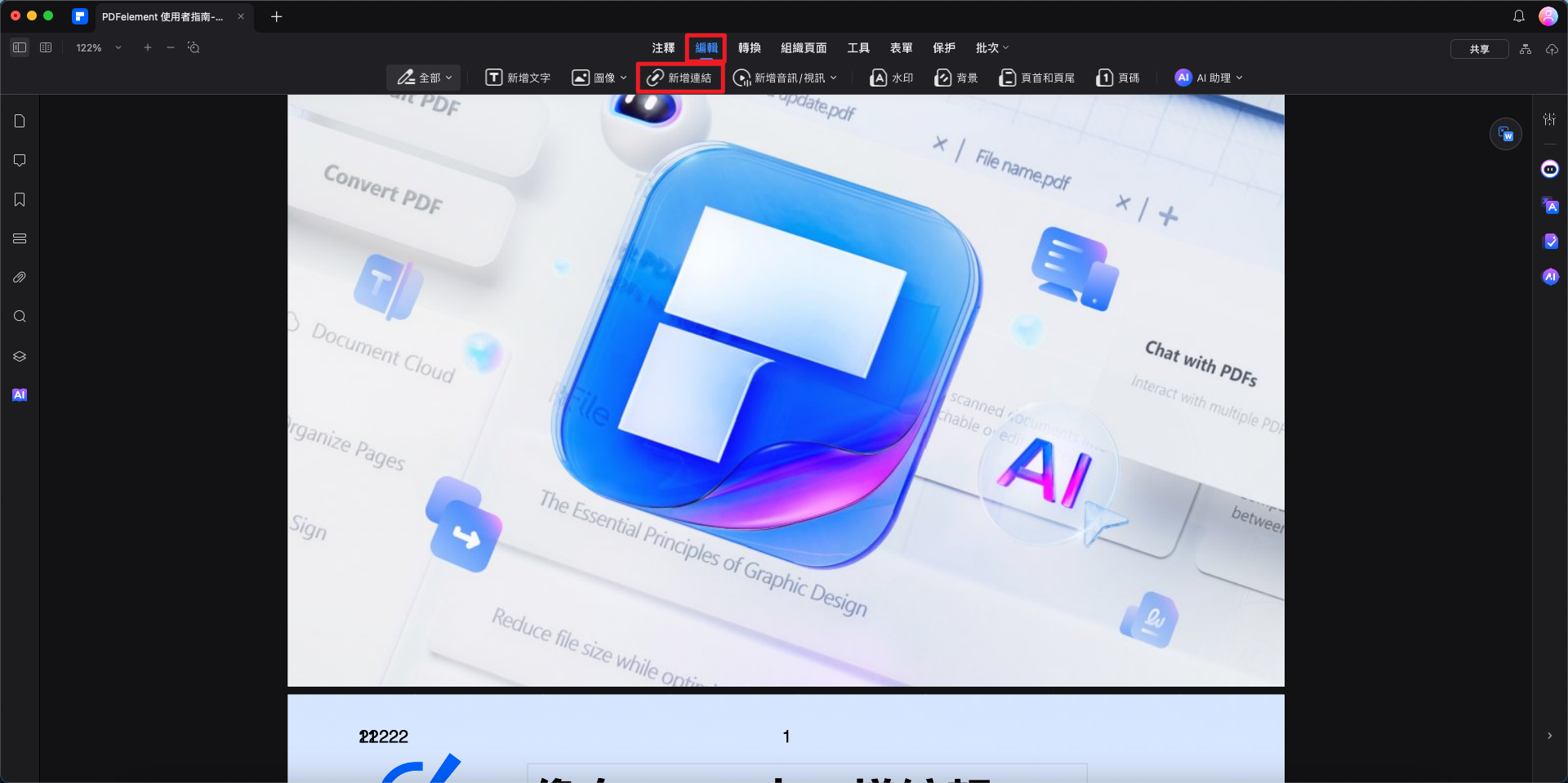
在 PDF 檔案中新增連結
- 將一個矩形拖放到需要新增連結的位置。該矩形是連結處於活動狀態的區域。
- 您可以在右側面板上選擇連結的動作。
- 連結到網頁:選擇此選項後,請在勾選框中輸入網站連結,右鍵點擊該連結,然後選擇「預覽」將其開啟。
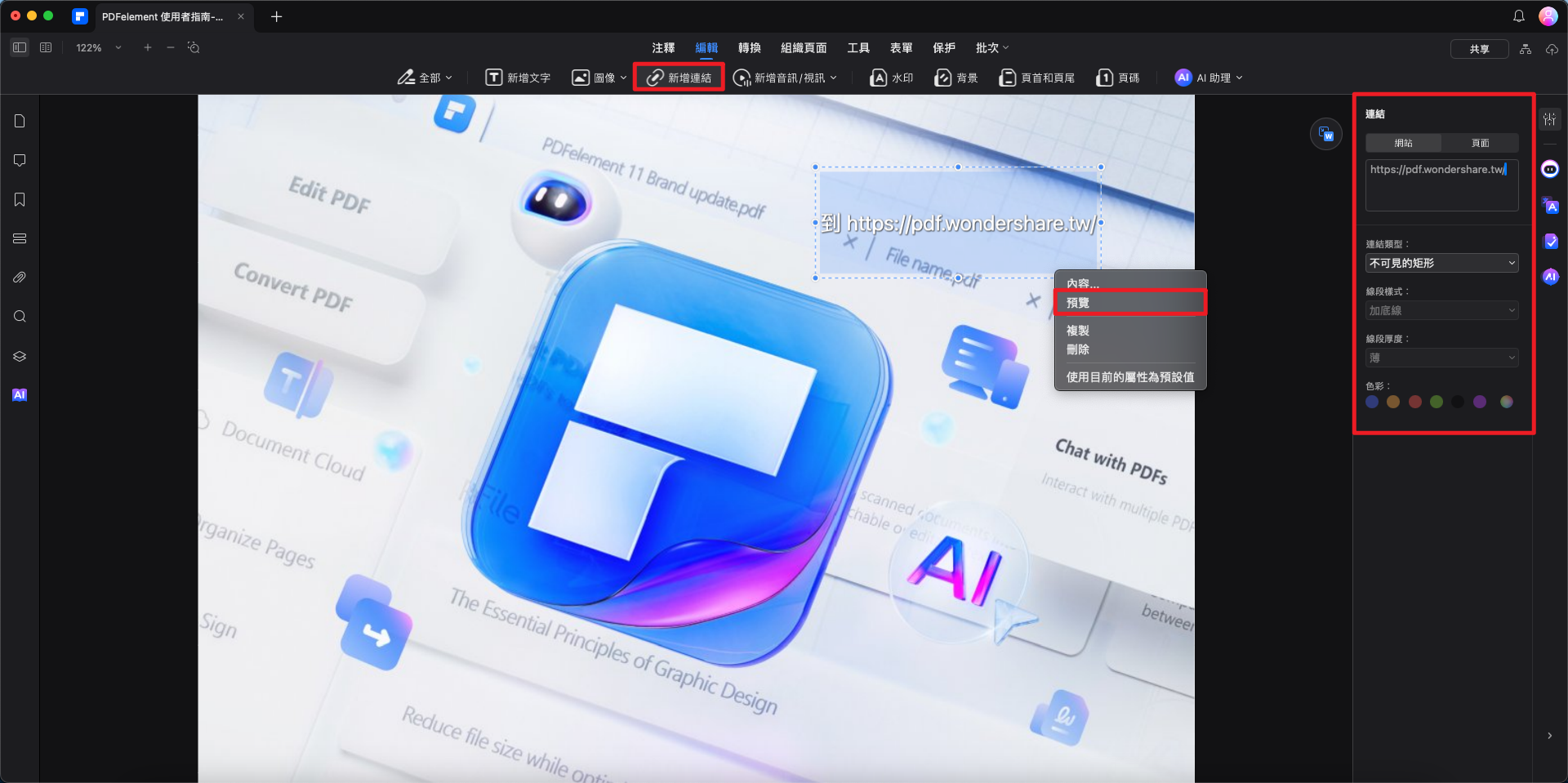
連結到網頁
- 前往頁面視圖:選擇此選項後,拖動矩形選擇頁面上的區域,即可新增連結。在右側面板中,設定所需的頁碼,並查看放大倍數。接下來,右鍵點擊連結,並選擇「預覽」,即可查看目標頁面視圖。
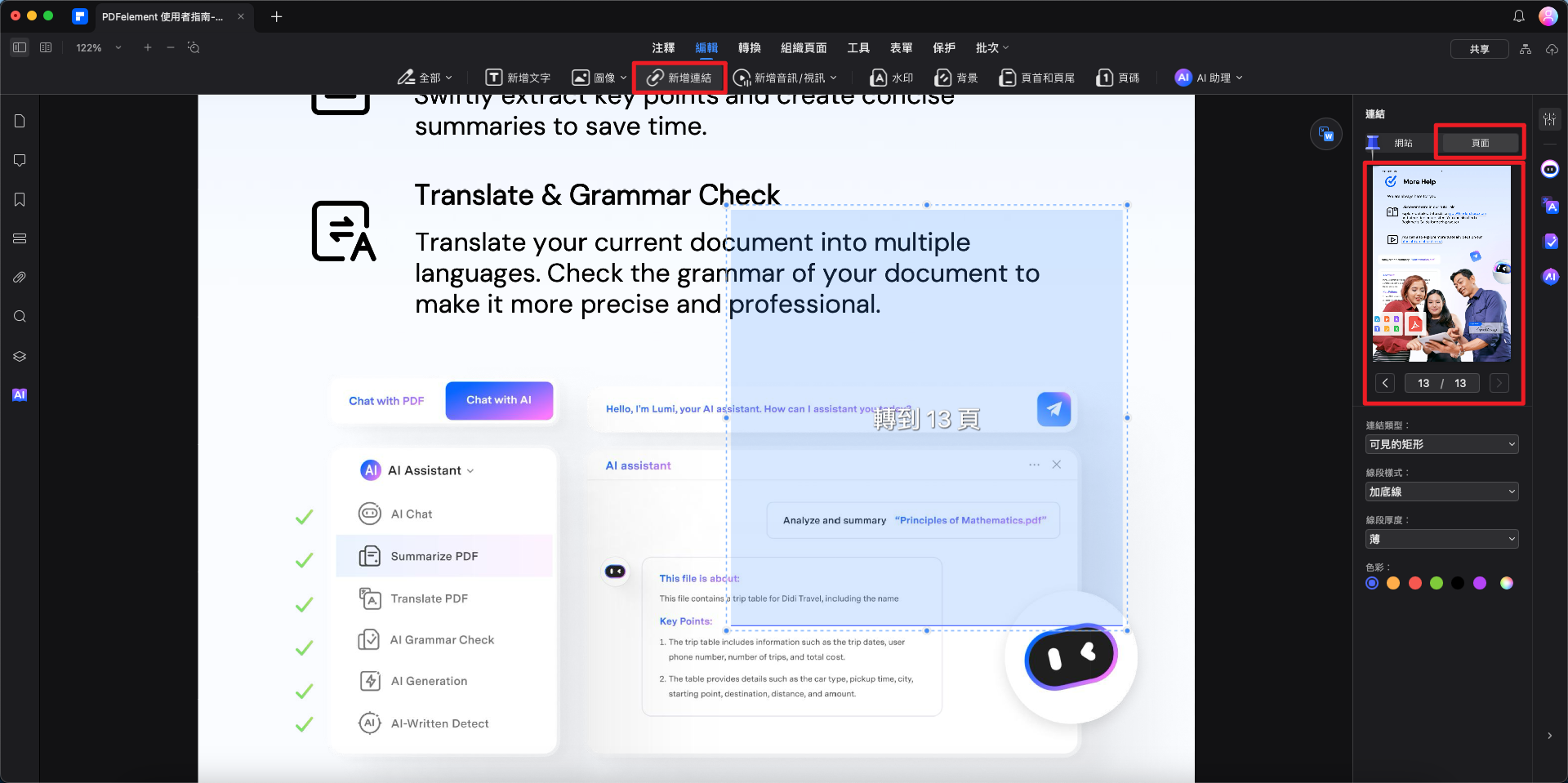
前往頁面視圖
2.編輯連結
- 如需編輯連結,請點擊輔助工具欄中的「連結」按鈕,選擇目標連結,然後在右側面板中編輯其屬性和外觀。
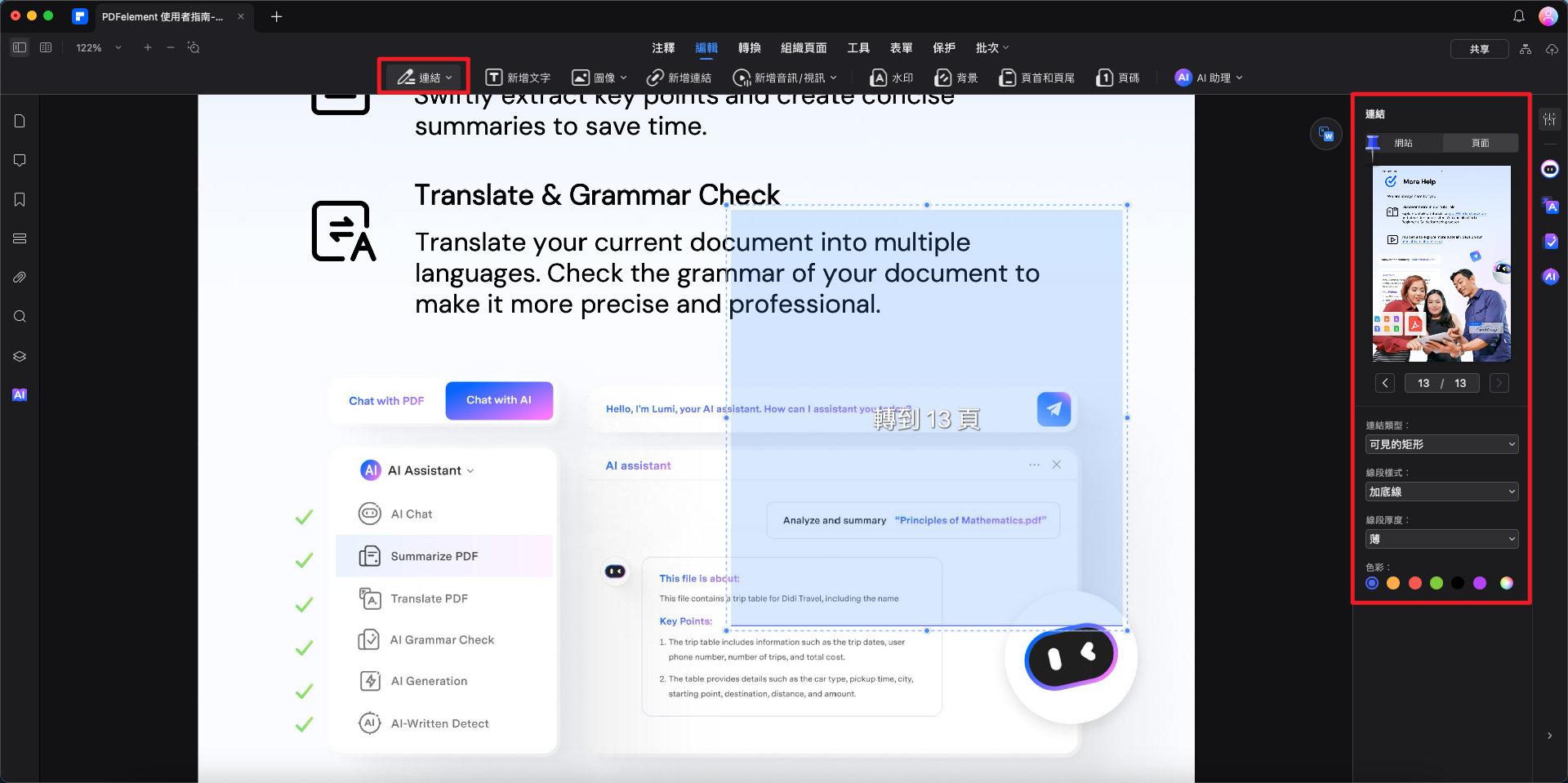
編輯連結
3.刪除連結
- 選擇您新增的連結,然後點擊「編輯」分頁項下的下拉選單中的「刪除」,即可刪除連結。或者,直接按下「刪除」鍵,或右鍵點擊目標連結,選擇「刪除」按鈕。
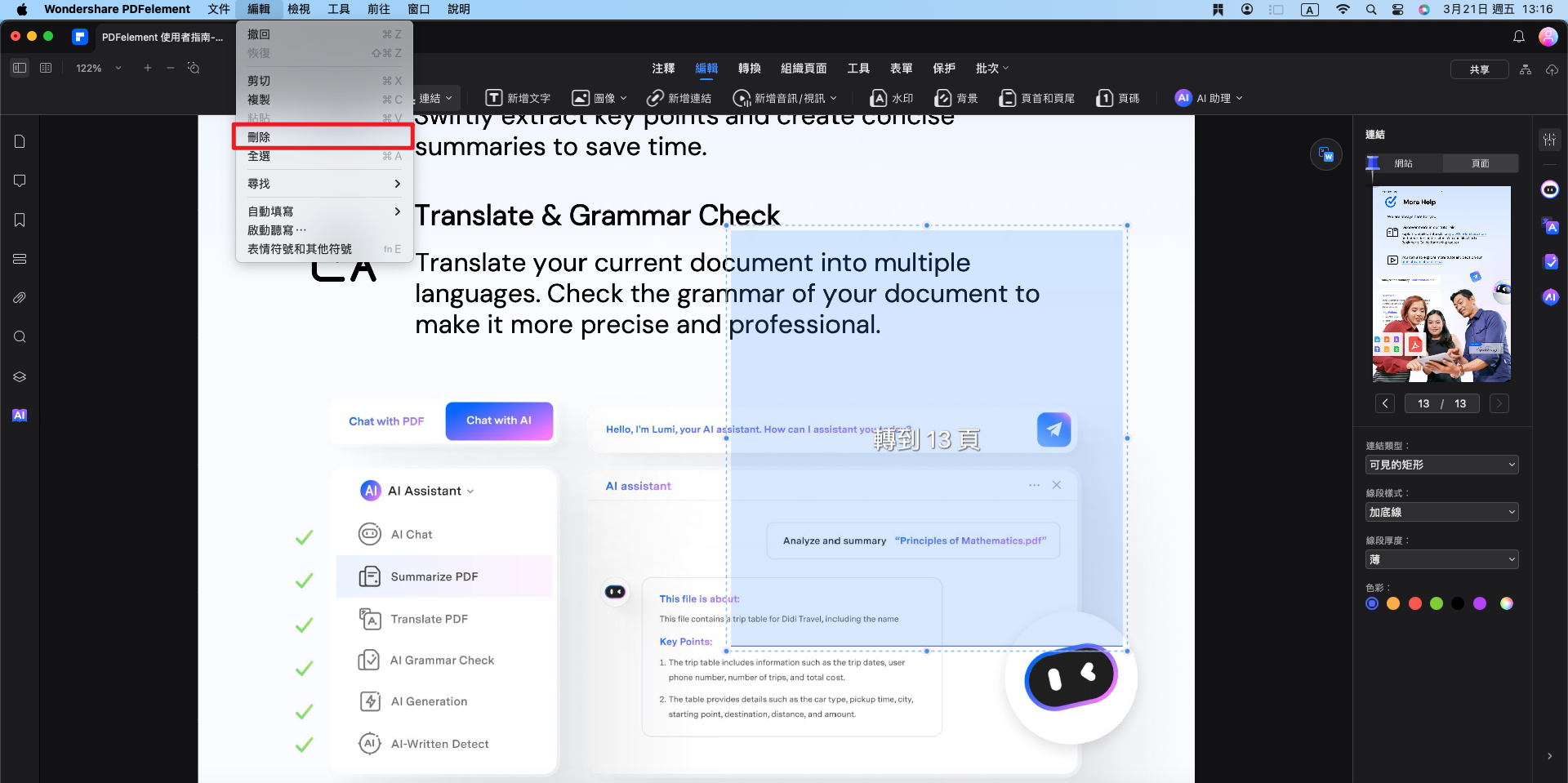
刪除連結


