PDF 簽名 | PDFelement Mac
使用 PDFelement Mac 版,您可以透過四種簽名方式來簽署 PDF 文件,並保障或批准內容:影像簽名、手寫簽名、電子簽名及數位簽名。
1. 影像簽名
您可以透過將影像簽名加入 PDF 文件來完成簽署。請點選主工具列上的「注釋」按鈕,接著在次級工具列中選擇「簽名」,然後在右側面板中點按「創建簽名」,上傳簽名影像檔案。
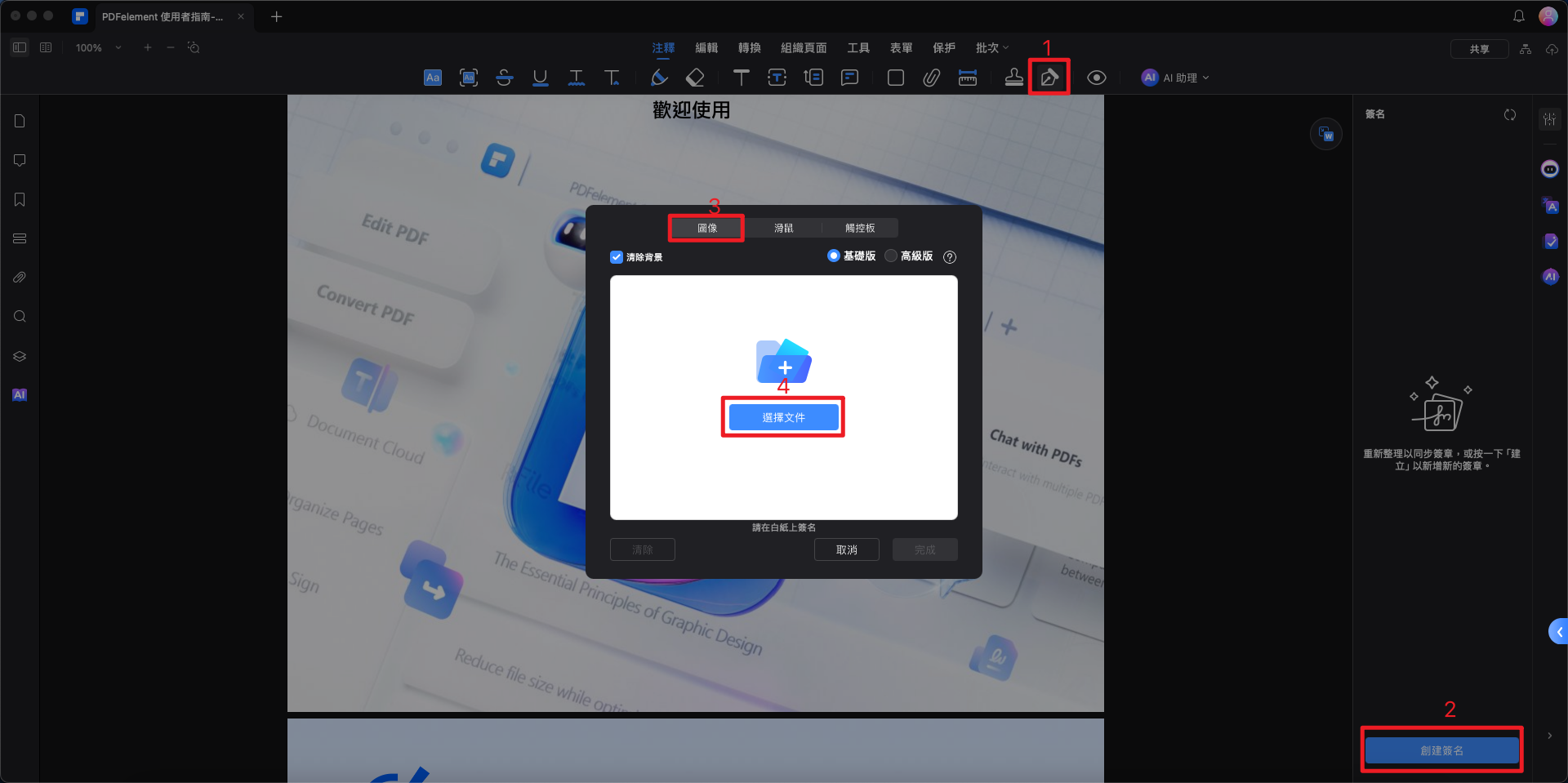
在彈出的視窗中,瀏覽您的電腦並選擇簽名影像,然後將其套用於 PDF 文件。
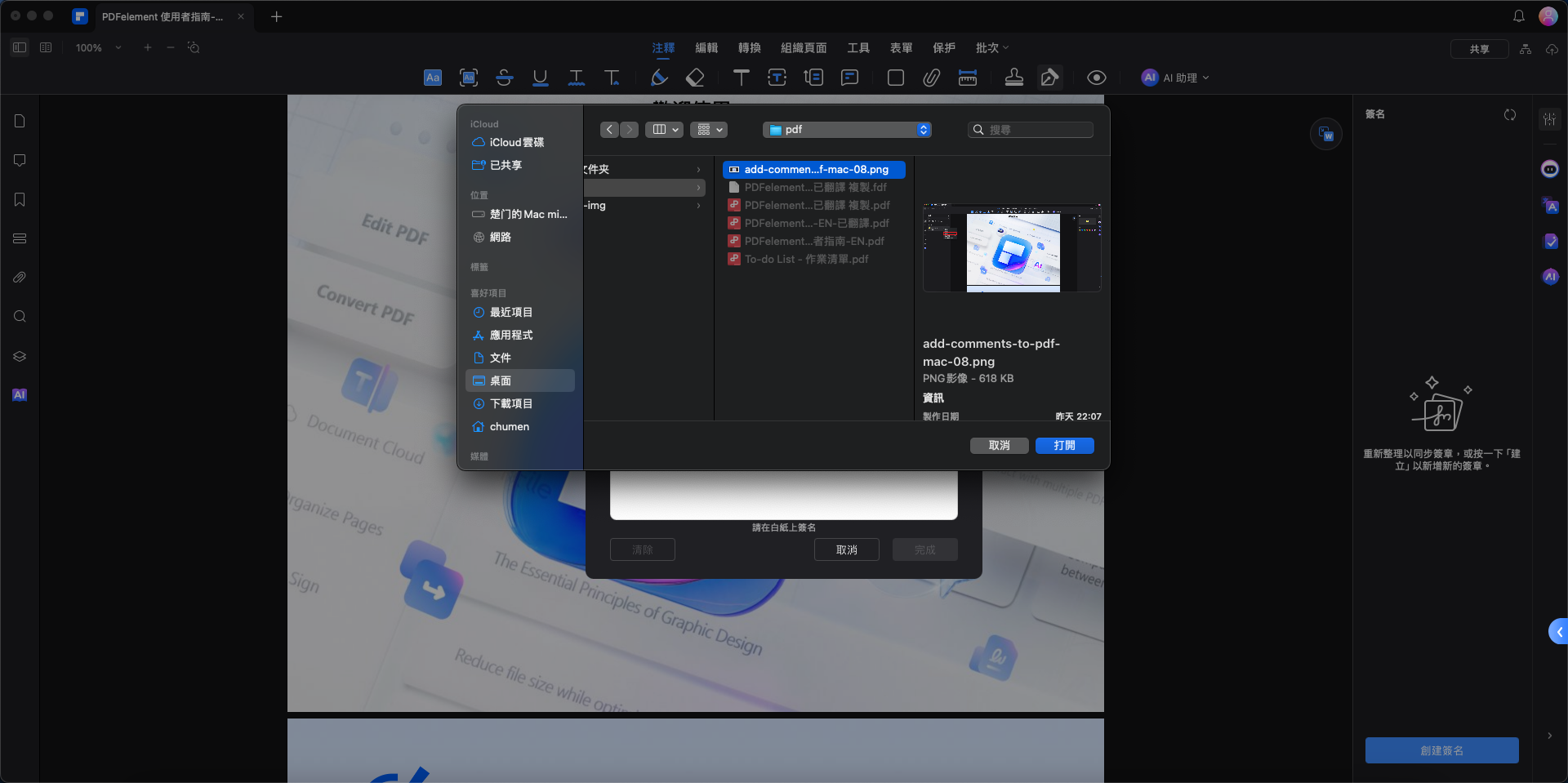
2. 手寫簽名
您可以創建手寫簽名來簽署 PDF 文件。請點選「注釋」>「簽名」>「創建簽名」,並使用滑鼠來手動繪製您的簽名,以完成簽署。
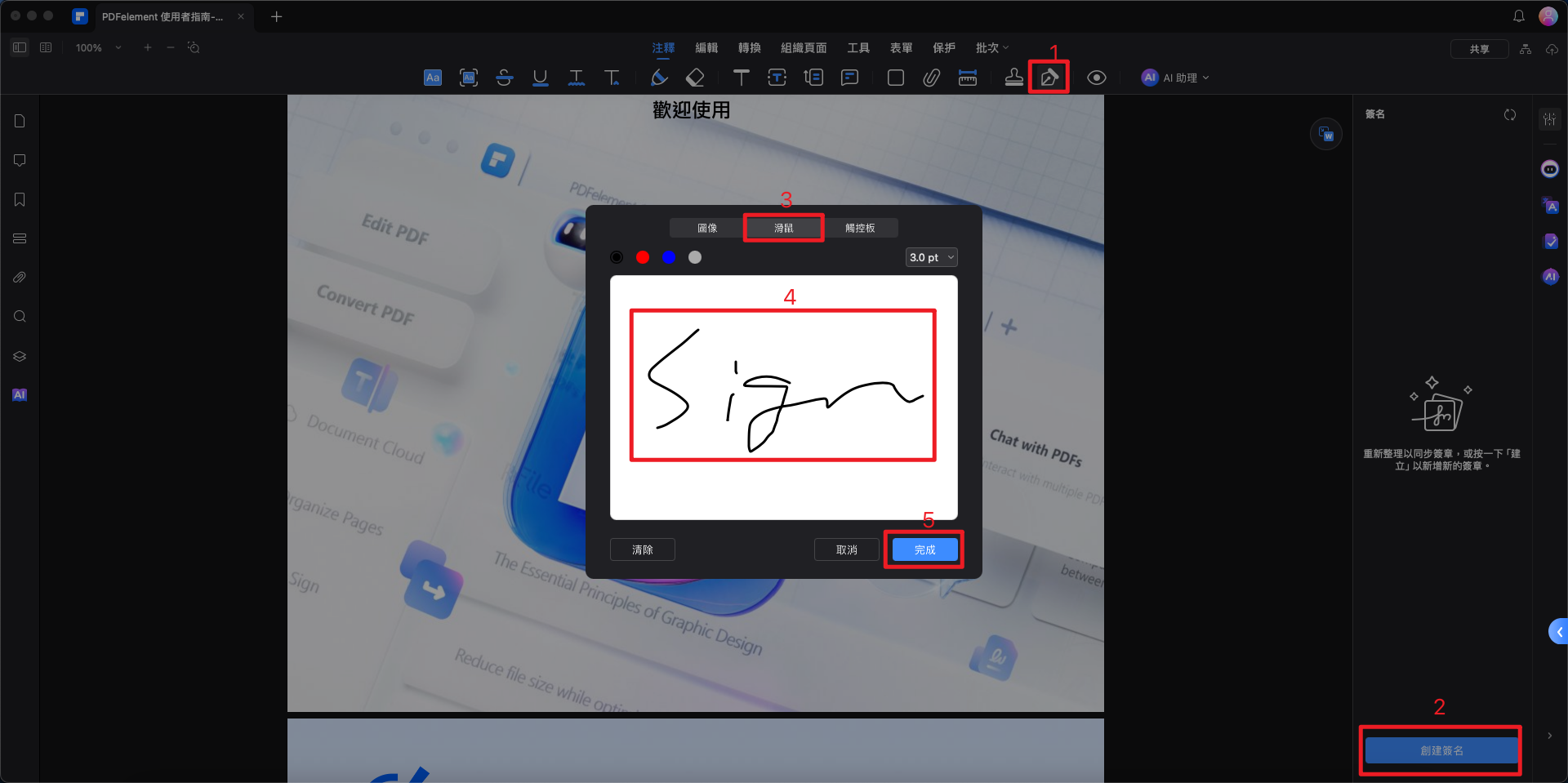
3. 電子簽名(觸控板)
創建電子簽名來簽署 PDF 文件非常簡單。請點選「注釋」>「簽名」>「創建簽名」,並使用觸控板創建您的簽名。
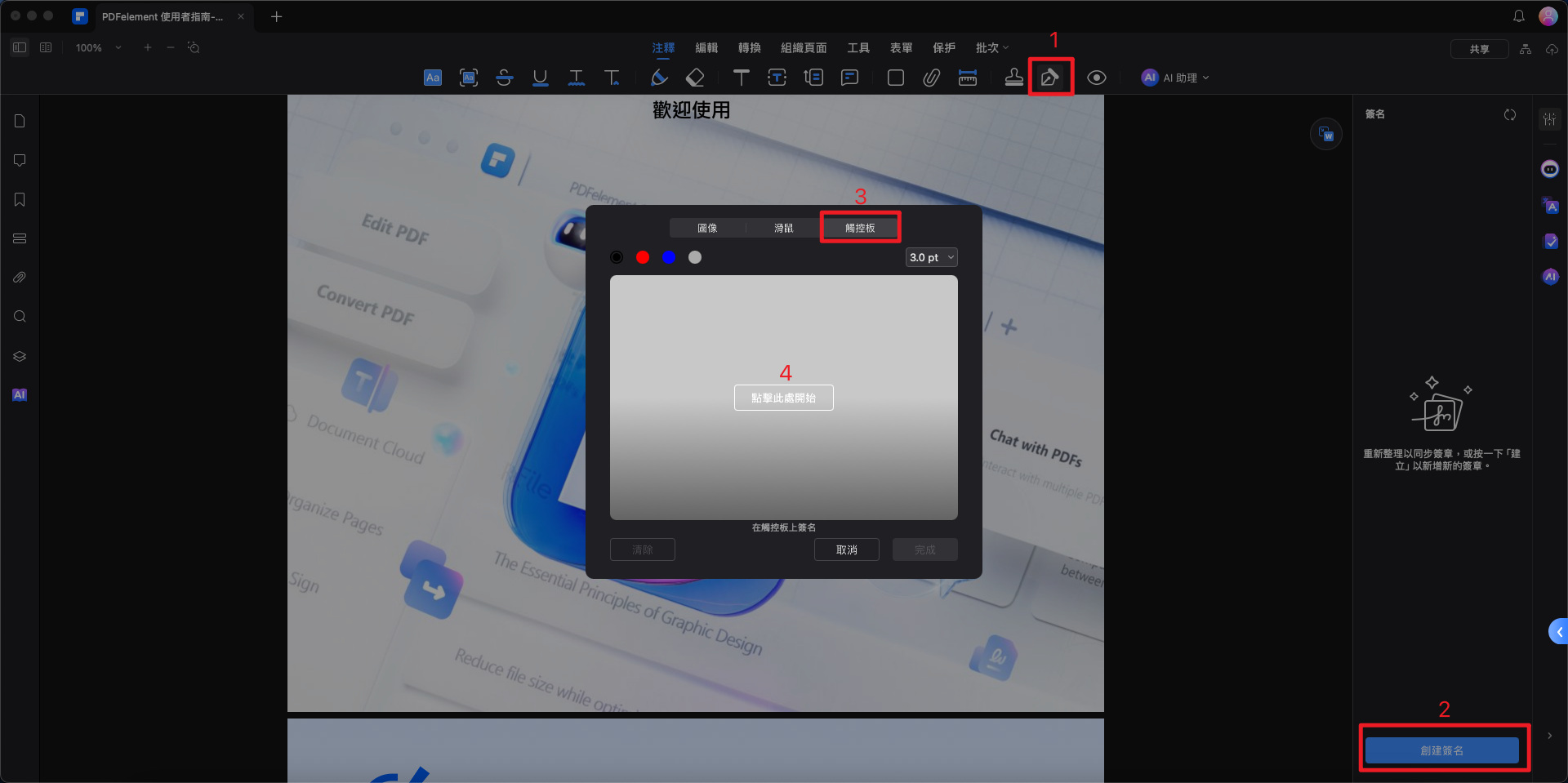
4. 加入數位簽名
如果您使用 PDFelement Mac 版,您可以創建數位簽名欄位。請點選「表單」>「數字簽名」按鈕,然後將 PDF 文件發送給他人以加入數位簽名,並在右側面板中更改簽名設定。
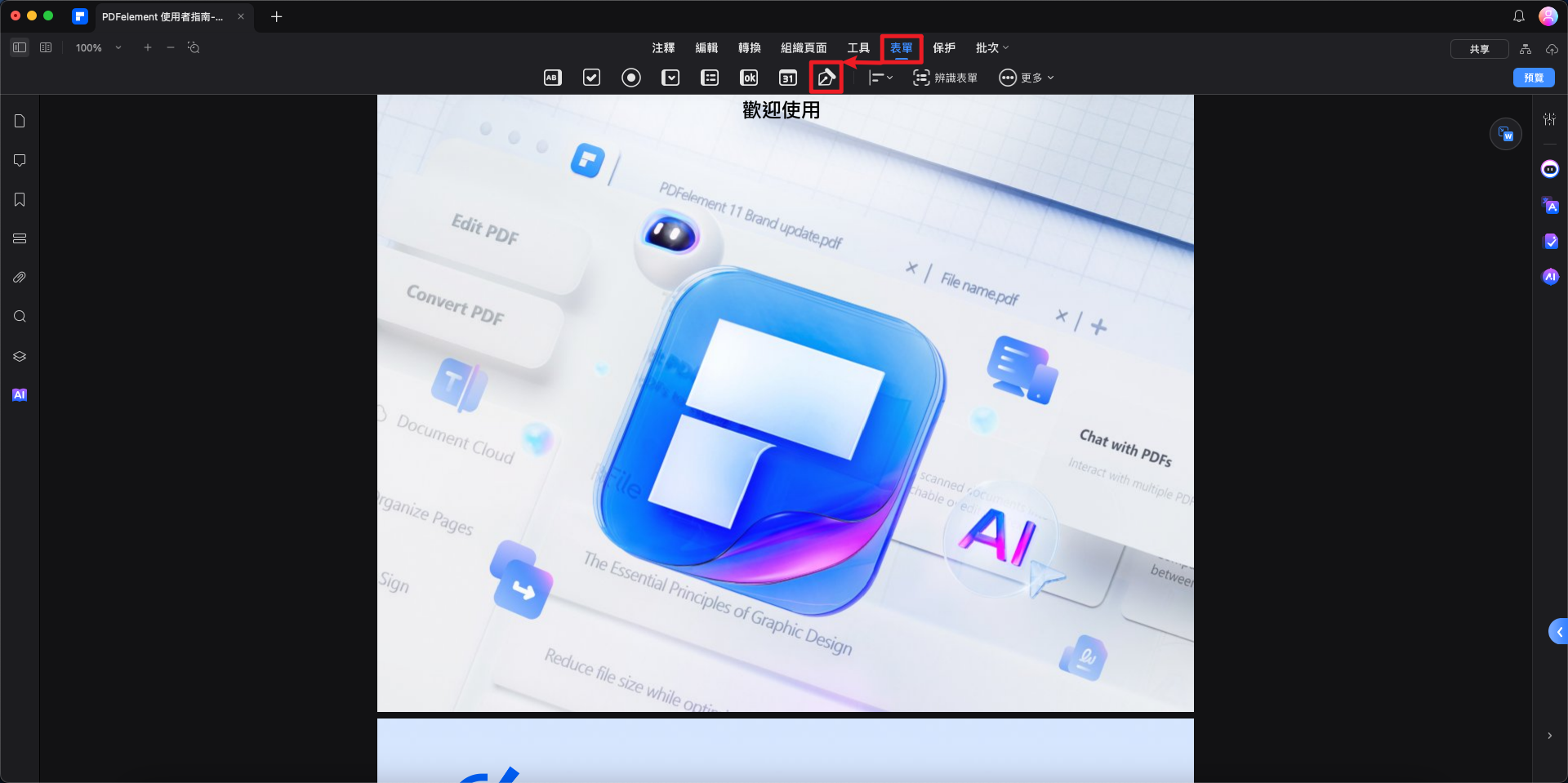
您也可以使用程式讓他人加入數位簽名。新增數位簽名欄位後,請點選「預覽」按鈕,並在頁面上點按「此處簽名」標誌。
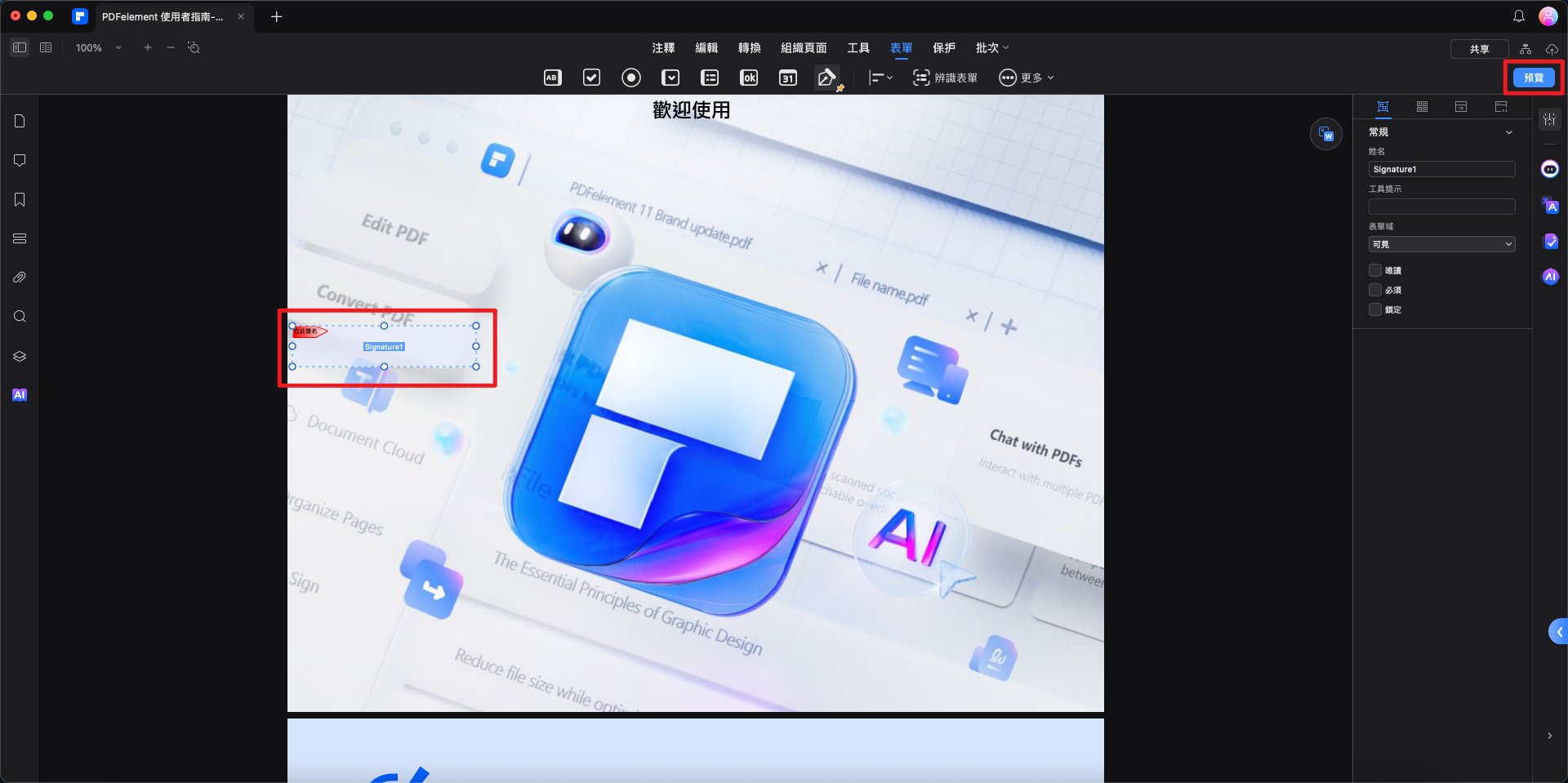
在彈出的視窗中,選擇您希望使用的數位 ID 來進行簽署。如果您尚未擁有數位 ID,請點按「創建」來創建一個。
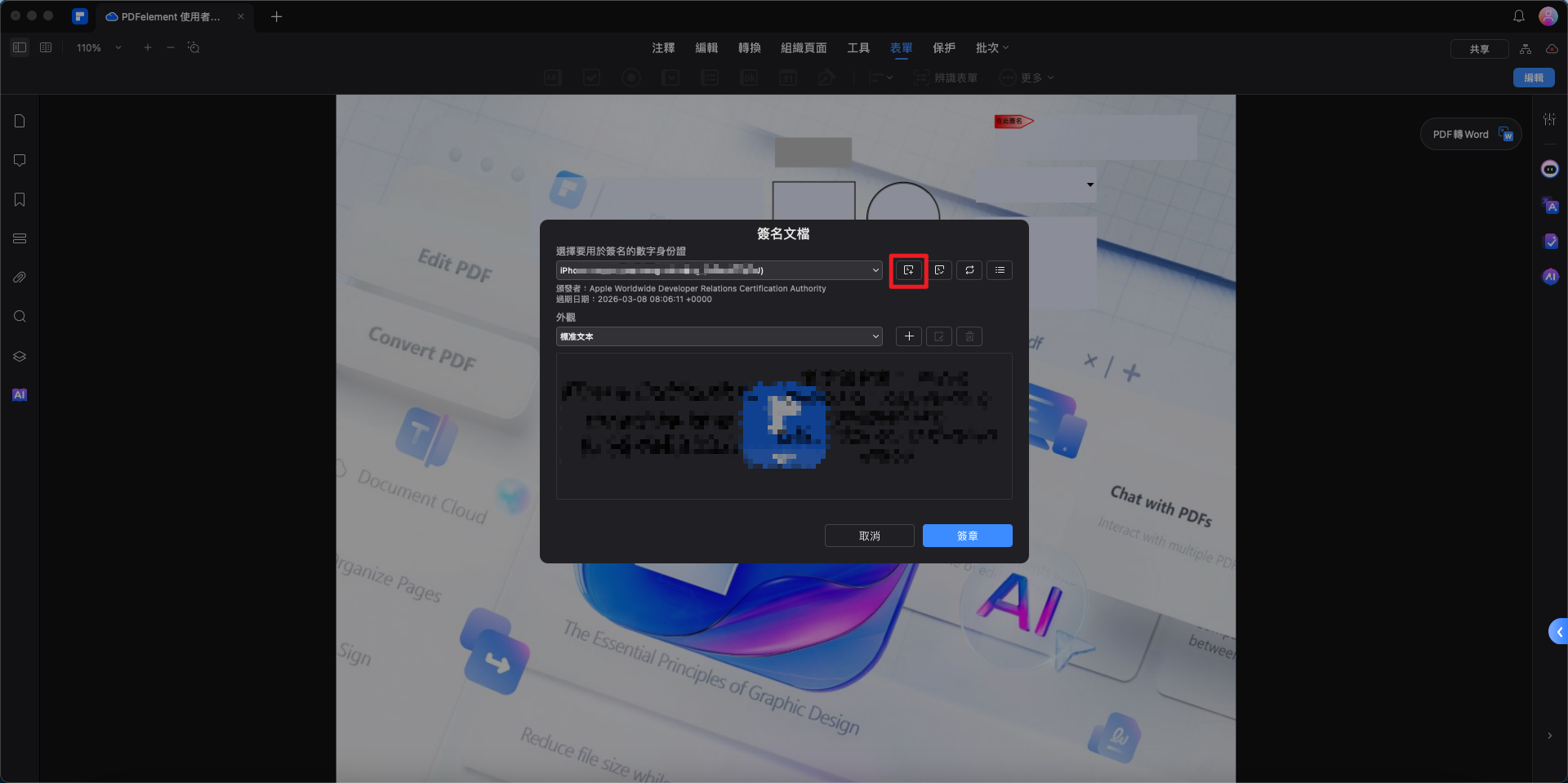
在彈出的視窗中,輸入用來創建自簽數位 ID 的身份資訊,然後點選「確定」。

完成後,您將返回到「簽署文件」視窗,並可預覽您的數位簽名。您也可以點按「外觀」下的「創建」按鈕來更改數位簽名的樣式。
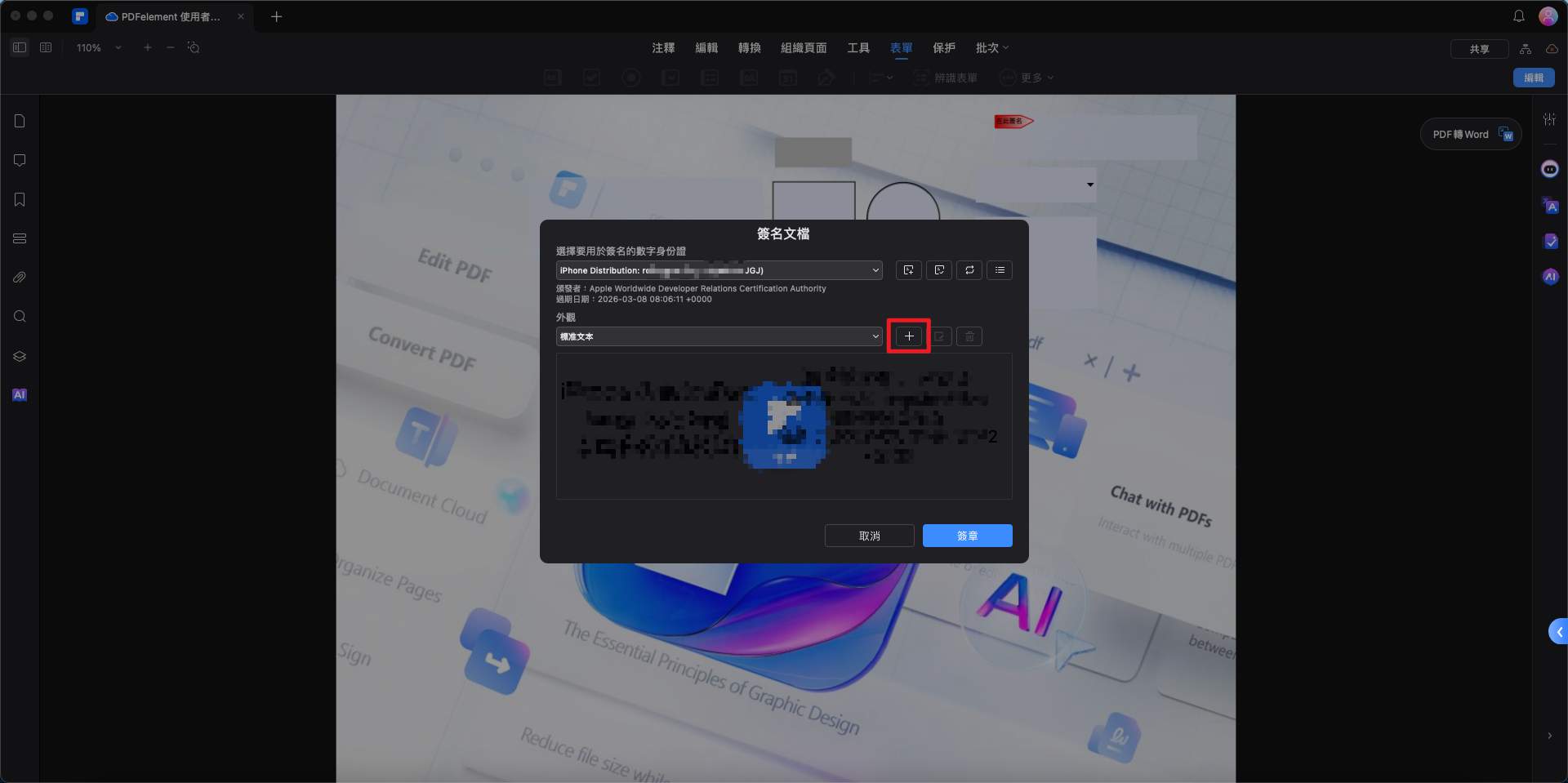
點選「簽署」按鈕並儲存您的文件,數位簽名將會直接套用。

5. 簽署 PDF 合約
當您透過 PDFelement 的「請求電子簽名」功能收到需要簽署的合約時,您會收到一封包含簽署合約連結的電子郵件通知。此外,若您使用 PDFelement 桌面應用程式,等待簽署的合約將顯示在「合約面板」中。
無論是使用 PDFelement 桌面應用程式,還是透過電子郵件連結進行簽署,請依照以下步驟確保簽署過程順利有效:
a. 使用 PDFelement 桌面應用程式簽署 PDF 合約
啟用 PDFelement 並進入 Mac 上的「協定」面板,您可以輕鬆找到標註為「正在等我」的合約,連點以開始簽署過程。
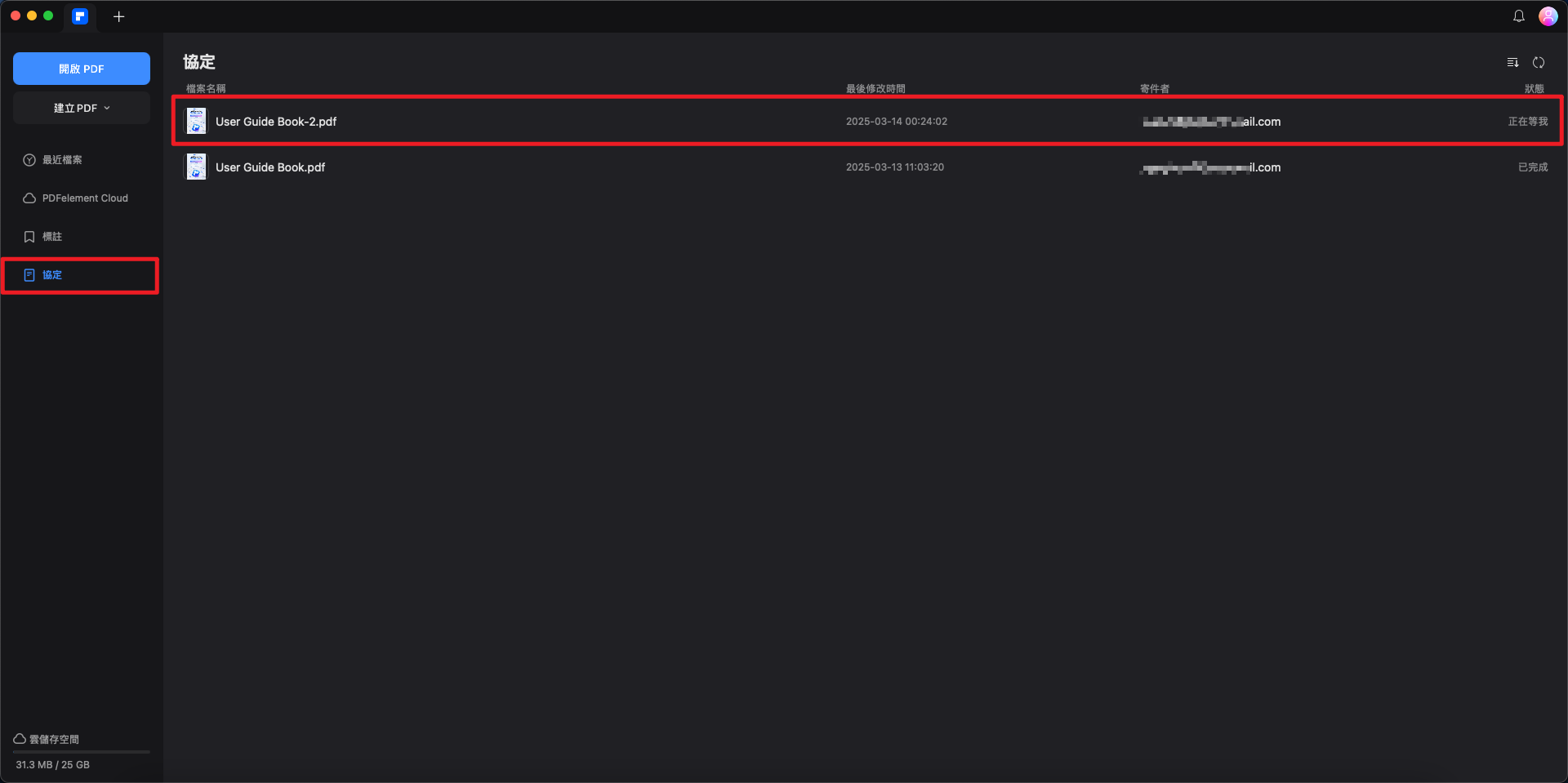
識別指定的簽名欄位以及任何需要額外填寫的區域。選擇簽名欄位後,您可以選擇以下任一簽署方式:
- 影像:附加您事先保存的簽名影像;
- 滑鼠:用滑鼠繪製您的簽名;
- 觸控板:使用 Mac 的觸控板創建簽名。
簽署完成後,點選「完成」按鈕以確認並將簽名應用於合約。
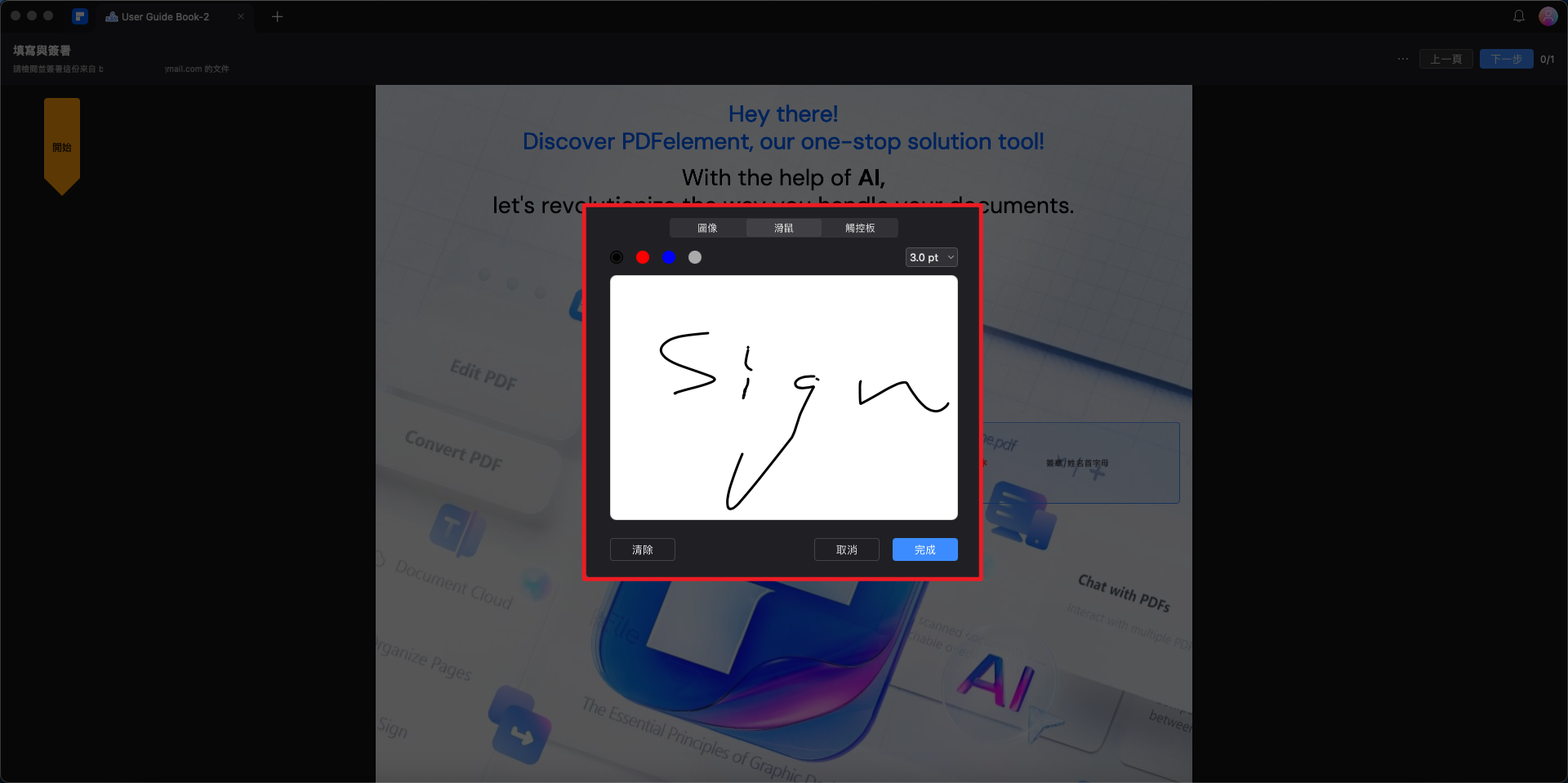
在介面底部,您會看到通知,確認您同意條款。為完成流程,請點選「按一下以簽署」按鈕,然後點選「下一步」。
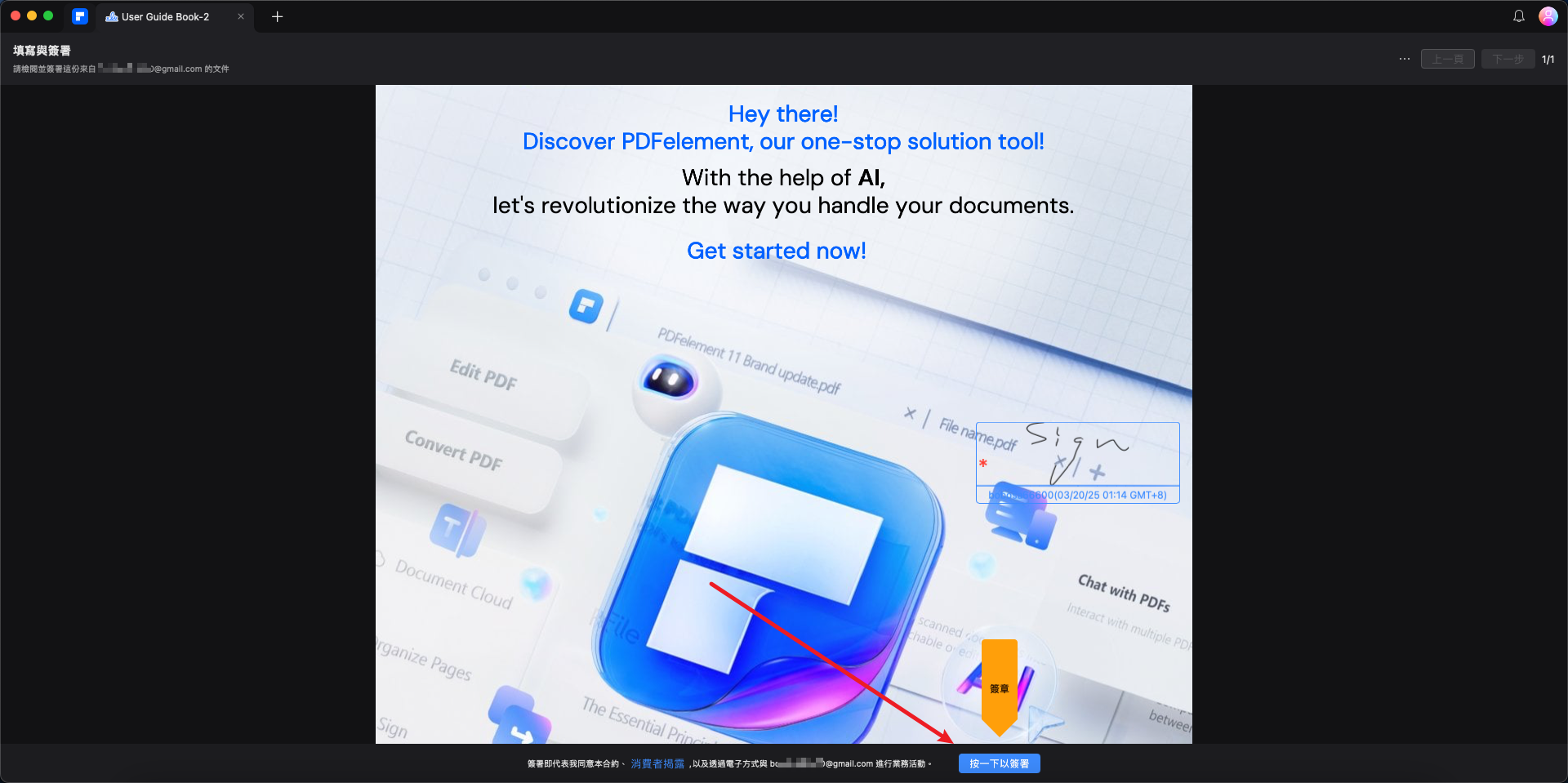
b. 使用電子郵件連結簽署 PDF 合約
點按電子郵件通知中的簽署連結,造訪合約。
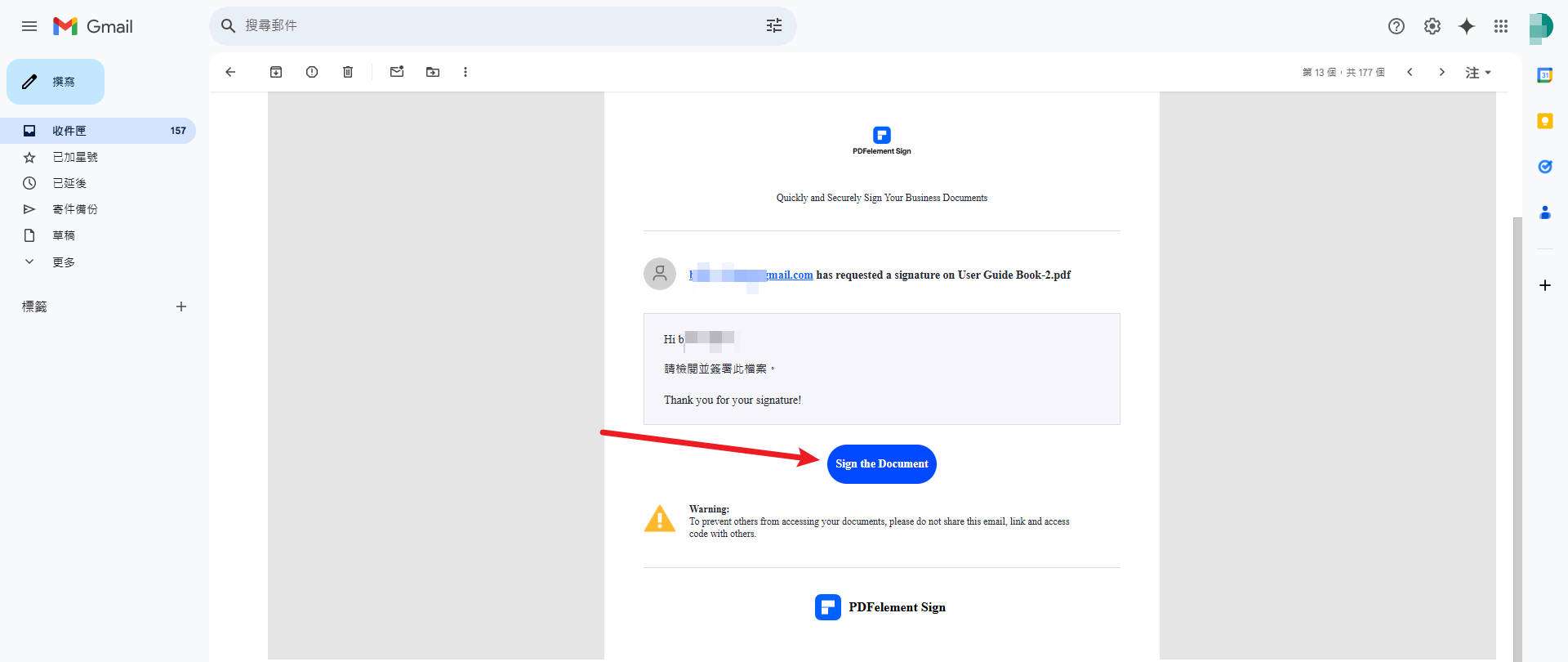
為確保合規,請勾選「I agree to the Consumer Disclosure to use electronic records and signatures.」勾選框,然後點選「Continue」按鈕。
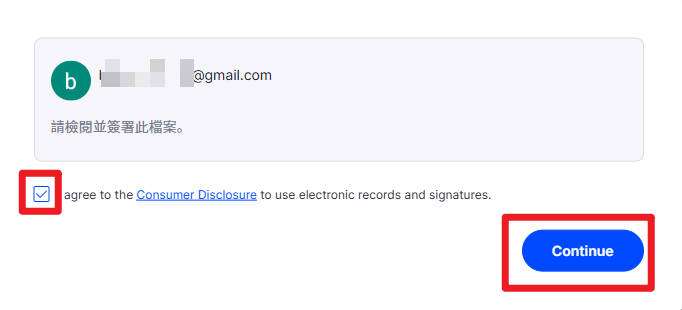
在合約中找到並選擇指定的「Signature/Initial」欄位,繼續添加簽名。
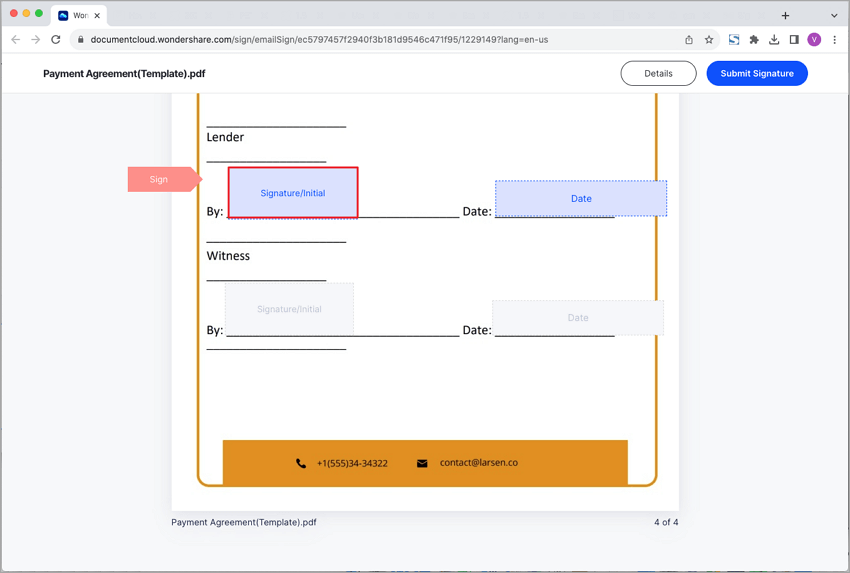
如果是首次使用此功能,請依照以下步驟創建您的簽名:
- 輸入:在欄位中輸入您的名字,並可選擇簽名顏色;
- 上傳:選擇您的簽名影像;
- 繪製:手動繪製您的簽名。
創建或上傳簽名後,請儲存它。此操作會將您的簽名嵌入合約中,並將其安全儲存於 Wondershare PDFelement Cloud 中,方便未來使用。
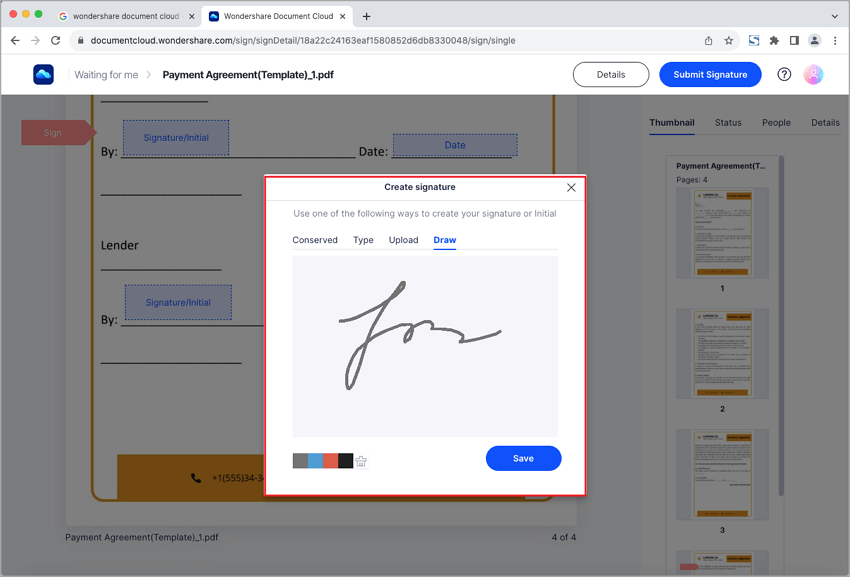
接著,點選「Download」,並選擇以下選項:
- 僅 PDF:下載合約本身;
- 下載 PDF 和審核報告包:以壓縮檔案形式接收合約和完整的審核報告;
- 下載 PDF 和審核報告合併檔案:獲取包含合約和審核報告的單一 PDF 文件。
當所有簽署人完成簽署過程後,您將收到一封電子郵件通知,並可獲得已簽署並執行文件的存取權限。


