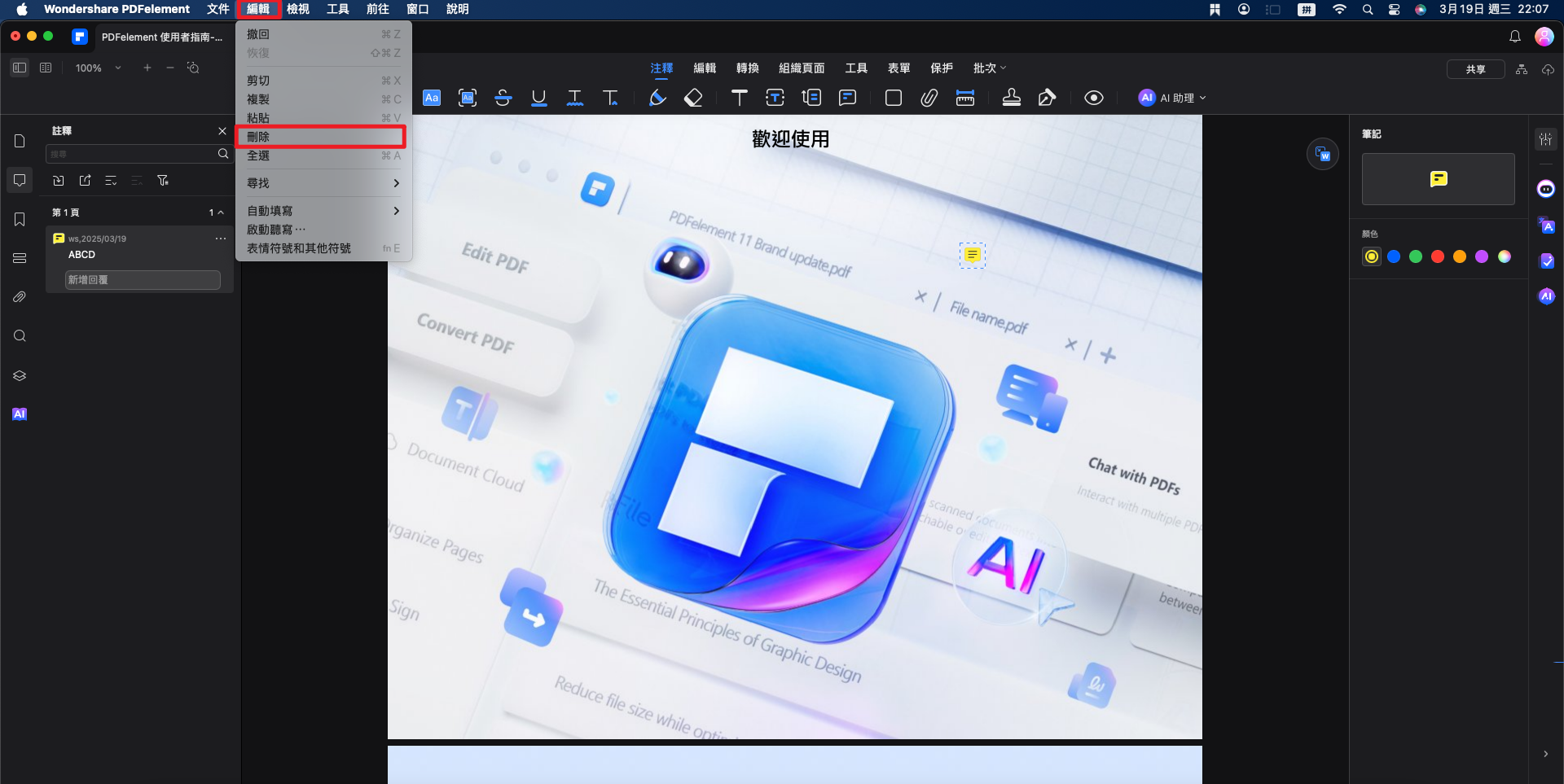-
PDF AI 工具 - Mac 版本
-
開始使用 - Mac 版本
-
打開 PDF - Mac 版本
-
查看 PDF - Mac 版本
-
建立PDF - Mac 版本
-
註釋 PDF - Mac 版本
-
編輯 PDF - Mac 版本
-
合併 PDF - Mac 版本
-
整理 PDF - Mac 版本
-
OCR PDF - Mac 版本
-
轉換 PDF - Mac 版本
-
填寫 PDF - Mac 版本
-
保護和簽署 PDF - Mac 版本
-
列印 PDF - Mac 版本
-
共享PDF - Mac 版本
PDF 註解(注釋) | PDFelement Mac
註解(注釋)是用來表達意見、舉例、說明或陳述事實與觀點的文字標註,特別適合用來表達個人反應或態度的評論。在 Wondershare PDFelement Mac 版中,您可以輕鬆地編輯、刪除或移動註解,以下是具體的操作方式:
1. 添加文本注釋/文字方塊/文字圖說/筆記
在程式中打開 PDF 檔案後,點按主工具列上的「注釋」按鈕,從次工具列中選擇所需的工具,然後選擇您想要添加註解的 PDF 頁面位置。
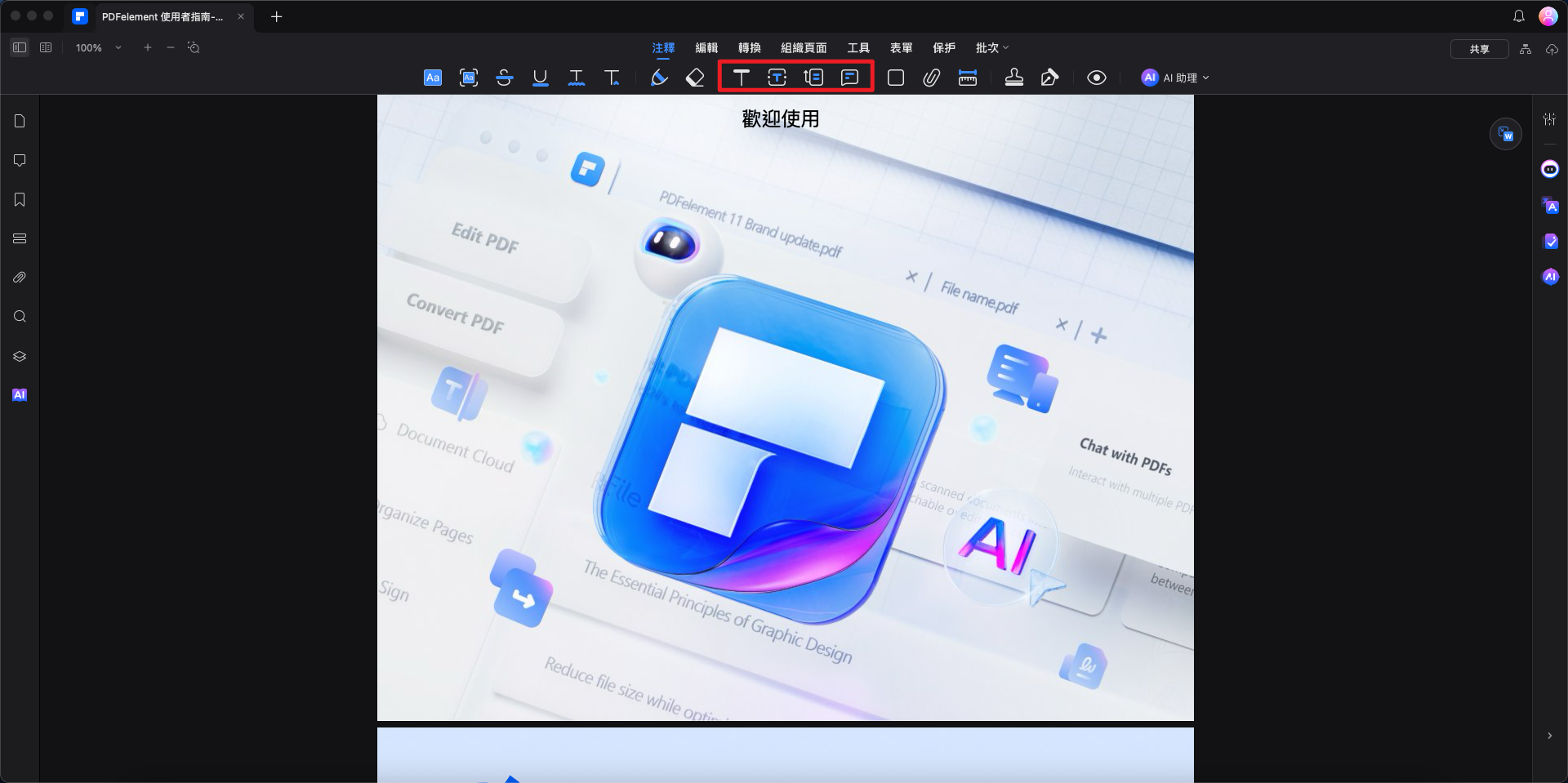
文本注釋
您可以使用文本注釋來標註內容修改或提出建議。這些文本注釋可以隨時進行編輯,並且您可以在右側面板中更改文本的字型、大小和顏色。
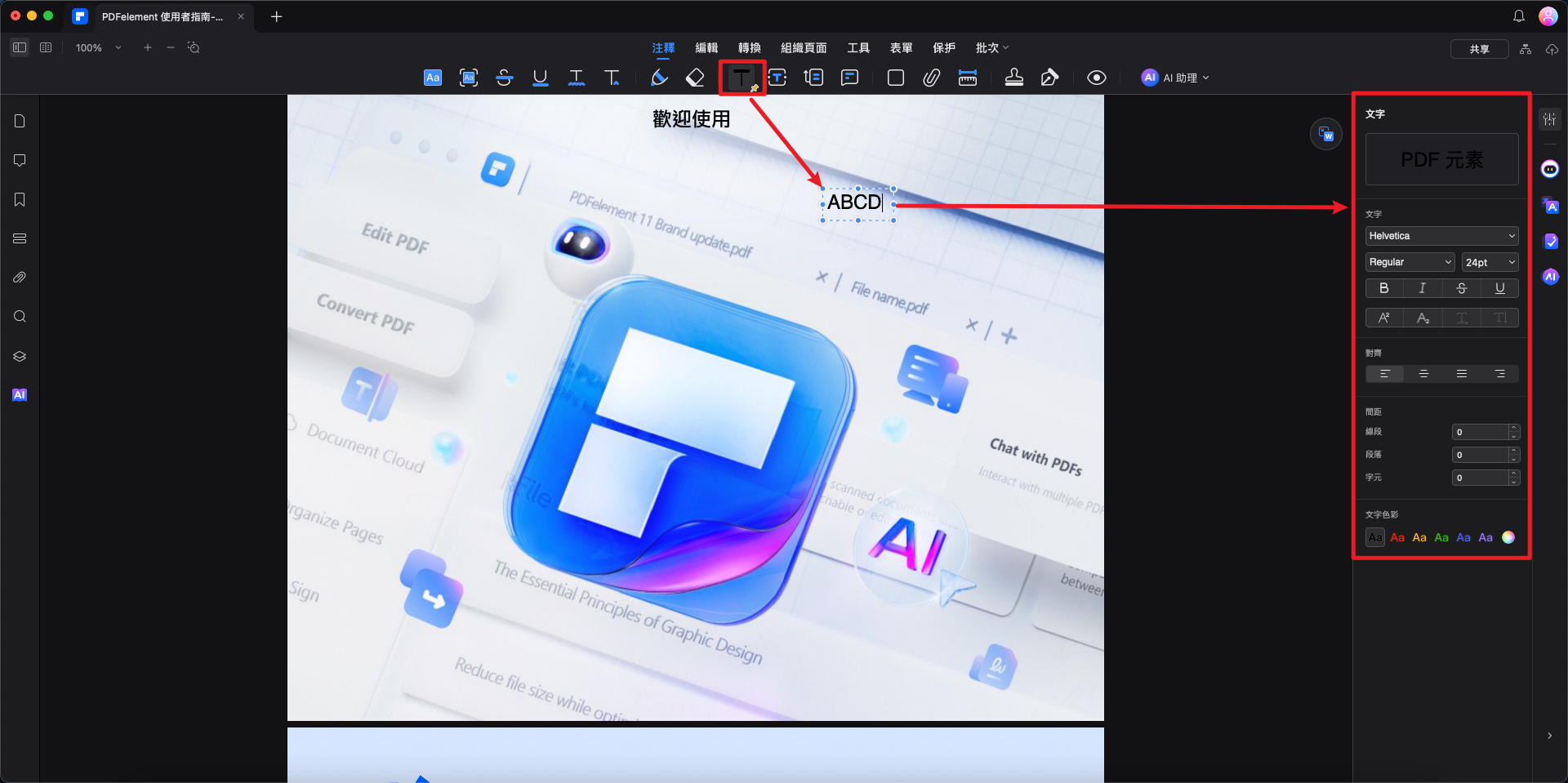
文字方塊
「文字方塊」選項允許您添加一個始終可見的方框,以便突出顯示 PDF 中的重要文字內容。您可以將文字方塊放置在頁面上的任何位置,並且調整其大小。文字的字型、大小、顏色,以及框架的邊框和背景顏色,都可以在右側面板中進行調整。
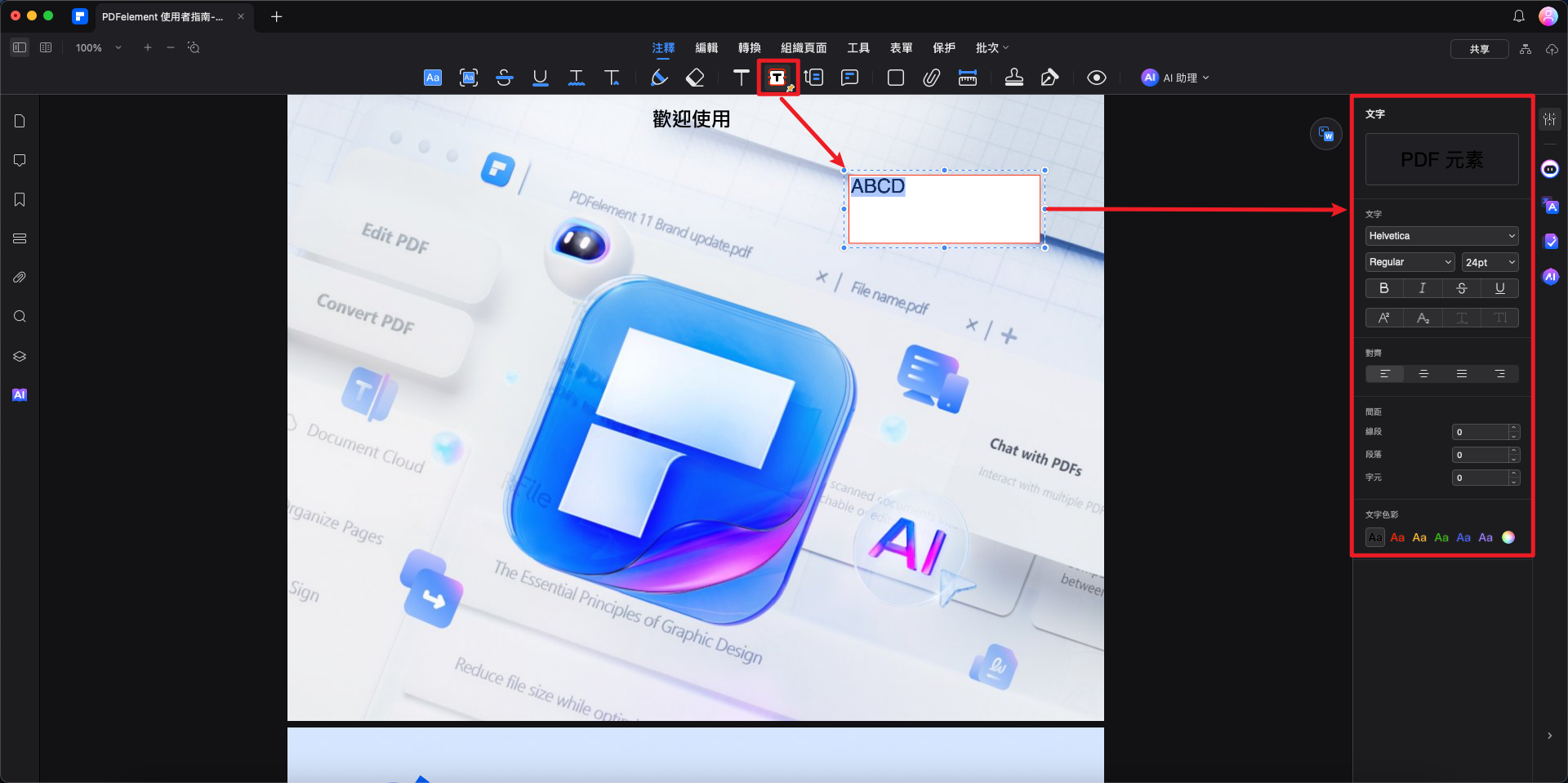
文字圖說
這個工具通常用於在 PDF 頁面中加入注釋,指示文檔中的關鍵部分或提供功能性說明。選擇「文字圖說」工具後,點按一次來設定箭頭的終點位置,再次點按來設定文字框的位置。您可以在右側面板中調整文字屬性和框架屬性。
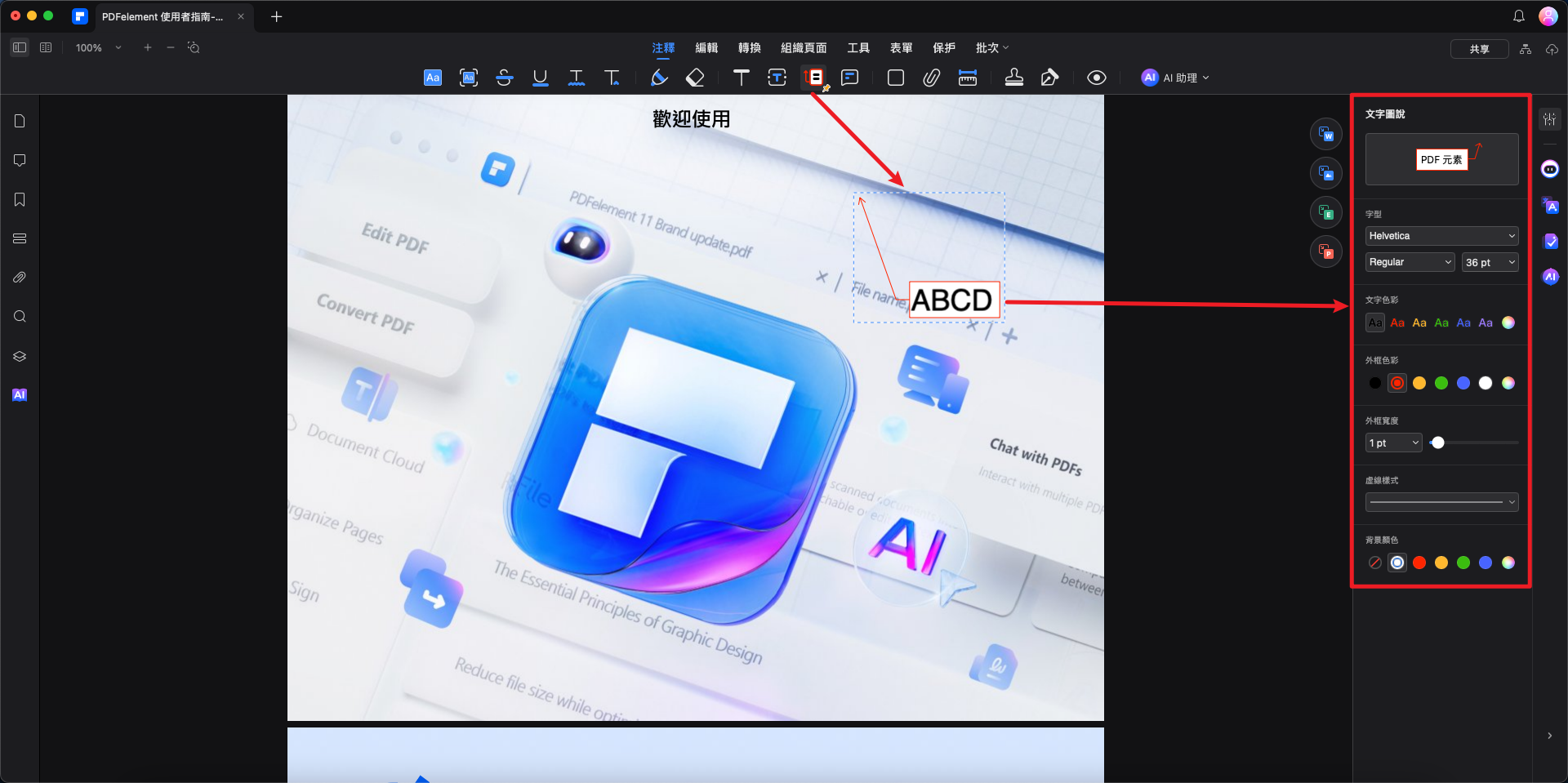
便條(筆記)
若您希望在頁面上加入注釋或指示,可以使用「筆記」功能,幫助引導讀者注意到特定的文字區域。選擇「筆記」工具後,點按一次設定您希望放置便條筆記的位置。
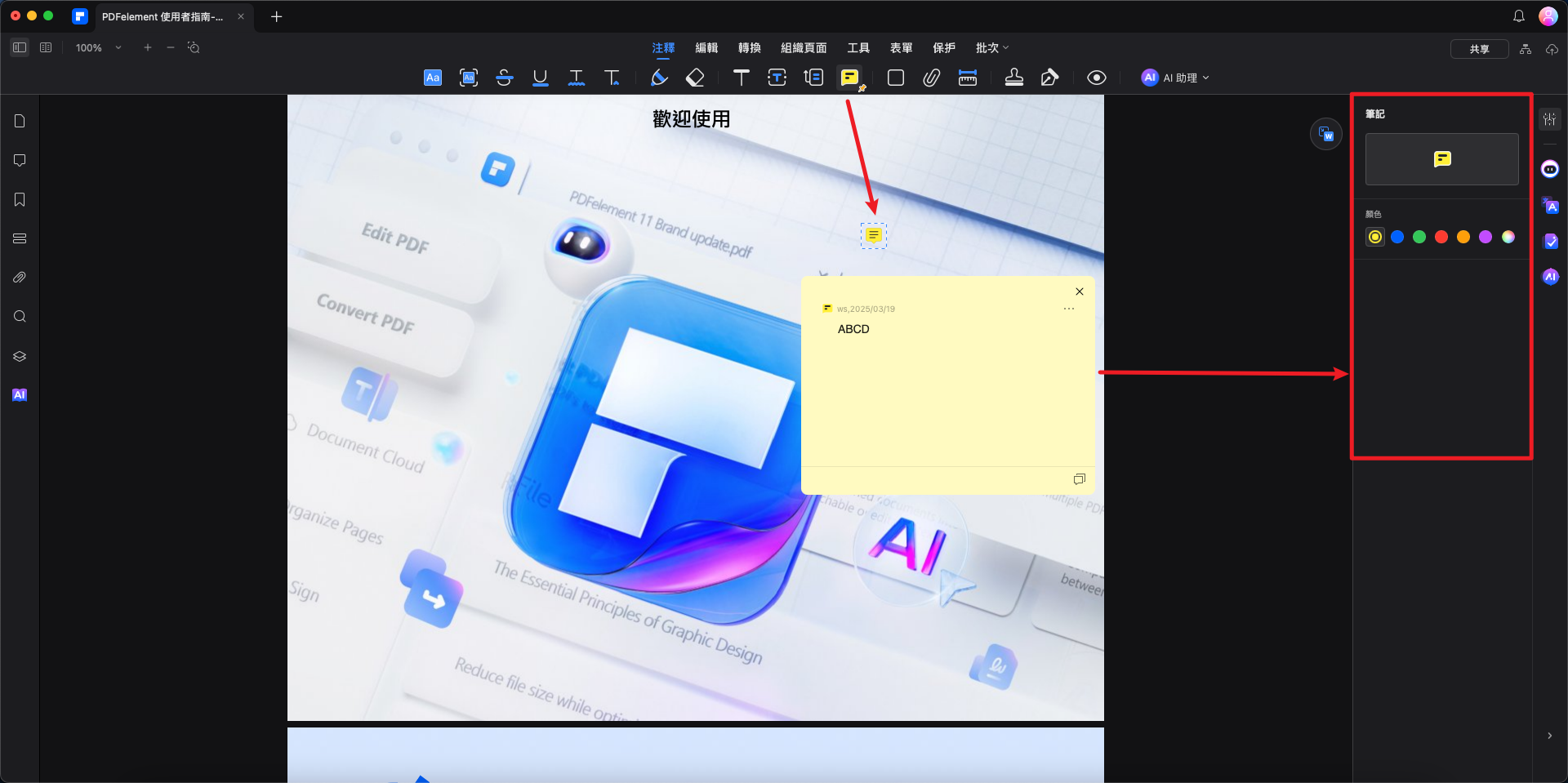
2. 編輯注釋
在為 PDF 添加注釋後,您可以隨時更改其屬性。只需在左側的「注釋」面板中選擇要修改的注釋,或直接點按頁面中的注釋,然後在右側面板中調整外觀設定。
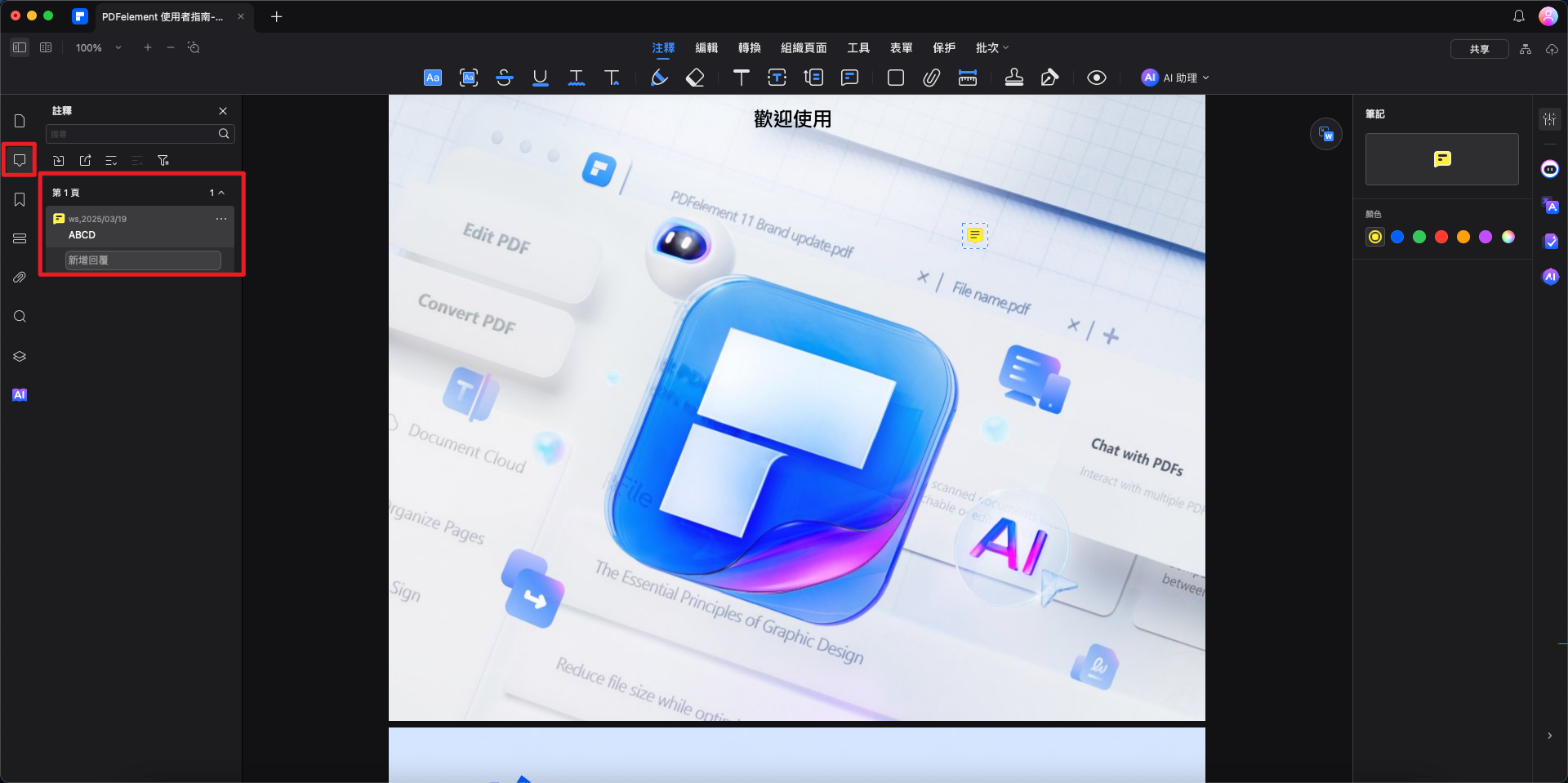
3. 刪除注釋
若需刪除某個注釋,可以在 PDF 頁面中選擇該注釋,然後按下刪除鍵,或按住 Control 鍵並按一下注釋並選擇「刪除」選項。
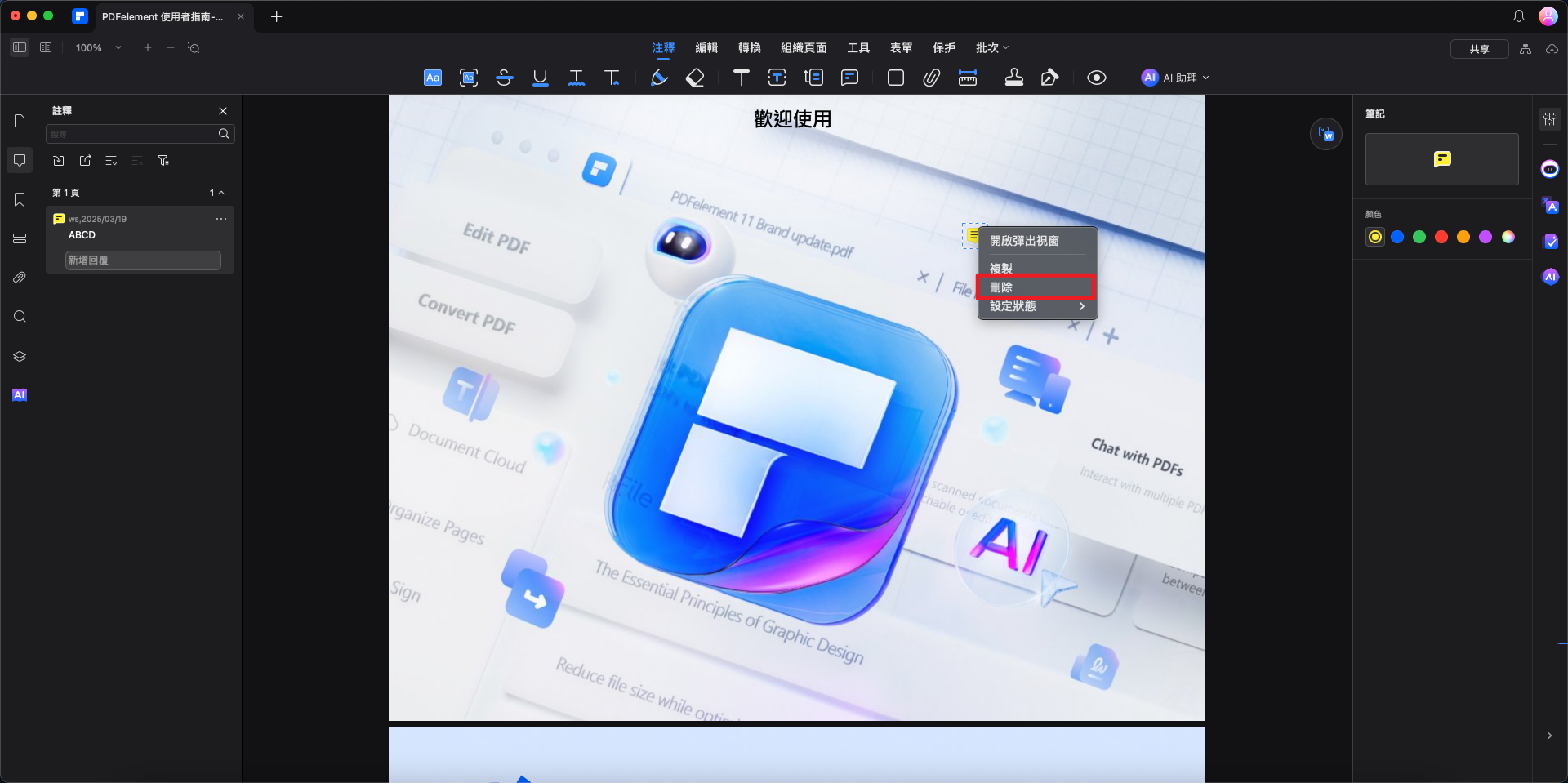
您也可以在左側的「注釋」面板中選擇注釋,然後按下刪除鍵,或按住 Control 鍵並按一下注釋並選擇「刪除」來移除該注釋。
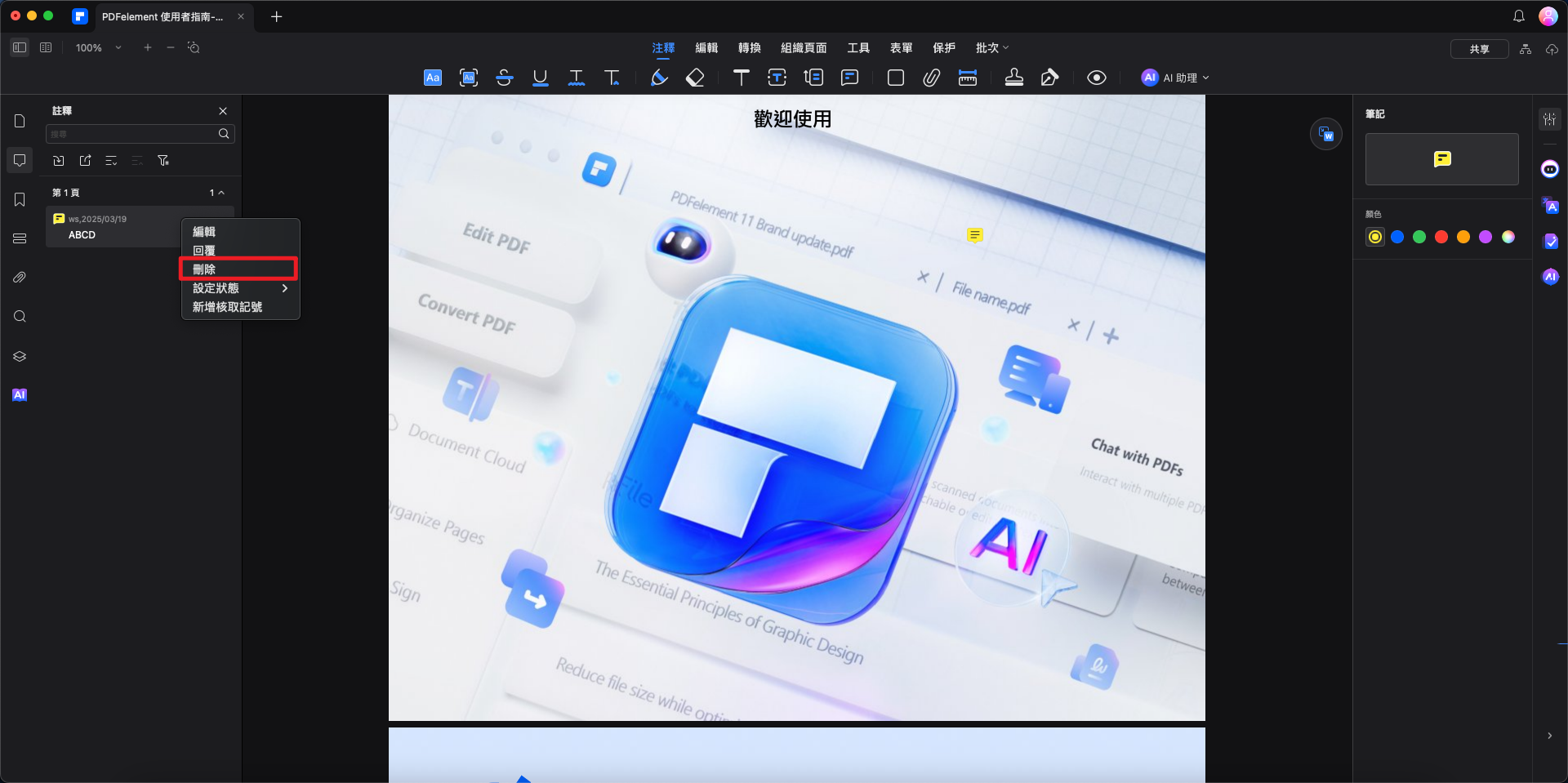
此外,您還可以選擇注釋後,點按上方選單中的「編輯」按鈕,然後選擇「刪除」來刪除注釋。