PDFelement 11 使用者指南
-
PDF AI 工具 - Mac 版本
-
開始使用 - Mac 版本
-
打開 PDF - Mac 版本
-
查看 PDF - Mac 版本
-
建立PDF - Mac 版本
-
註釋 PDF - Mac 版本
-
編輯 PDF - Mac 版本
-
合併 PDF - Mac 版本
-
整理 PDF - Mac 版本
-
OCR PDF - Mac 版本
-
轉換 PDF - Mac 版本
-
填寫 PDF - Mac 版本
-
保護和簽署 PDF - Mac 版本
-
列印 PDF - Mac 版本
-
共享PDF - Mac 版本
PDFelement 教程視頻
PDFelement 8 使用者指南
PDF 朗讀 | PDFelement Mac
朗讀 PDF 文件功能在多種情境下極為實用,例如:校對文件內容、提升文件的可及性,或在閱讀時解放雙眼,透過聆聽方式快速理解內容。以下是使用 PDFelement 在 Mac 上朗讀 PDF 文件的詳細操作指南:
1. 啟用朗讀功能
在螢幕上方中央的工具列中,點按「工具」,然後選擇「更多」。從下拉選單中,選擇「朗讀」選項,即可啟用朗讀功能。
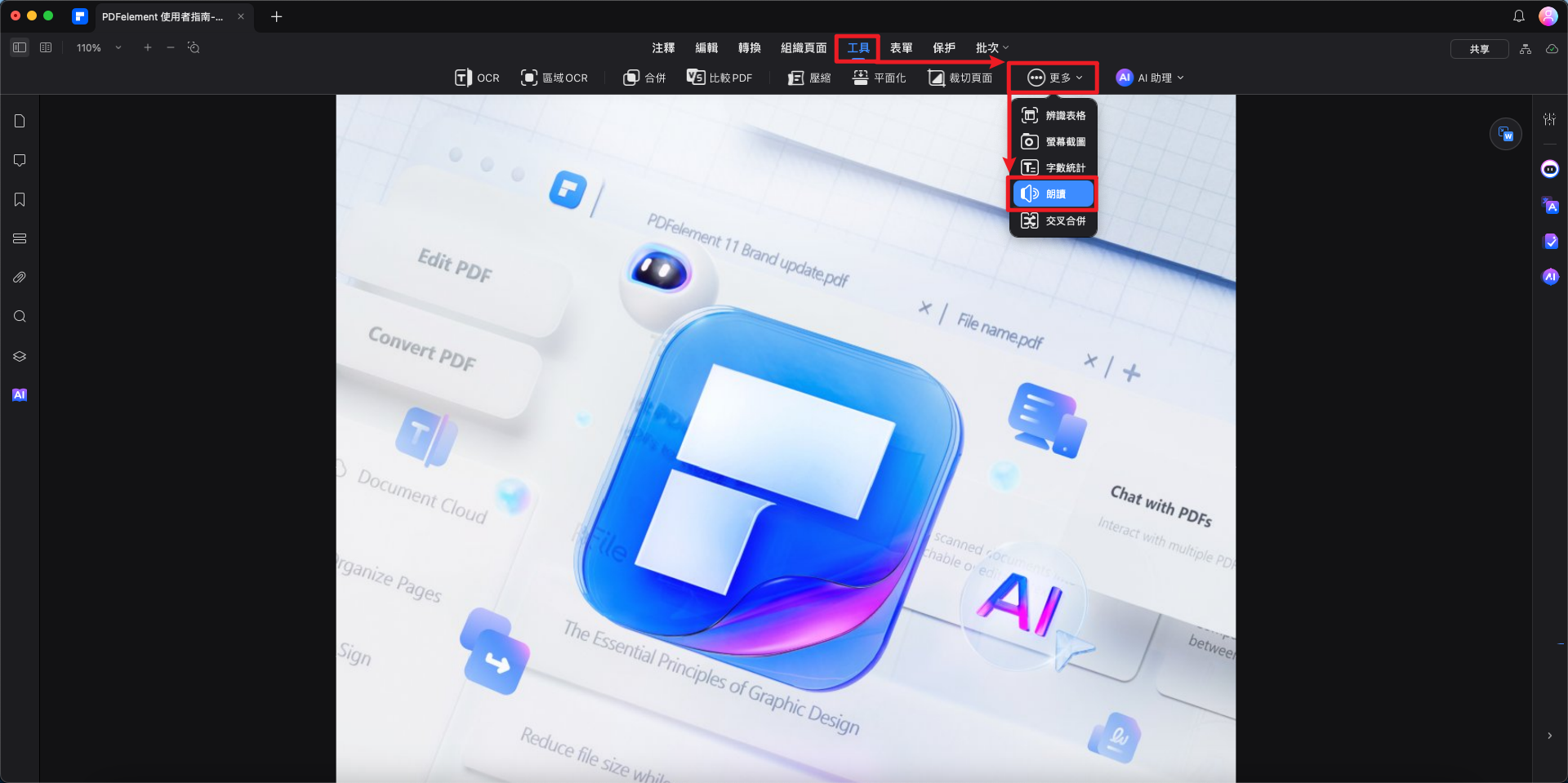
啟用朗讀功能
2. 開始朗讀 PDF
PDFelement 會自動開始朗讀 PDF 文件,並顯示一條藍色標示帶,標示目前正在朗讀的位置。標示帶中包含以下選項:
- 「結束」:停止朗讀 PDF 文件。
- 「繼續/暫停」:暫停/重新朗讀 PDF 文件。
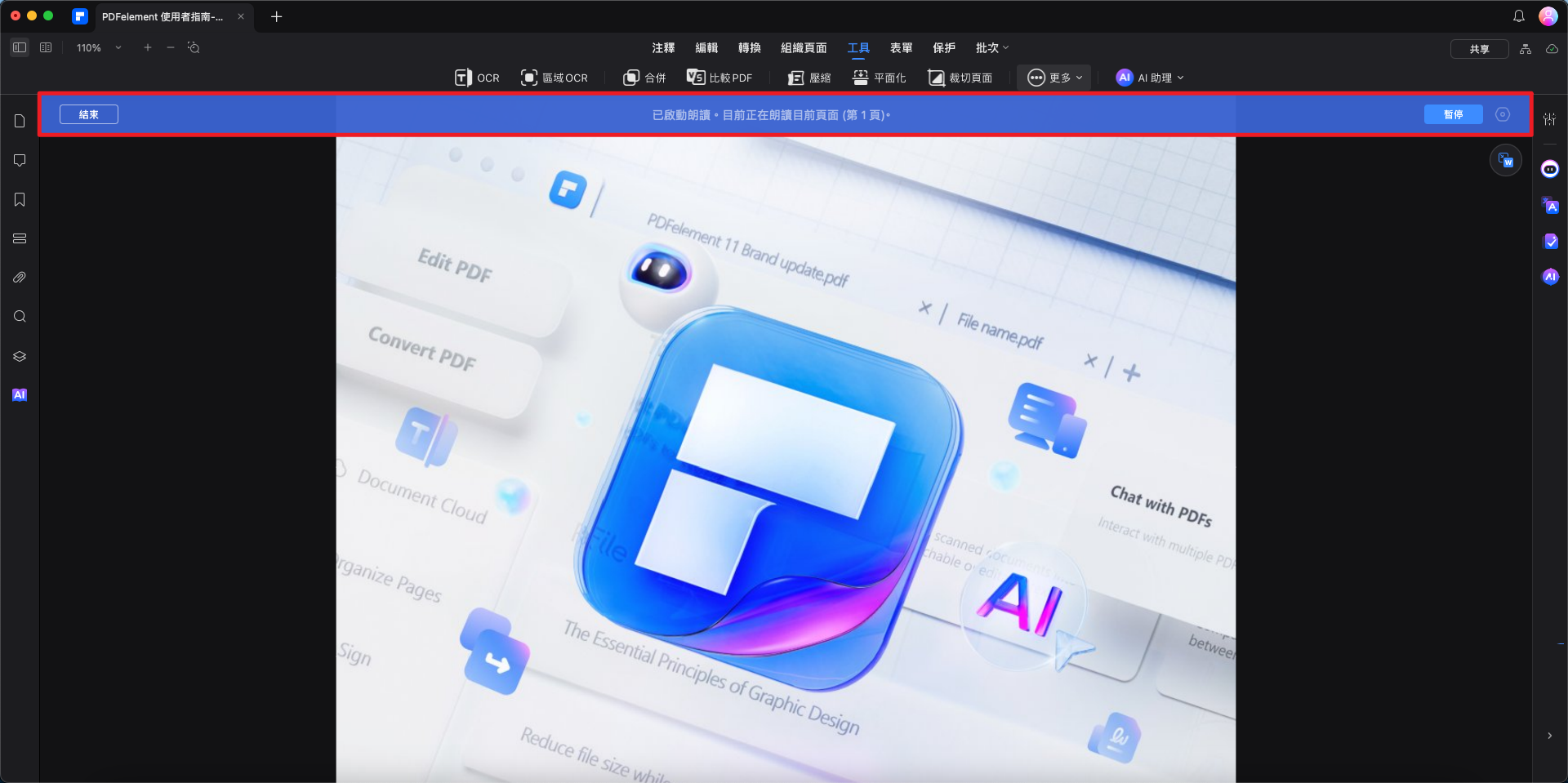
朗讀 PDF
3. 調整朗讀設定
標示帶右側還設有「設定」圖示,點按即可開啟朗讀設定面板,進入朗讀設定後,您可以自訂以下選項:
- 「朗讀範圍」:選擇「僅朗讀目前頁面」或「從目前頁面朗讀至文件結尾」。
- 「朗讀設定」:調整「朗讀語音」、「朗讀速度」及「朗讀音量」。這些選項提供多種自訂調整,確保您獲得最符合需求的朗讀體驗。
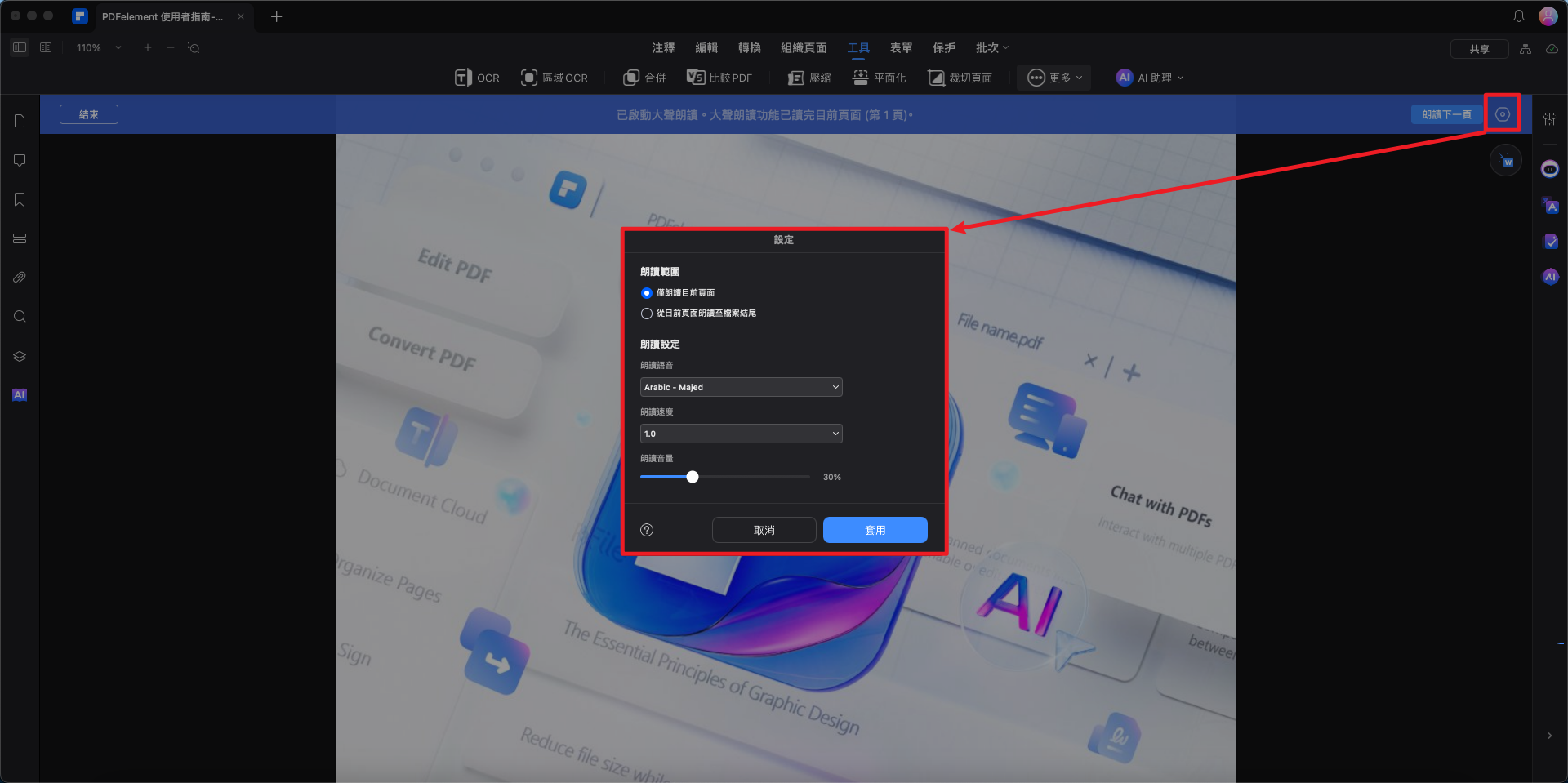
調整朗讀設定
完成設定後,點按「套用」即可儲存變更並開始朗讀。


