PDFelement 11 使用者指南
-
PDF AI 工具 - Mac 版本
-
開始使用 - Mac 版本
-
打開 PDF - Mac 版本
-
查看 PDF - Mac 版本
-
建立PDF - Mac 版本
-
註釋 PDF - Mac 版本
-
編輯 PDF - Mac 版本
-
合併 PDF - Mac 版本
-
整理 PDF - Mac 版本
-
OCR PDF - Mac 版本
-
轉換 PDF - Mac 版本
-
填寫 PDF - Mac 版本
-
保護和簽署 PDF - Mac 版本
-
列印 PDF - Mac 版本
-
共享PDF - Mac 版本
PDFelement 教程視頻
PDFelement 8 使用者指南
如何在 Mac 系統 PDF 檔案中新增浮水印
在 PDF 頁面上新增浮水印可對所有權進行聲明,非常有效。使用 Mac 系統專用 PDFelement 軟體,您可以輕鬆地在 PDF 頁面中新增/更新/刪除浮水印。同時,PDFelement 還支援平鋪浮水印。
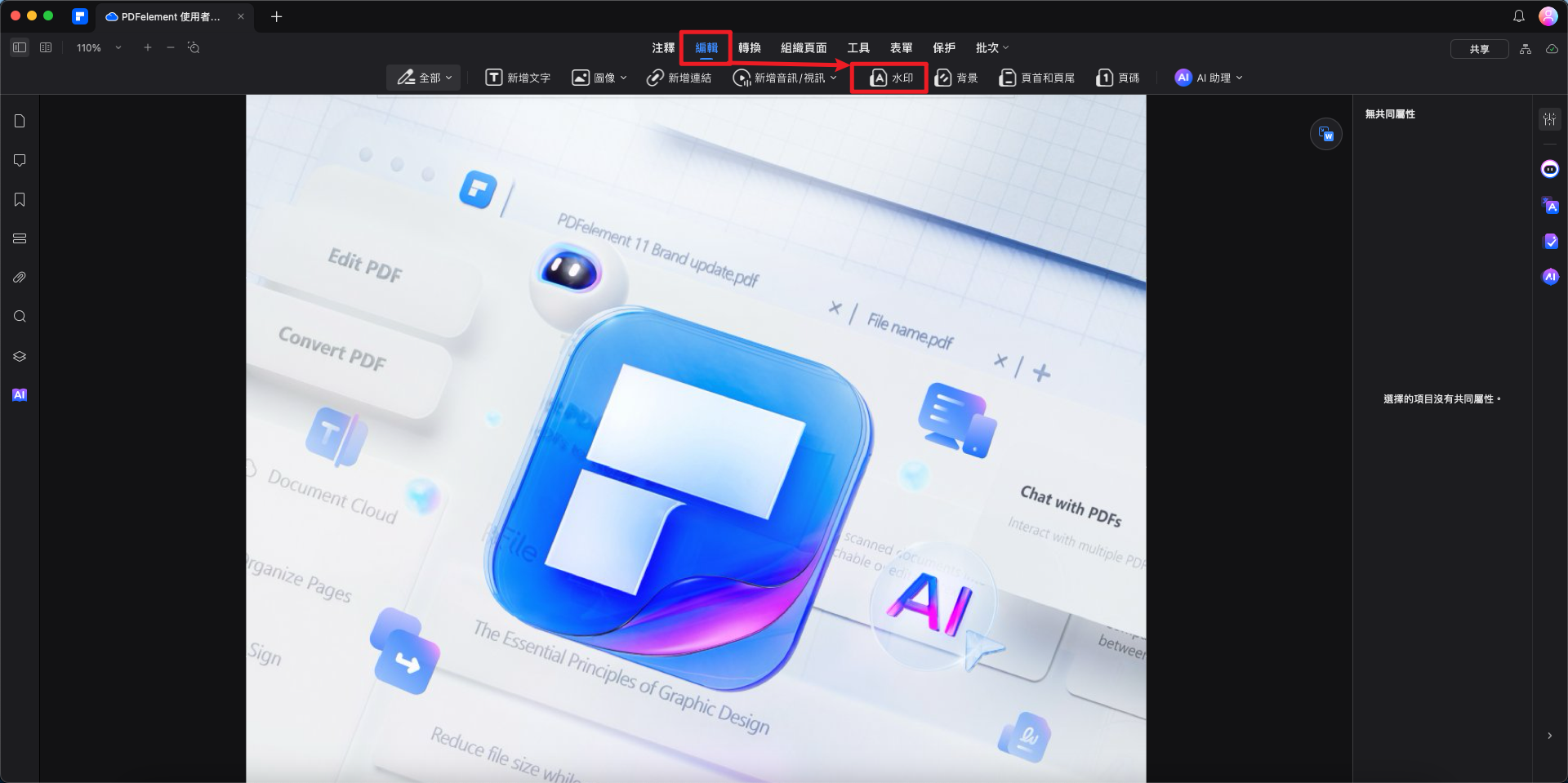
在 PDF 檔案中新增浮水印
1.為單一 PDF 檔案新增浮水印
- 在程式中開啟 PDF 檔案後,點擊「工具」 > 「浮水印」,並在彈出視窗中選擇「新增浮水印」。
- 點擊右側面板中的「+」按鈕,並透過新增「文字」、「圖片」或「PDF 檔案」來建立浮水印。
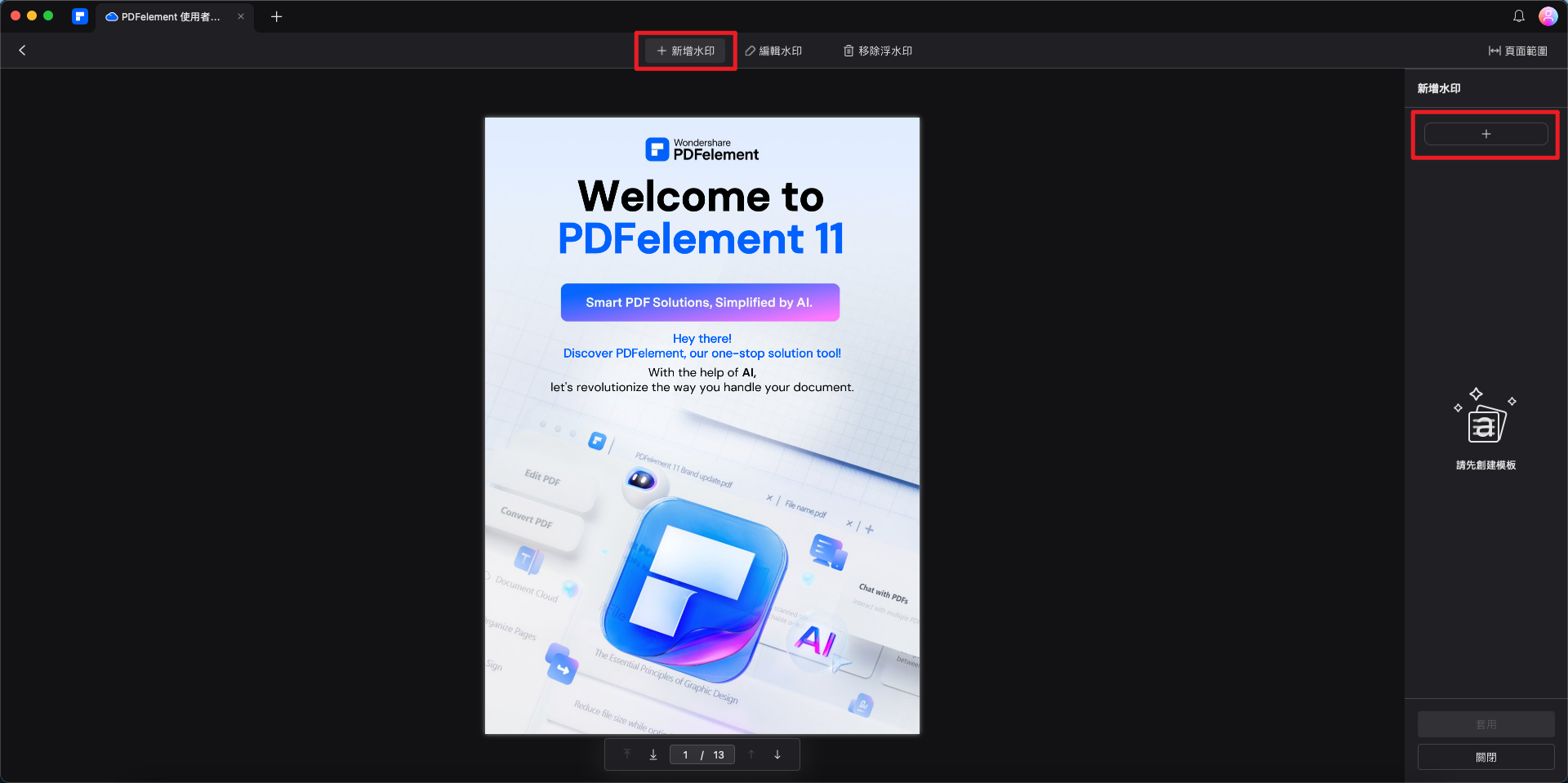
建立浮水印範本
- 文字:點擊彈出對話框中的「文字」分頁,在文字框中輸入文字作為浮水印。您還可以修改其字體類型、大小、顏色、位置等,然後建立的浮水印就會出現在頁面上。
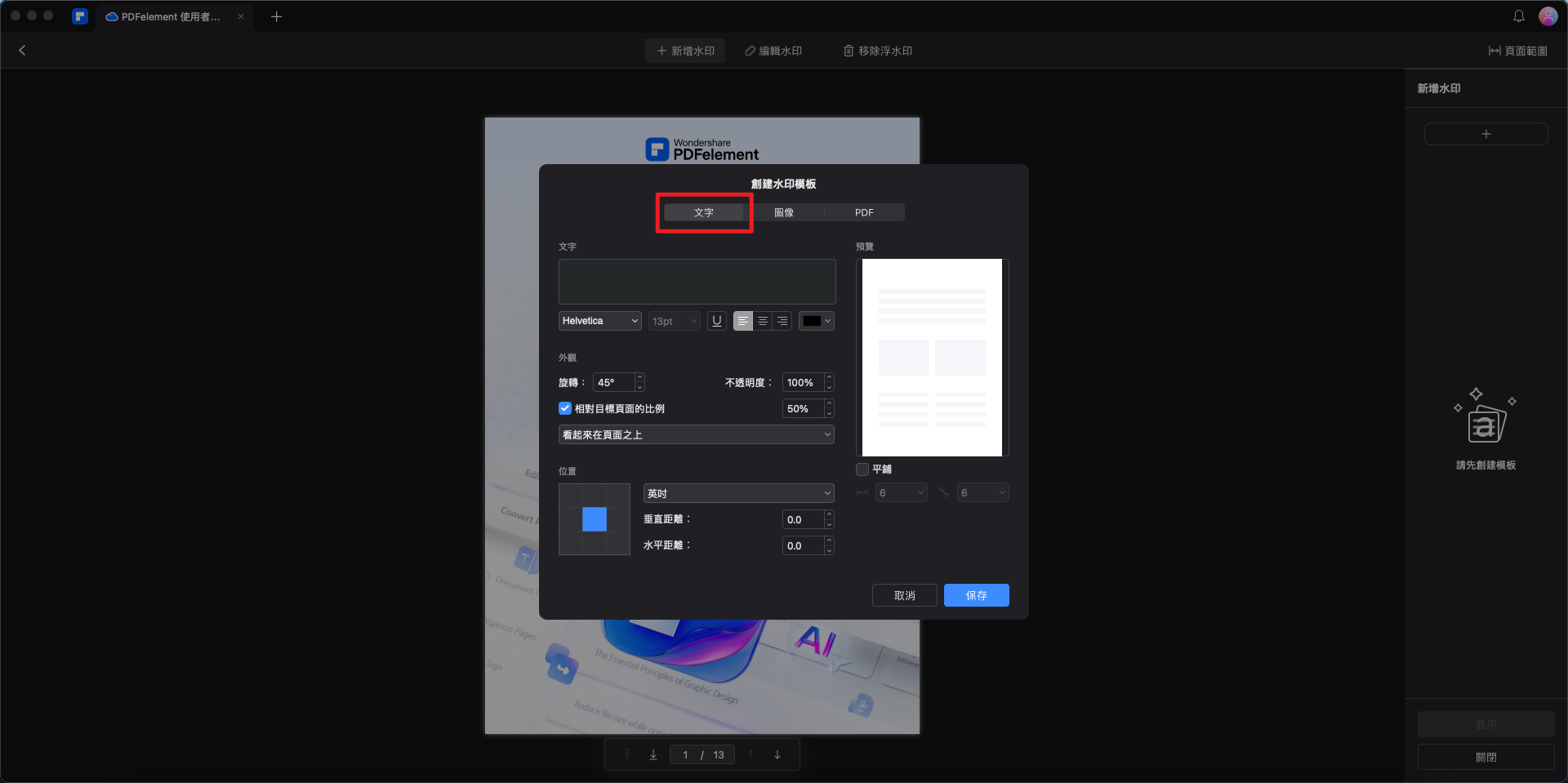
文字浮水印
- 圖片:在彈出的對話框中選擇「圖片」分頁,然後點擊「...」按鈕選擇 Mac 系統上的圖片作為浮水印,然後點擊「儲存」。您還可以更改其外觀和位置。
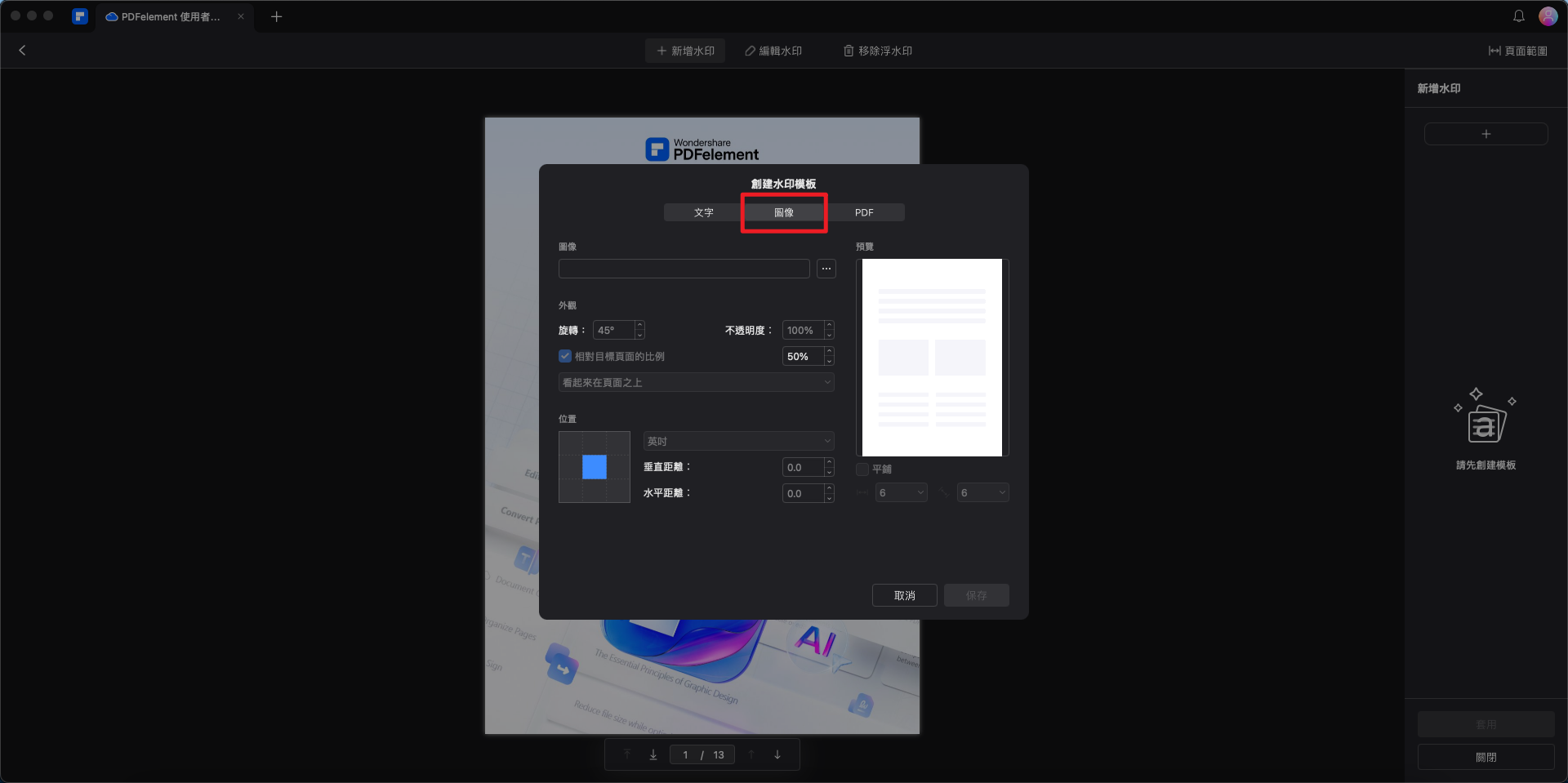
圖片浮水印
- PDF 檔案:在彈出對話框中選擇「PDF 檔案」分頁,然後點擊「...」按鈕選擇一個 PDF 檔案。接下來,輸入頁碼,選擇一個特定的頁面作為浮水印。您還可以更改其外觀和位置。
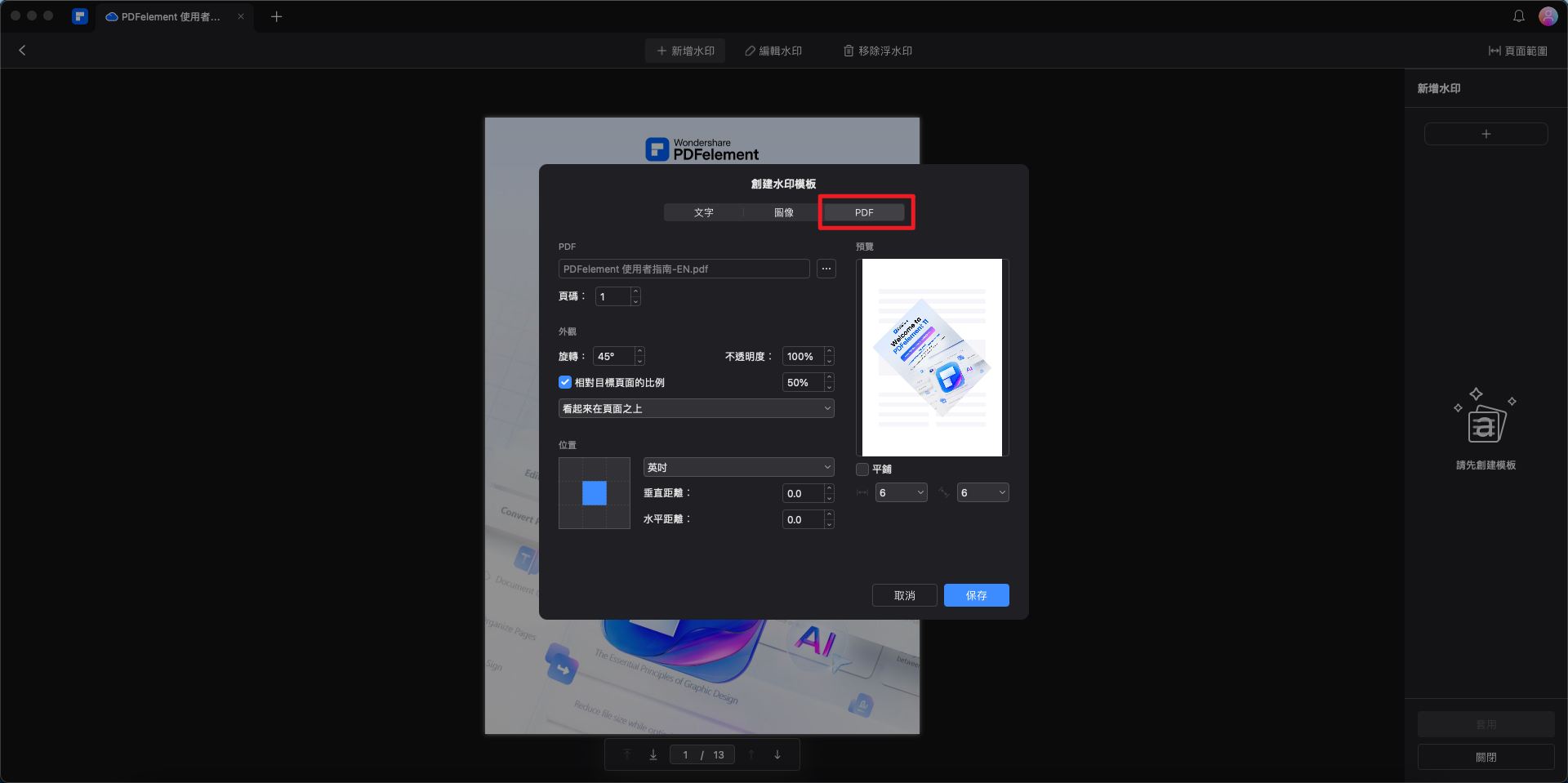
PDF 檔案浮水印
- 完成浮水印編輯後,點擊「套用」按鈕,將浮水印應用到檔案中。
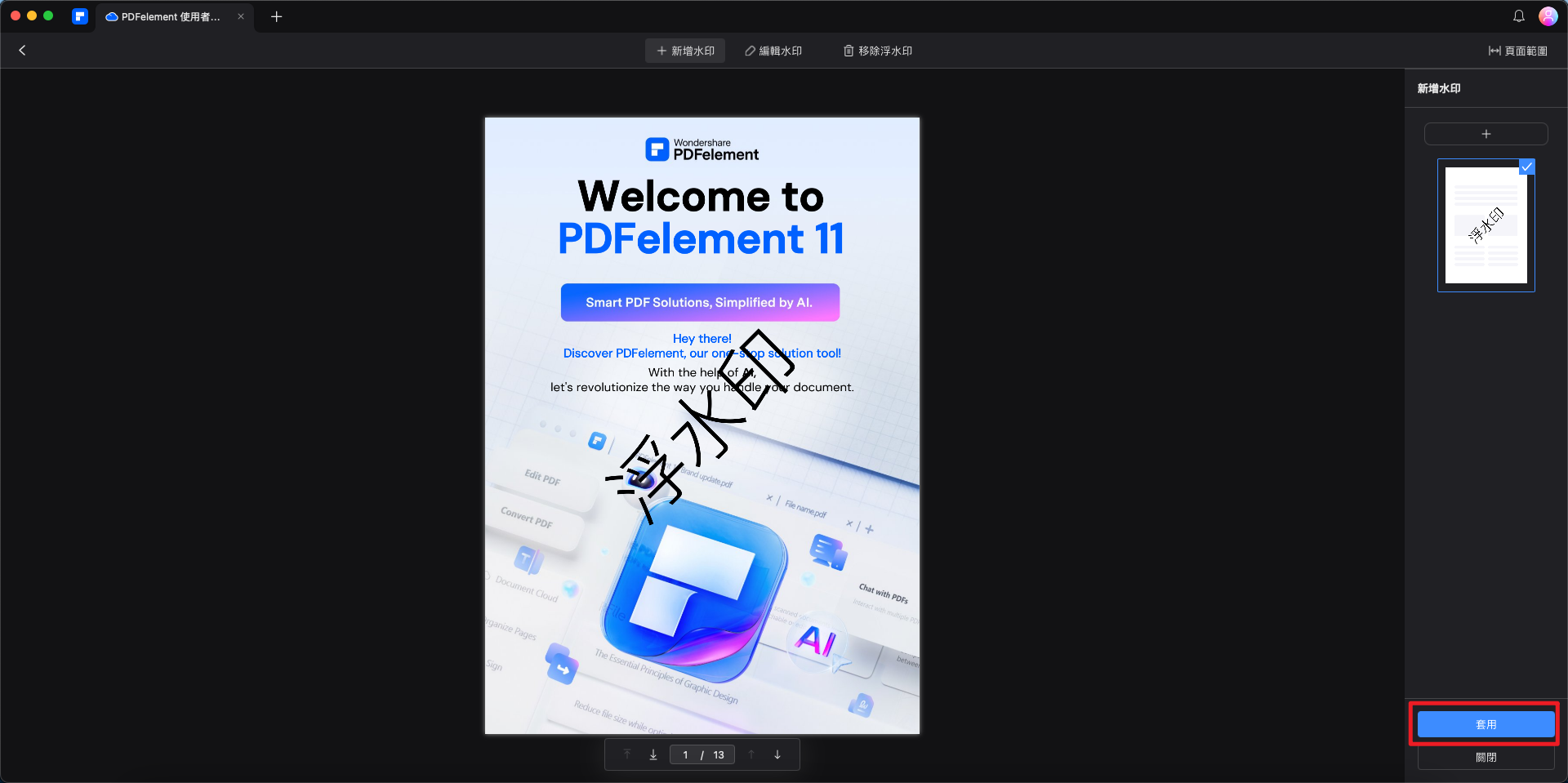
套用浮水印
2.刪除 PDF 頁面上的浮水印
- 點擊「工具」 > 「浮水印」 > 「刪除浮水印」。在右側面板中選擇要刪除的浮水印,然後點擊「刪除」。
- 在彈出視窗中點擊「是」,即可刪除浮水印。
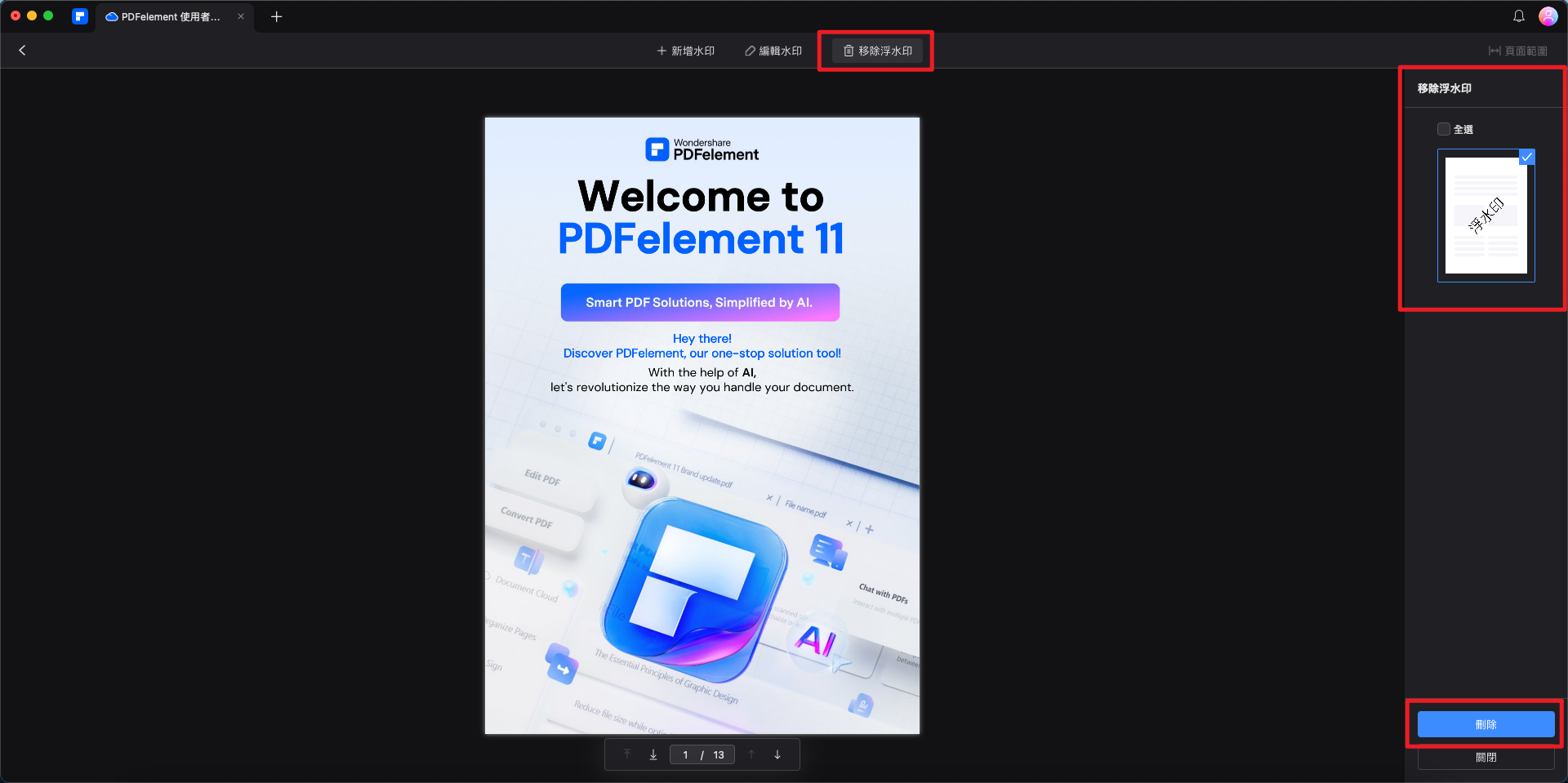
刪除浮水印
3.批量浮水印處理
批量新增浮水印:
- 在程式中開啟一個檔案,然後點擊「批處理」 > 「新增浮水印」。
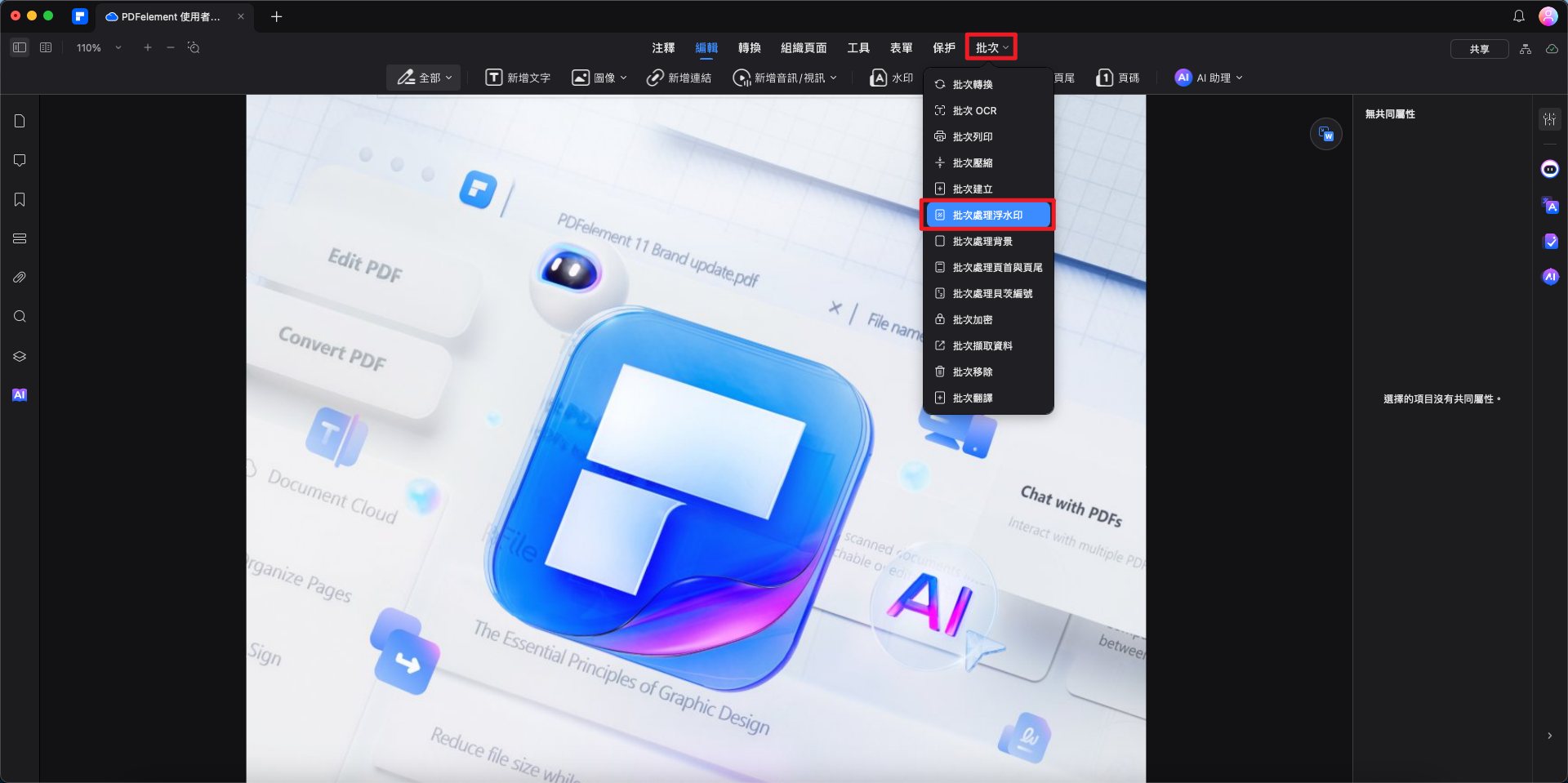
批量為 PDF 檔案新增浮水印
- 透過拖放或從查找器中選擇檔案,在程式中新增多個 PDF 檔案。
- 在右側選擇現有的浮水印,點擊「+」按鈕建立新的浮水印範本,並將其新增到 PDF 檔案中,然後點擊「套用」。
- 選擇目標資料夾,儲存匯出檔案。
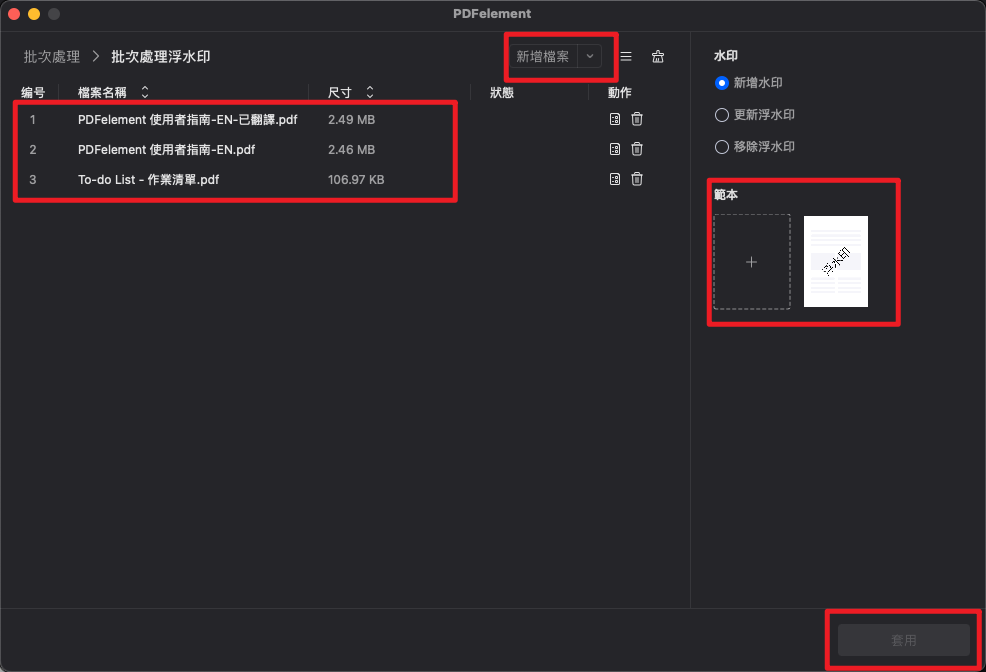
套用此更改
批量刪除浮水印:
- 在程式中開啟一個檔案,然後點擊「批量」 > 「批量刪除」。
- 透過拖放或從查找器中選擇檔案,在程式中新增多個 PDF 檔案。
- 選擇右側的「浮水印」,然後點擊「套用」。
- 選擇目標資料夾,儲存匯出檔案。即可刪除所有浮水印。
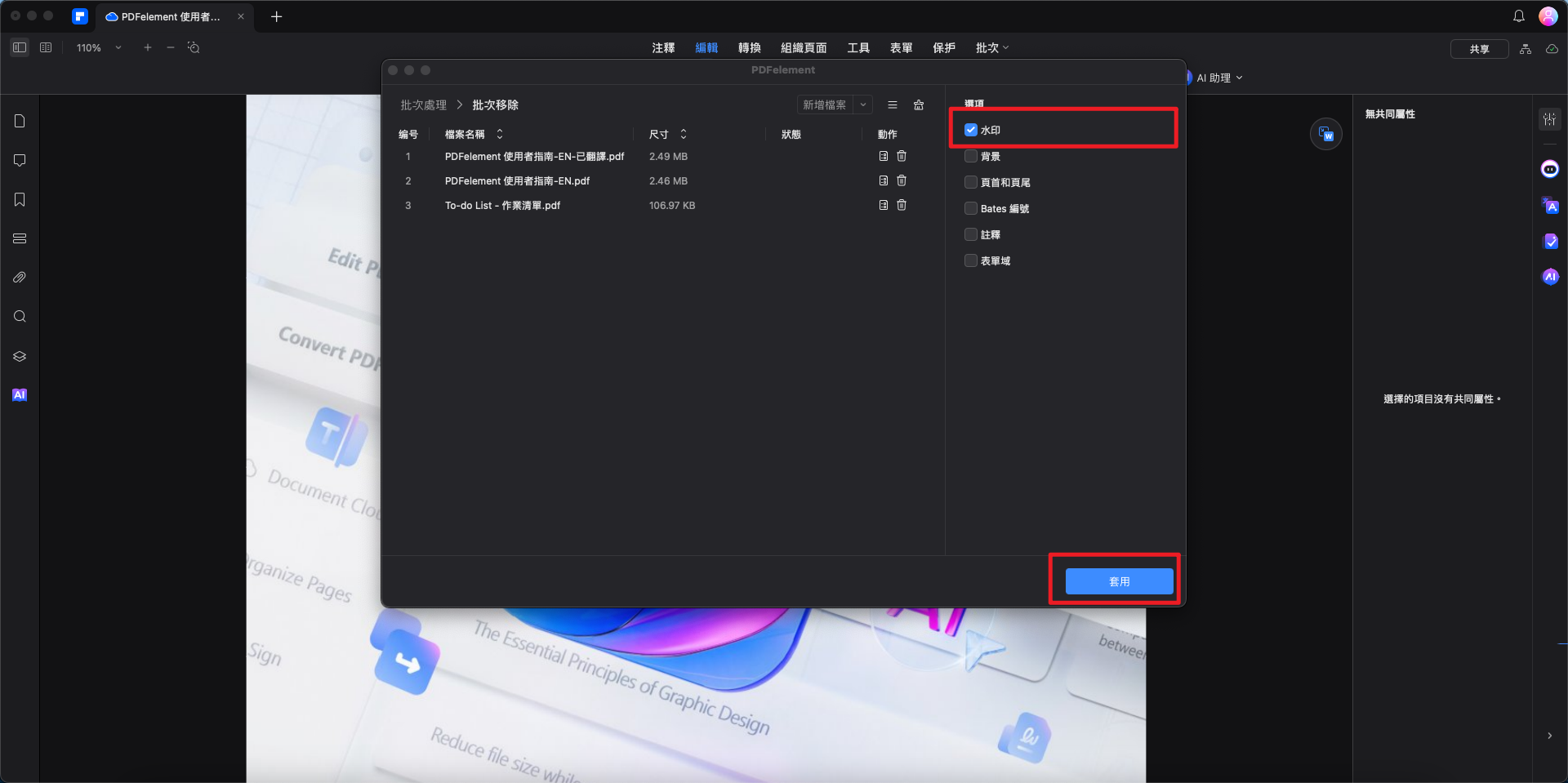
批量刪除 PDF 檔案中的浮水印


