在 Word 中編輯圖片 並不需要任何額外工具或設定即可完成。無論是處理 JPEG 檔案或其他常見圖片格式,Microsoft Word 提供的內建功能可有效協助使用者進行圖片編輯,提升文檔的視覺呈現。本指南將帶您了解如何在 Microsoft Word 中編輯圖片,幫助您在製作文檔時達到更高的專業水準。
PDF 圖片編輯 PDF 圖片編輯 PDF 圖片編輯 PDF 圖片編輯
第一部分:如何在 Word 中編輯圖片
建議首先將圖片插入 Word,因為圖片選取後才會顯示相關的格式工具欄。以下是將圖片插入 Word 的步驟:
1. 在 Word 中插入圖片
- 點選「插入」選項卡:前往上方功能區並點選「插入」選項卡。
- 選擇「圖片」:點選「圖片」,並從跳出的對話框中選取電腦中的圖片,將其插入至 Word 文件中。

2. 在 Word 中移除圖片背景
若希望專注於圖片的主體內容,可以選擇移除圖片的背景:
- 選取圖片:點選圖片後,「圖片格式」選項卡會自動顯示。
- 點選「移除背景」:此選項將顯示可調整的選取範圍,您可以依據需要標註要保留或移除的區域,直至達到理想效果。
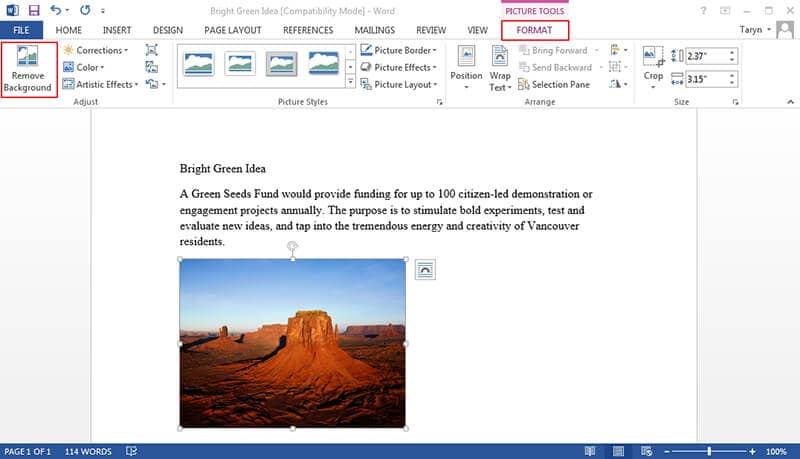
- 標示需移除的區域:此步驟可協助您精確選取需要移除的背景區域,完成後按下確認以保留修改,背景將被順利移除。

3. 調整圖片
請依照以下步驟校正圖片的顯示效果。
- 進入「格式格式」選項卡:點選圖片後,「格式」選項卡將顯示於功能區。
- 選擇「調整」:點選「調整」,您可以調整圖片的亮度、對比度及清晰度,以改善圖片的整體效果。
- 進行調整:依據需要應用所選調整,並完成整個調整過程。

4. 為圖片套用美術效果
依照以下步驟套用藝術效果,進一步提升圖片的視覺效果。
- 選取圖片:點選圖片,讓「格式」選項卡顯示於功能區。
- 選擇「美術效果」:點選「美術效果」,即可選擇適合的效果並套用於圖片。

5. 壓縮 Word 中的圖片
若您需要減少檔案大小以便於分享,可以依照以下步驟進行圖片壓縮。
- 選取圖片:點選圖片以顯示「格式」選項卡。
- 選擇「壓縮圖片」:點選「壓縮圖片」選項,這將協助您最佳化文件大小,讓文件更便於儲存與共享。

6. 重設 Word 中的圖片
若要將圖片恢復為原始狀態,請依照以下步驟進行重設。
- 選取圖片:點選已插入的圖片,這會顯示「格式」工具欄。
- 點選「重設圖片」:點選「重設圖片」,將恢復圖片的預設設定。
- 繼續進行修正:若需要進一步調整,請點選「修正」選項卡以繼續操作。
- 調整設定:在彈出的對話框中,您可以調整圖片的亮度、對比度及清晰度,這將解決如何在 Word 中編輯圖片的需求。

第二部分:PDF 格式的優點
相較於 Word,PDF 格式在多方面展現出顯著的優勢。雖然 Word 在圖片編輯上表現不俗,但 PDF 格式提供了以下獨特的好處:
- 安全性:PDF 格式具有較高的安全性,較不容易被未經授權的更動所破壞。
- 跨平台相容性:PDF 能夠在不同的設備和平台上保持一致的格式,無需擔心顯示問題。
- 檔案大小壓縮:相比 Word 文件,PDF 檔案通常佔用更小的存儲空間,便於儲存與分享。
PDFelement - PDF 編輯器 是市場上最為強大且功能全面的 PDF 工具之一。無論是介面設計還是操作方式,這款軟體皆具備專業水準。使用 PDFelement,您可以輕鬆創建優質的 PDF 文件,編輯 PDF 內容的過程變得前所未有的簡單,詳細教學請見此處。該軟體不僅價格實惠,還具有高度的安全性與效率。
- 輕鬆編輯 PDF:快速添加或修改 PDF 中的文字,無論是修正錯字或插入新段落,都能輕鬆完成。
- 無縫轉換:將 PDF 轉換成各種格式,如 Word、Excel 和 PowerPoint,且保持原始格式不變。
- 加強文件安全:透過密碼加密與數位簽名保護敏感資訊,確保文件的安全性。
- 數位簽署與批准:進行電子簽署與批准,提高工作效率並簡化流程。
- OCR 技術:利用先進的光學字元識別(OCR)技術,將掃描文件中的文字解鎖並進行編輯。

第三部分:如何在 PDF 中編輯圖片
如果您需要在 PDF 中編輯圖片,以下是使用 PDFelement 進行操作的步驟:
步驟一:開啟 PDF 檔案
點選「開啟 PDF」按鈕來開啟 PDF 檔案,開始進行編輯作業。

步驟二:在 PDF 檔案中編輯圖像
- 點選「編輯」選項卡:此步驟將使您進入圖片編輯工具,便於對圖片進行修改。
- 右鍵點選圖片:您可以執行剪切、複製、貼上及旋轉等操作,並依據需求調整圖片大小。

步驟三:儲存更改
在 PDF 檔案中編輯圖像後,只需點選「檔案」並點選「保存」即可儲存最新更改。

結語
學會如何在 Word 中編輯圖片對於製作專業文檔至關重要,無論您從事教育、醫療或是 IT 行業,這些簡單的操作都能有效提升圖片質感。進一步,了解如何在 PDF 中編輯圖片,將使您的文件管理能力更為精進。透過這些強大的工具,您將能夠創建具視覺吸引力的高質量材料,滿足各種專業需求。



