將 Outlook 電子郵件另存新檔為 PDF 檔案的 5 種方法
2025-08-06 16:02:35 • 分類: 教學文章 - Windows 系統 • 經過驗證的解決方案
您可以將 Outlook 電子郵件匯出為 PDF 檔案嗎?雖然 Outlook 中沒有「匯出到 PDF 檔案」或「另存新檔為 PDF 檔案」選項,但是有一些變通方法,可以幫助您將 Outlook 電子郵件另存新檔為 PDF 檔案,操作非常簡單。本文將向您展示將 Outlook 電子郵件另存新檔為 PDF 檔案或將 Outlook 電子郵件及附件轉換為 PDF 檔案的 6 種方法。繼續閱讀,瞭解更多資訊。
方法 1:將 Outlook 電子郵件轉換為 PDF 檔案
雖然 Outlook 中不含「另存新檔為 PDF 檔案」選項,但您可以首先將 Outlook 電子郵件另存新檔為 HTML 檔案,然後使用 PDF 檔案轉換器將 HTML 電子郵件轉換為 PDF 檔案。PDFelement 是一個功能強大的 PDF 檔案軟體程式,可幫助您將 Outlook 電子郵件轉換為 PDF 檔案,操作非常簡單。此外,使用 PDFelement,您還可以進行將 Outlook 電子郵件附件(Word、Excel、PPT 等格式)轉換為 PDF 檔案,將多個電子郵件合併到一個 PDF 檔案中等操作。
第 1 步:將 Outlook 電子郵件儲存為 HTML 檔案
HTML 檔案是可以儲存 Outlook 電子郵件的檔案格式。開啟 Outlook,然後選擇需要轉換為 PDF 檔案的電子郵件,並點擊「檔案」 > 「另存新檔」按鈕,將其在電腦上儲存為 .html 檔案格式。
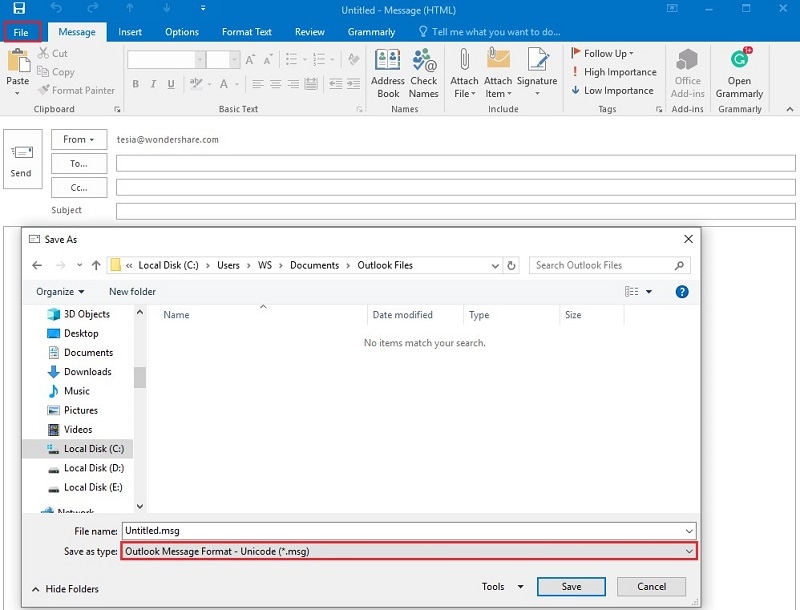
第 2 步:將 Outlook 電子郵件轉換為 PDF 檔案
開啟 PDFelement,並在主畫面上點擊「建立 PDF 檔案」。將 Outlook 電子郵件的 HTML 檔案安裝在您的電腦上,點擊「開啟」,在程序中開啟該檔案,並使用 Outlook 轉 PDF 轉換器。
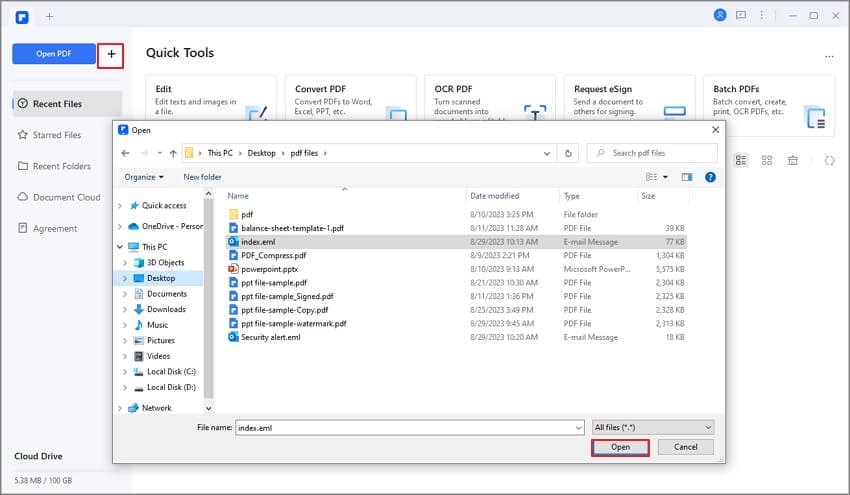
轉換後的 PDF 檔案將在 PDFelement 中開啟,您可以點擊「檔案」 > 「儲存」按鈕,將其在您的裝置上另存新檔為 PDF 檔案。
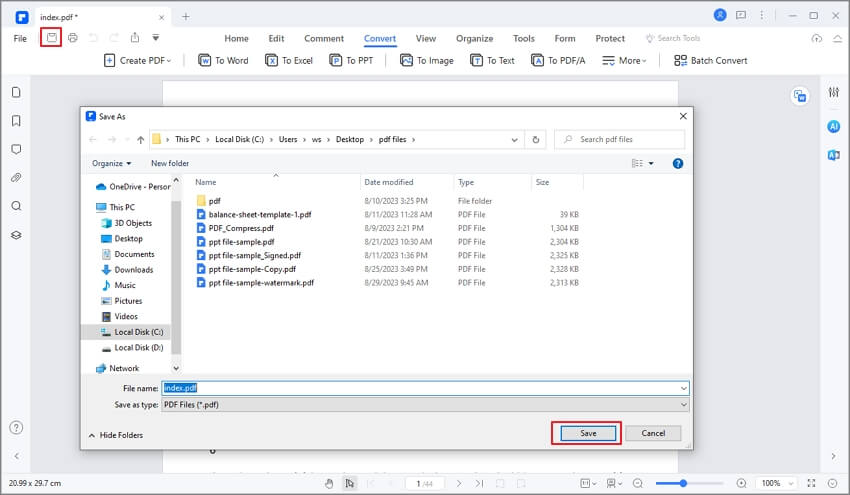
第 3 步:編輯已轉換的 PDF 檔案(可選項)
您可以使用功能表欄「編輯」標籤下的「新增文字」、「新增圖像」、「連結」等任一工具來優化您的 PDF 檔案。編輯完成後,您可以儲存 PDF 檔案。
方法 2:在 Windows 系統中將 Outlook 電子郵件另存新檔為 PDF 檔案
您也可以使用「列印」選項,將 Outlook 電子郵件另存新檔為具備 PDF 檔案列印工具的 PDF 檔案。 can help you easily print Outlook emails to PDF.
第 1 步:安裝 PDFelement
點擊下面的按鈕,在您的電腦上安裝 PDFelement。
第 2 步:將 Outlook 電子郵件列印為 PDF 檔案
首先,開啟需要列印為 PDF 檔案的 Outlook 電子郵件,然後點擊「檔案」 > 「列印」按鈕。在「列印」對話框中,選擇「Wondershare PDFelement」作為列印機選項。Outlook 電子郵件將被列印為 PDF 檔案,並自動在 PDFelement 中開啟。
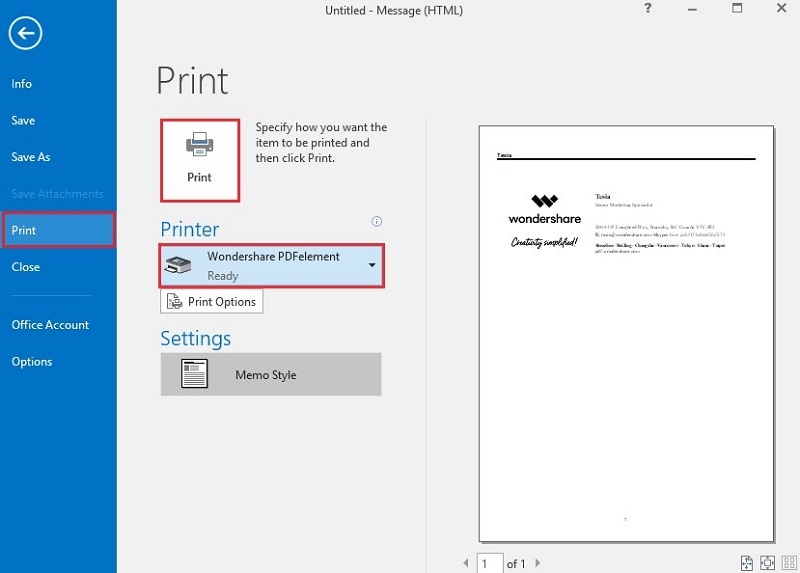
第 3 步:將 Outlook 電子郵件另存新檔為 PDF 檔案
在 PDFelement 中,您可以前往「檔案」 > 「另存新檔」按鈕,在您的電腦上儲存列印的 PDF 檔案 。如果您需要將多個電子郵件轉換為 PDF 檔案,也可以使用 PDFelement 將電子郵件及附件進行合併。保存檔案之前,查找有關如何編輯 PDF 檔案的更多詳細資訊。

將電子郵件另存新檔為 PDF 檔案(適用於 Outlook 2016 版、2013 版及 2010 版)
PDFelement 是最好的 Outlook 電子郵件到 PDF 轉換器程式之一,它可以輕鬆地將 Outlook 檔案成功轉換為 PDF,而且價格合理。它功能出色,被認為是 Acrobat 的最佳替代程式。
PDFelement 是一個功能全面的工具包,適用於如編輯、轉換、執行 OCR 功能、管理頁面和表單、建立圖章和簽名,或保護和註釋文件等 PDF 檔案功能 。其支援持續的產品開發和技術幫助,您隨時都可以獲得這些技術支援。其具備以下優秀功能:
- 支援為做簡報目的對 PDF 檔案進行修改。
- 支援使用者以任何其所需方式管理 PDF 檔案的頁面。
- 您可以新增圖章和簽名來授權 PDF 檔案。
- 具備加密技術,可確保高度機密檔案的安全。
方法 3:在 Mac 系統中將 Outlook 電子郵件另存新檔為 PDF 檔案
您也可以使用「列印」選項,將 Outlook 電子郵件另存新檔為 Mac 系統 PDF 檔案。以下為具體操作步驟。
步驟 1:開啟 Outlook,並開啟需要另存新檔為 PDF 檔案的電子郵件。
步驟 2:點擊「檔案」 > 「列印」選項,並確認您的選擇。
步驟 3:點擊「目標」下拉選單,然後選擇「另存新檔為 PDF 檔案」。
步驟 4:命名 PDF 檔案,並將 Outlook 訊息另存新檔為 PDF 檔案。
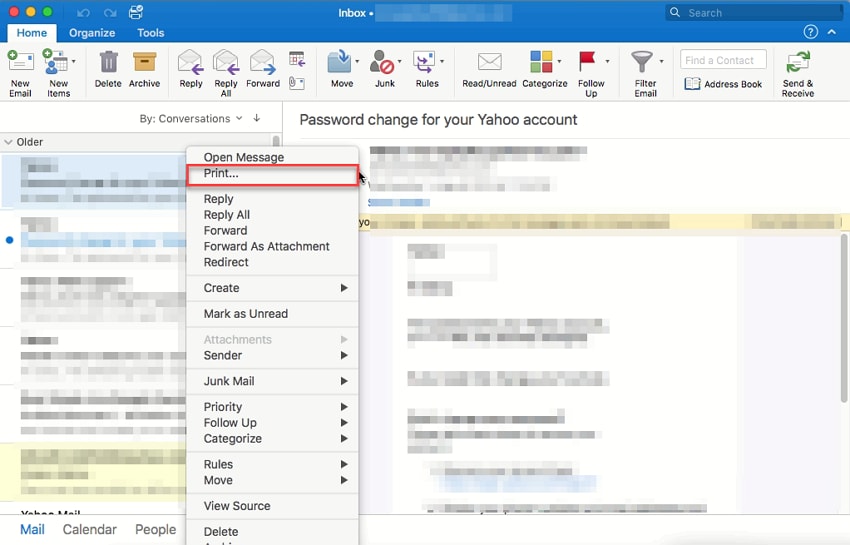
提示:如果您的 Mac 系統裝置上安裝了 ,您還可以將 Outlook 電子郵件列印為 PDF 檔案,並使用該軟體程式編輯 PDF 檔案。
方法 4:在線上將 Outlook 電子郵件轉換為 PDF 檔案
您還可以將 Outlook 電子郵件另存新檔為 .msg 檔案,並在線上將 MSG 檔案轉換為 PDF 檔案。Zamzar MSG 轉 PDF 轉換器是一種線上轉換器,您可以免費使用,無需註冊。但是,如果您的 Outlook 訊息包含重要資訊,則在線上上傳該等訊息是不安全的。
步驟 1:開啟 Outlook 電子郵件,然後點擊「檔案」 > 「另存新檔」,將電子郵件另存新檔為 MSG 檔案。
步驟 2:在瀏覽器中開啟 Zamzar MSG 轉 PDF 轉換器,然後點擊「選擇檔案」,上傳電子郵件檔案。
步驟 3:轉換完成後,點擊轉換按鈕。在您的裝置上,將 MSG 檔案下載為 PDF 檔案。
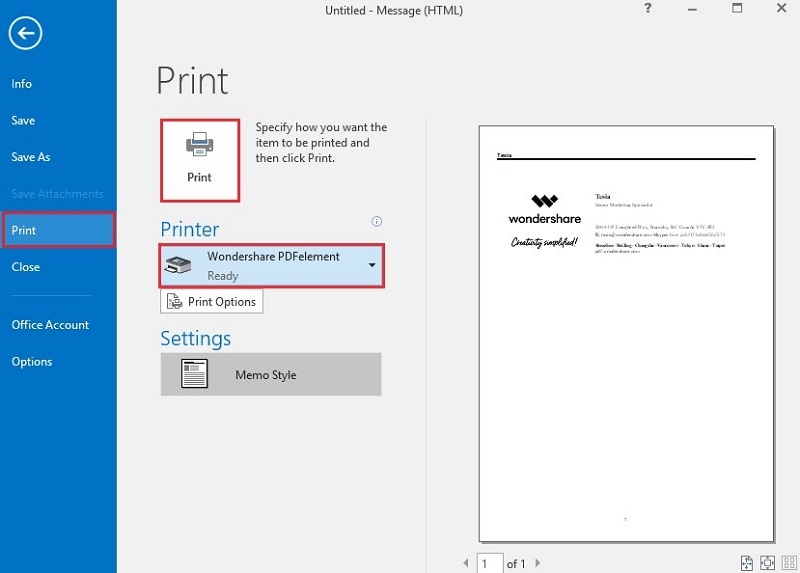
方法 5:將 Outlook 電子郵件轉換為帶附件的 PDF 檔案
AssistMyTeam 電子郵件轉 PDF 檔案外掛程式是 Outlook 的外掛程式工具。將其安裝在 Microsoft Outlook 上,即可將電子郵件及附件轉換為 PDF 檔案。其還支援將電子郵件及附件合併到同一個 PDF 檔案中。其與 Outlook 2010、2013、2016、2019、2021、365(32 位元和 64 位元)版本相容。
為 Outlook 安裝「另存新檔為 PDF 檔案外掛程式」之後,您會發現「首頁」分頁下有多個「另存新檔為 PDF 檔案」選項。要將 Outlook 電子郵件及附件合併為 PDF 檔案,您只需點擊將電子郵件及附件合併到同一個 PDF 檔案中。
附註:其為付費外掛程式。
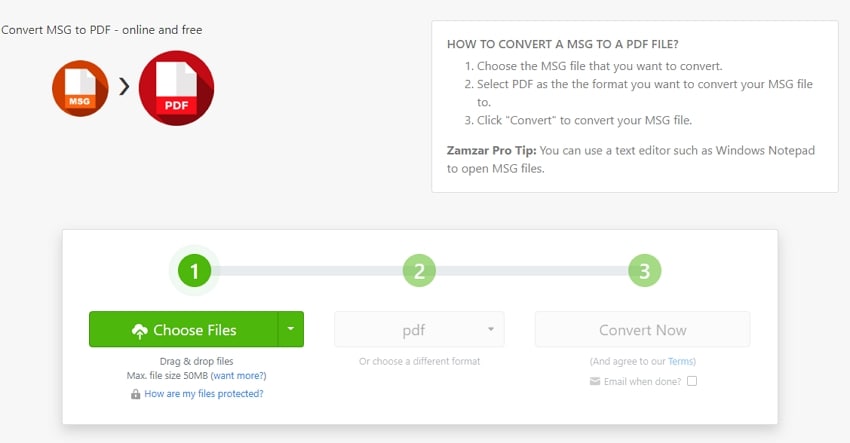
方法 6:使用 Adobe Acrobat 將 Outlook 另存新檔為 PDF 檔案
您可以使用檔案總管或透過控制面板,以兩種不同的方式變更 Windows 10 系統中的預設 PDF 檔案檢視器。遵循以下簡單步驟,這兩種方式都很容易操作:
第 1 步:安裝 Adobe Acrobat
與 Microsoft Office 一樣,如果您在安裝 Microsoft Outlook 後安裝 Adobe Acrobat,則會在您的 Outlook 中自動插入對 Adobe Acrobat 的快速造訪權限。開啟 Outlook,然後點擊工具欄上的 Adobe Acrobat。您將會看到兩個選項:新增附件為 Adobe PDF 檔案、新增附件為受保護的 Adobe PDF 檔案。新增附件為 Adobe PDF 檔案指例如 PowerPoint、Word、Text 等格式的每個附件都將另存新檔為 PDF 檔案。
新增附件為受保護的 Adobe PDF 檔案指將檔案及附件另存新檔為受保護的 PDF 檔案,這意味著該檔案將無法被開啟、複製或列印。
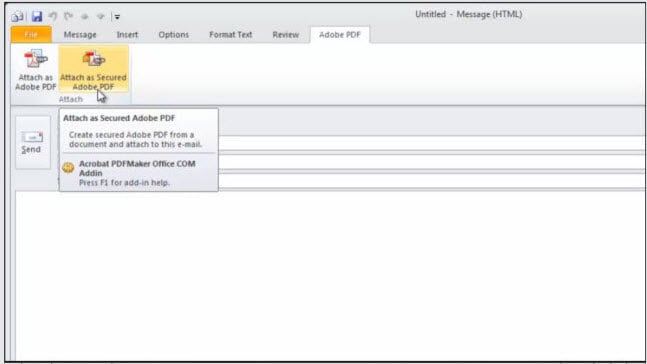
第 2 步:將 Outlook 電子郵件另存新檔為 PDF 檔案
開啟 Outlook,然後點擊工具欄上的 Adobe Acrobat。在子功能表上,您可以看到四個標籤:已選定的訊息、已選定的資料夾、變更轉換設定和設定自動存檔。在此標籤項下,您有兩個選項可以將 Outlook 電子郵件轉換為 PDF 檔案。
將已選定的訊息轉換為 PDF 檔案:在「已選定的訊息」項下,選擇「建立全新的 PDF 檔案」或「新增附件至現有的 PDF 檔案」。請選擇您需要另存新檔為 PDF 檔案的電子郵件,並右鍵點擊該電子郵件。導航至「轉換為 Adobe PDF 檔案」,為您的 PDF 檔案命名,然後點擊「儲存」。Adobe Acrobat 會立即將您的電子郵件及附件另存新檔為 PDF 檔案。
將已選定的訊息資料夾轉換為 PDF 檔案:為了節省時間,您可以將所有需要轉換為 PDF 檔案的電子郵件儲存在同一個資料夾中。接下來,點擊工具欄上的「已選定的資料夾」,選擇適當的資料夾,開始將 Outlook 訊息另存新檔為 PDF 檔案。
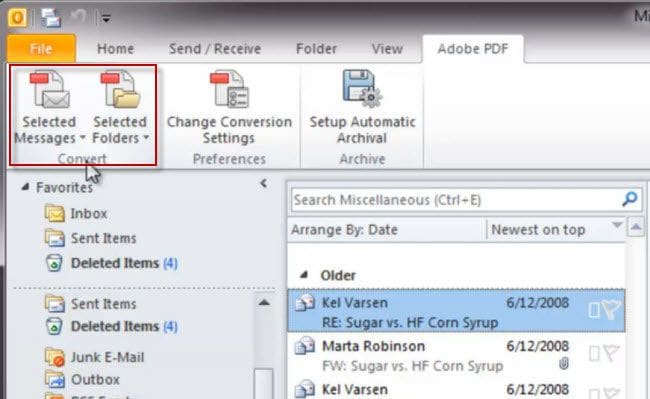
將 Outlook 電子郵件另存新檔為 PDF 檔案後,其將在 Adobe Acrobat 中開啟。只需點擊這些電子郵件,即可查看訊息中的所有內容。您也可以點擊附件中的超連結,在另一個視窗中開啟檔案。
稍顯遺憾的是,Adobe Acrobat XI 的所有產品都已停止更新。您可以繼續使用該程式,但沒有客戶支援來造訪該程式。假若如此,請點擊此處,查看 Adobe Acrobat 的最佳替代軟體。





Quintela
staff 編輯