如何從 PDF 檔案中快速擷取資料
2025-08-06 16:02:34 • 分類: 教學文章 - Windows 系統 • 經過驗證的解決方案
透過從 PDF 檔案中獲取資料,您可在電腦上高效地組織並重新排列該等資料。您可能會想,如何從 PDF 檔案中擷取資料呢?本指南將為您介紹使用 PDFelement 從 PDF 檔案中擷取資料的三種不同方式 。
- 第 1 部分:如何在桌面上從 PDF 檔案中擷取資料
- 方法 1:使用 PDFelement 擷取 PDF 資料
- 方法 2:從 PDF 檔案中擷取資料到 Excel
- 方法 3:從 PDF 檔案中批量擷取資料到 Excel
- 方法 4:從 PDF 檔案中擷取圖片
- 方法 5:從 PDF 檔案中擷取頁面
- 第 2 部分:如何線上從 PDF 檔案中擷取資料
- 方法 6:使用 Wondershare HiPDF 從 PDF 中擷取資料
- 方法 7:使用 Sejda 從 PDF 中擷取資料
第 1 部分:如何在桌面上從 PDF 檔案中擷取資料
方法 1:使用 PDFelement 擷取 PDF 資料
第 1 步:開啟 PDF 表單
在程式中拖放一個 PDF 表單並直接開啟。您還可以使用「開啟 PDF」按鈕。然後,您可在電腦上瀏覽整個 PDF 表單,以查找及上傳所需的檔案。

第 2 步:從 PDF 檔案中擷取資料
在程式中開啟 PDF 表單後,點擊「表單」>「額外資料」按鈕,然後選擇「擷取資料」選項。
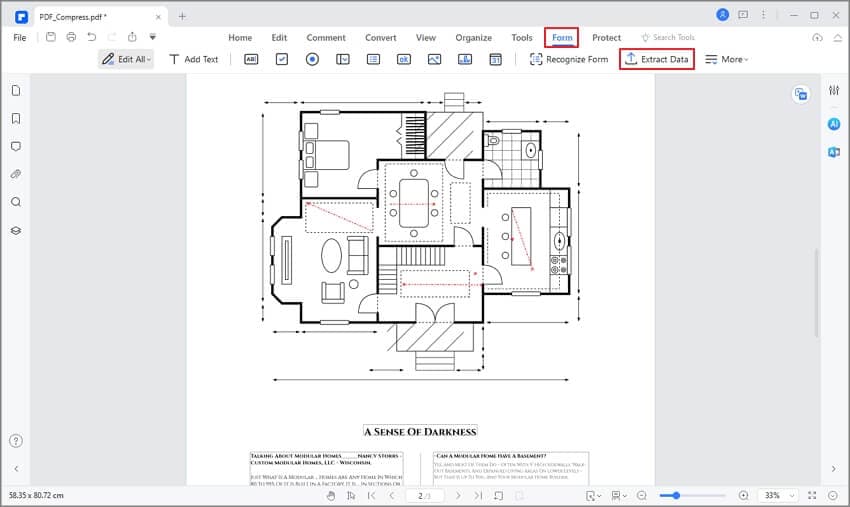
第 3 步:開始 PDF 資料擷取過程
新對話視窗將會出現。然後您可選擇「從 PDF 表單欄位中擷取資料」。然後點擊「套用」繼續。

第 4 步:開啟擷取的 Excel
然後,該程式將會從您的 PDF 表單擷取資料到 CSV 檔案中。當該過程結束後,點擊「開啟」按鈕,然後您將能找到該資料。如果您不想以 .csv 格式儲存檔案,您可開啟擷取的 CSV 檔案,然後將其重新儲存為 .xlsx 格式 Excel 電子表格。

方法 2:從 PDF 檔案中擷取資料到 Excel
第 1 步:匯入 PDF 檔案
您可選擇在主螢幕新增按鈕,上傳檔案。然後您可瀏覽檔案,選擇您需要的檔案,並點擊「開啟」進行上傳。您亦可使用經典的拖放功能在任意平台匯入檔案。

第 2 步:標記擷取區段
開啟檔案後,點擊「表單」>「擷取資料」按鈕,啟動 PDF 檔案的擷取過程。選擇「根據選擇擷取資料」選項,然後按照彈出視窗中的指示逐步擷取。
使用滑鼠在包含您想要擷取資料的已掃描 PDF 檔案上選擇區段。使用游標命名各個選定的資料區段。然後,輸入「欄位名稱」並選擇「語言識別」繼續。最後,點擊「套用」按鈕。
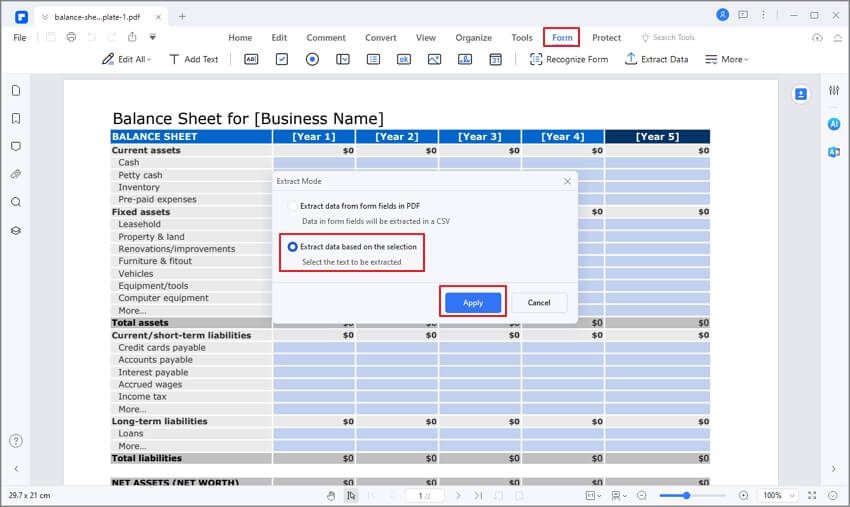
第 3 步:從 PDF 檔案中擷取資料到 Excel
在以下「批處理」視窗中,您可在右側查看標記區段,確保其為您希望擷取的正確區段。然後點擊「套用」按鈕開始擷取。PDF 檔案各選定區段的資料應全部同時擷取。當過程結束後,點擊「開啟」。然後在電腦上找到 CSV 檔案,開啟,並將其重新儲存為您想要的其他格式。另外,還有其他方法從 PDF 檔案中擷取資料到 Excel,即使用 PDFelement 轉換 PDF 為 Excel 。
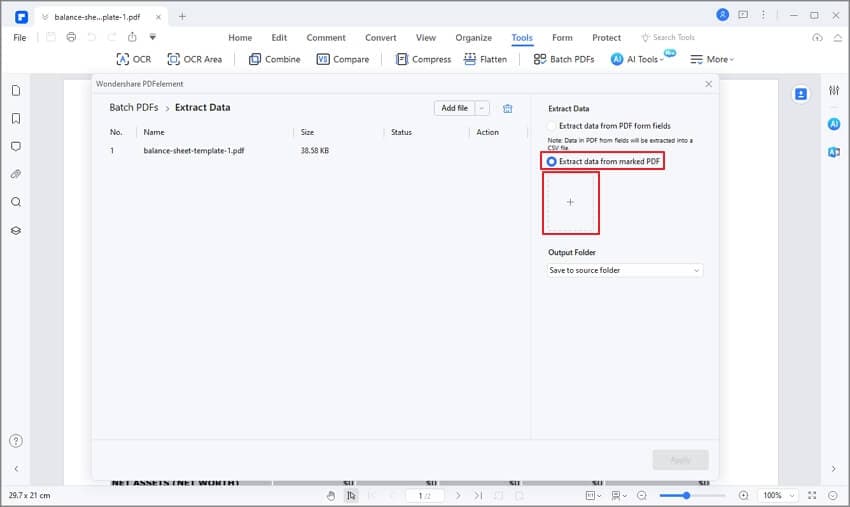
方法 3:從 PDF 檔案中批量擷取資料到 Excel
第 1 步:加載多個 PDF 檔案
開啟 PDFelement 後,請點擊「工具」 > 「批處理」按鈕。然後您可選擇「擷取資料」標籤,並在其中加載多個 PDF 檔案。

第 2 步:從多個 PDF 檔案中擷取資料到 Excel
選擇「從 PDF 表單欄位中擷取資料」或「從標記的 PDF 檔案中擷取資料」模式,以從多個 PDF 檔案中直接擷取資料到 Excel。然後點擊「套用」按鈕完成。
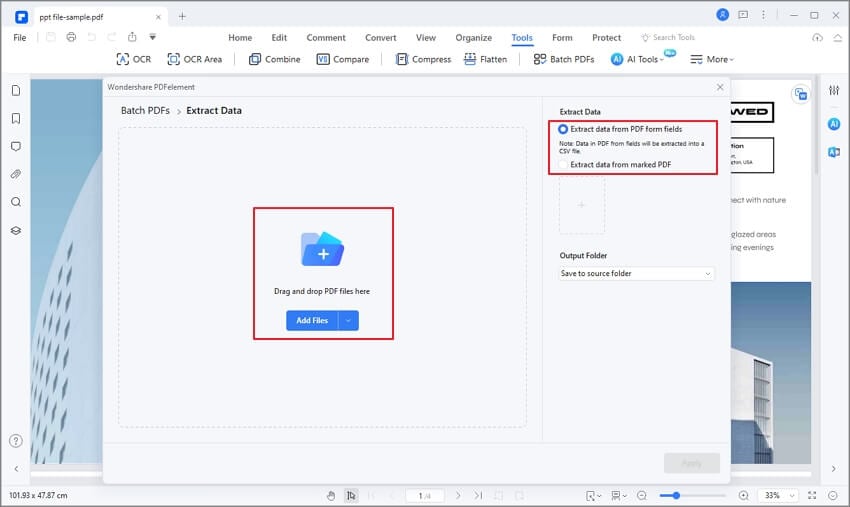
方法 4:從 PDF 檔案中擷取圖片
當您需要從 PDF 檔案中擷取圖片時,您可在 PDFelement 上使用以下其中一種方法完成工作。我們來看看兩種方法涉及的具體步驟。
方法 1:從「編輯功能表」
第 1 步:匯入 PDF 檔案

使用 PDFelement 歡迎頁面上的「開啟檔案」按鈕,匯入您需要從中擷取圖片的 PDF。如上所述,Windows 系統及 Mac 系統版本的 PDFelement 均支援拖放功能,以便您可使用該行動匯入您的 PDF。
第 2 步:前往「編輯模式」
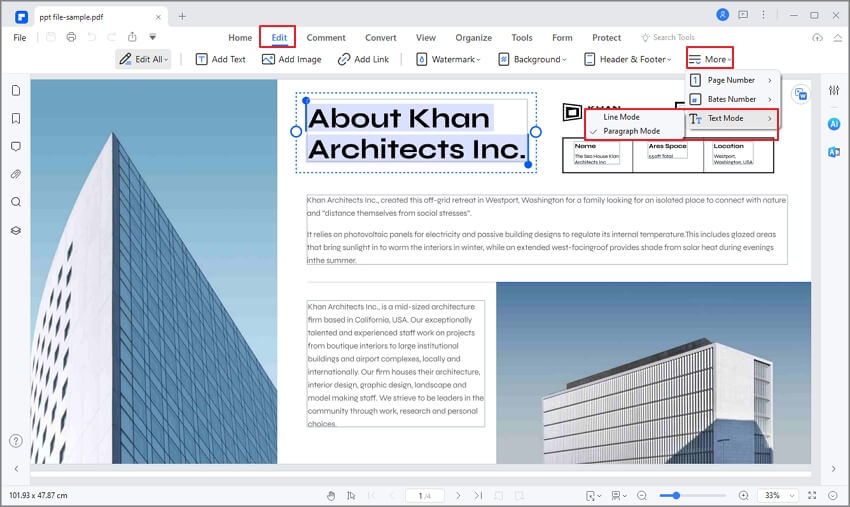
為此,您只需點擊「編輯」按鈕,然後將會看到編輯工具欄,其中設有編輯文字、圖片等功能。您將會看到工具欄中的切換按鈕已設定為「編輯」模式。進入編輯模式後,您可繼續使用下一步驟從 PDF 中擷取圖片。
第 3 步:從 PDF 檔案中擷取圖片
在 PDF 檔案中選擇一個圖片,右擊查看相關的功能表。此處,您可選擇擷取當前圖片的選項。您將會收到提示,以選擇輸出圖片檔案類型及儲存檔案的目標資料夾。
方法 2:從「轉換功能表」
第 1 步:匯入 PDF
跟以前一樣,將檔案匯入 PDFelement,開始該過程。確保您的檔案至少有一張圖片,但其亦可包含多張不同的圖片。
第 2 步:前往「轉換模式」
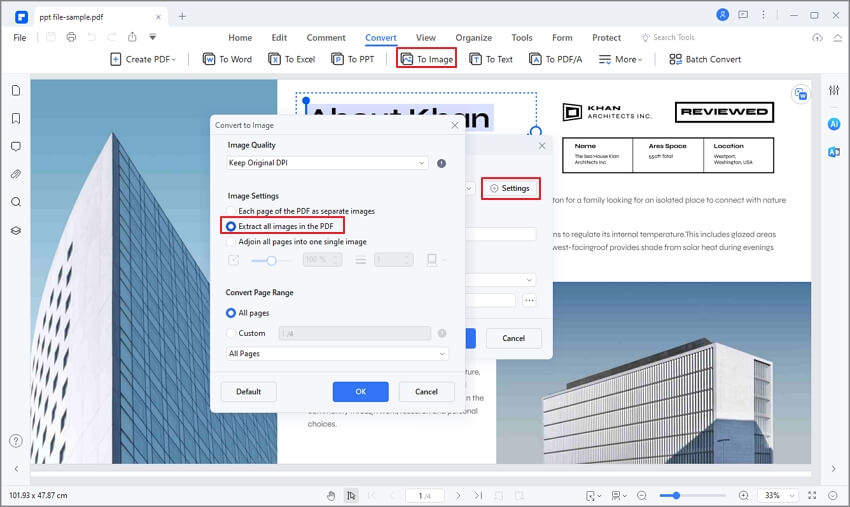
您可點擊頂部的「轉換」標籤進入轉換模式,然後,您需要微調設定,獲取每一張圖片作為單獨檔案。在「轉換設定」部分(您可透過點擊相應圖示進入),點擊 PDF 到圖片的轉換標籤,更改參數,然後點擊「套用」。
第 3 步:從 PDF 檔案中擷取資料
最後一步是確認過程,然後所轉換的圖片檔案將會儲存於您所指定的目標資料夾位置(作為流程的一部分)。
方法 5:從 PDF 檔案中擷取頁面
此外,還有多種不同的方法可從 PDF 檔案中擷取特定資料到 Excel 及其他格式。我們來探討達到此目的的兩種方法。
方法 1:使用擷取功能
第 1 步:匯入多頁面檔案
首先,匯入您希望擷取特定頁面的多頁面 PDF 檔案(或所有頁面,視需要而定)。跟以前一樣,您可使用拖放行動或點擊 PDFelement 歡迎頁面上的「開啟檔案」按鈕。
第 2 步:前往「頁面」標籤
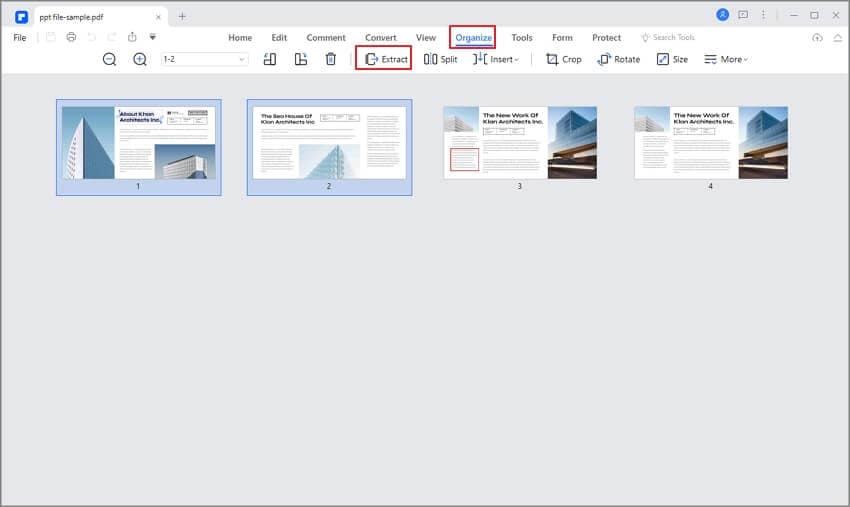
點擊頂部的「頁面」,進入頁面組織模式。您將在此處看到多個頁面操作工具。查找「擷取」選項並點擊。
第 3 步:擷取頁面
點擊「擷取」後,輸入頁面範圍,然後再次點擊對話框中的「擷取」。這麼做將擷取多頁面 PDF 檔案中的每一頁為單頁的單個 PDF 檔案,然後可進一步轉換為 Word、Excel 及其他類型的檔案。
附註:這亦可用其他方式完成。您可在工具欄下方的縮圖部分手動選擇頁面,然後直接點擊工具欄中的「擷取」,以擷取選定的頁面。
方法 2:右擊「頁面擷取」
第 1 步:上傳 PDF 檔案
與其他流程一樣,匯入包含您希望擷取為新 PDF 檔案的頁面的 PDF 檔案。
第 2 步:前往「頁面」標籤
再次點擊「頁面」標籤前往「頁面」。您應該能像以往一樣看到縮圖視圖了。
第 3 步:選擇並擷取頁面
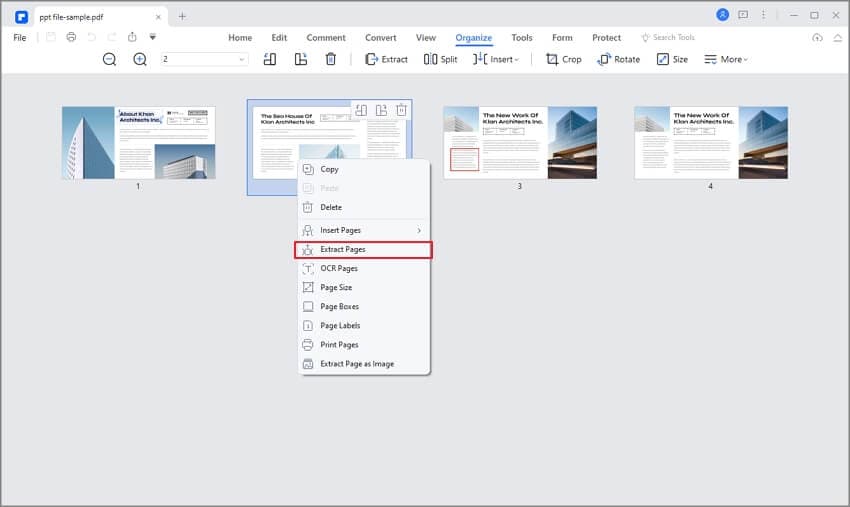
最後一步,選擇將要擷取的頁面,然後右擊選項的任意位置。這將為您提供相關功能表選項,以擷取選定的頁面。
第 2 部分:如何線上從 PDF 檔案中擷取資料
您亦可使用線上服務從 PDF 檔案中擷取資料到 Excel、Word、PPT、圖片及其他類型檔案。這通常比使用桌面解決方案更為方便,尤其是當您遠離常規系統且需要快速從 PDF 檔案中擷取資料,或者甚至擷取圖片或整個頁面而無需安裝任何軟體時。以下是為此而提供的兩種絕佳的工具。
1.Wondershare HiPDF(推薦)

Wondershare HiPDF 是一套線上 PDF 工具,可協助確保您的檔案工作流更加高效和準確。該網站由於使用您的瀏覽器在雲端執行轉換等行動,速度很快。其亦非常準確,幾乎可以說具備觸手可及、同類最佳的轉換、擷取及 OCR 引擎。HiPDF 不僅提供各種 PDF 轉換工具,以在各種類型的檔案與 PDF 檔案之間相互轉換,而且還設有專門的線上 PDF 編輯軟體,以防您需要在擷取頁面、圖片等資料前作出更改。每個模組均設有單獨網頁,使用主功能表在其間導覽超級輕鬆。
我們現在來看兩種從 PDF 頁面擷取資訊的方法 — 如何從 PDF 檔案中擷取資料到 Excel 及如何從 PDF 檔案中擷取圖片。
方法 1:從 PDF 檔案中擷取特定資料到 Excel
當您的 PDF 檔案包含資料表格及其他電子表格元素時,您可能需要快速將其轉換為 Excel 檔案,用於編輯、新增公式及其他用途。這表示要將其轉換為可編輯的 Excel 電子表格。我們來看看涉及的步驟。
第 1 步:上傳帶有電子表格元素(表格等)的檔案
使用慣用的拖放滑鼠方法將檔案匯入 PDFelement!您亦可使用頁面上的「選擇檔案」按鈕,從資源管理器或查找器對話中的特定資料夾選擇一個檔案,或甚至從 OneDrive 或 Dropbox 等註冊雲端儲存帳號匯入檔案。
第 2 步:點擊開始轉換
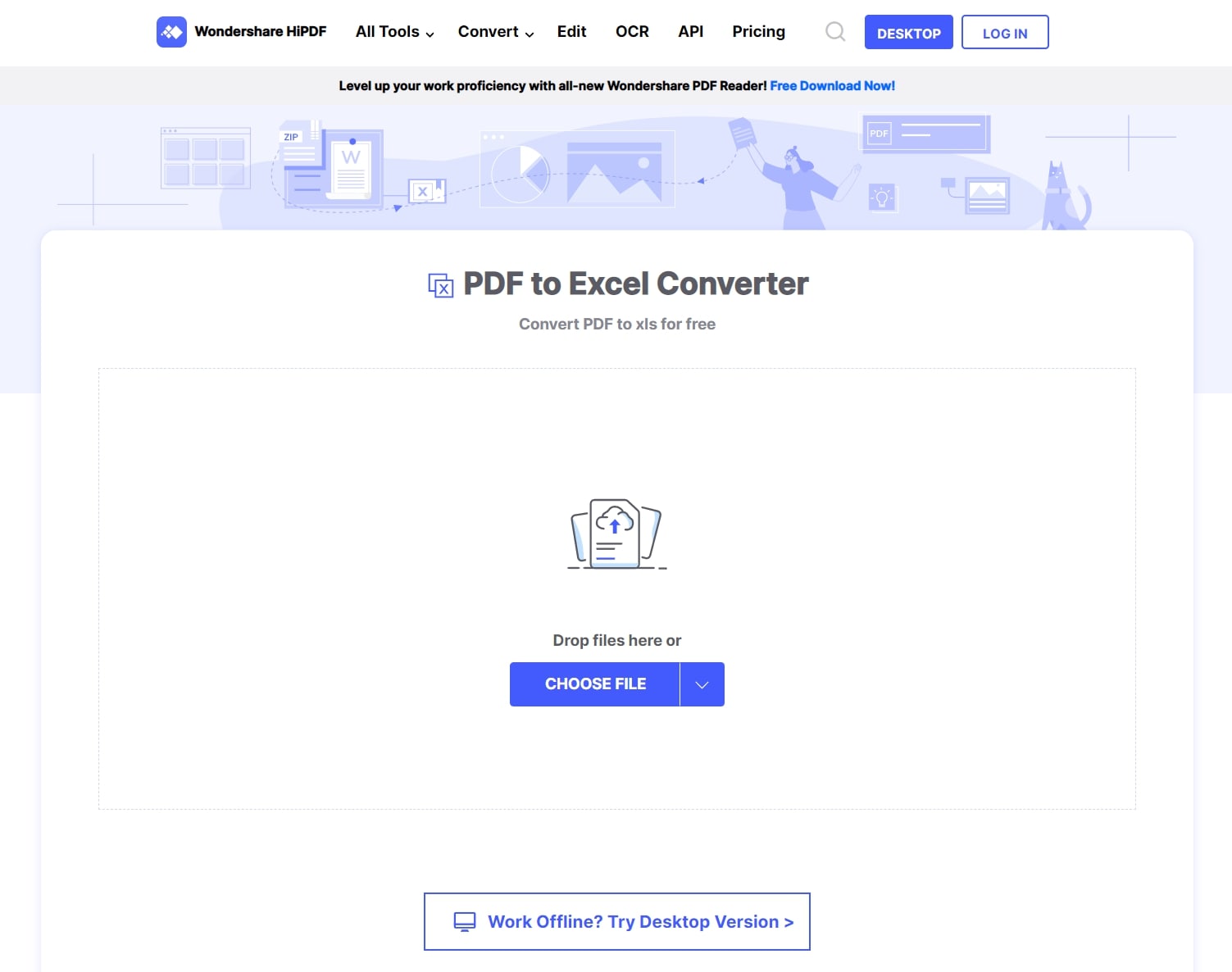
接下來只需點擊「轉換」按鈕並等待資料從 PDF 擷取至 Excel 即可。檔案準備就緒後,您將能夠使用最後下載頁面上的按鈕,將檔案儲存回相同位置,或選擇不同的本地或雲端資料夾。
方法 2:從 PDF 檔案中擷取圖片
HiPDF 亦設有協助您從 PDF 檔案擷取圖片的模組,這在您只需要從 PDF 檔案擷取圖片而非全部文字時非常有用。如果您無需所有圖片,您亦可選擇要擷取圖片的頁面。以下是您需要複製的具體步驟。
第 1 步:上傳 PDF 檔案
前往 HiPDF 從 PDF 檔案中擷取圖片 URL 並點擊「選擇檔案」或拖放 PDF 檔案到網路介面即可。
第 2 步:選擇頁面
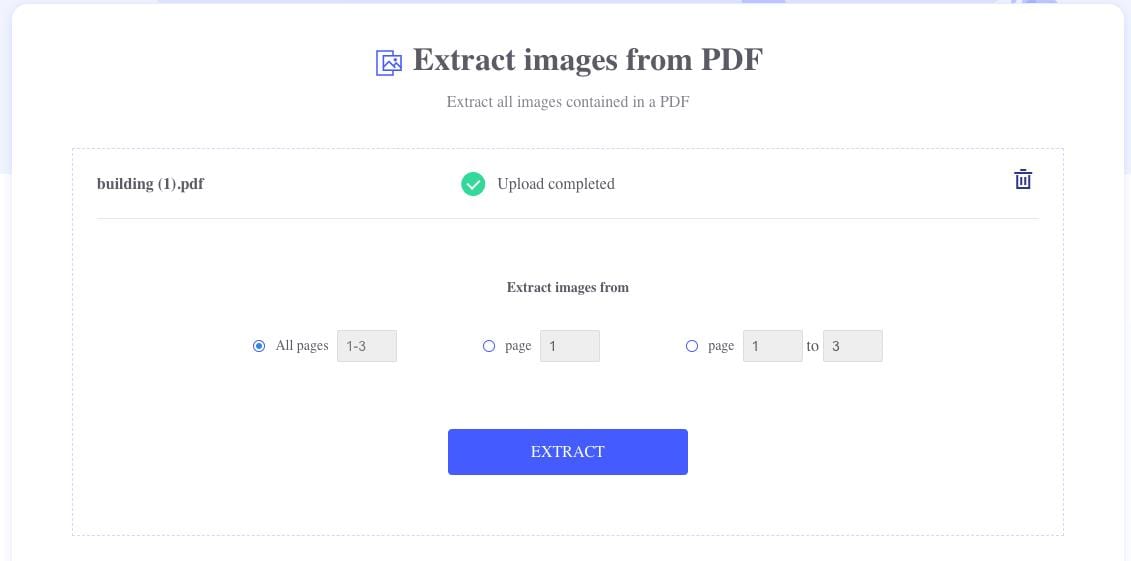
選擇您希望擷取圖片的頁面或頁面範圍。選項為所有頁面、單頁及頁面範圍。選擇其中一個單選按鈕,並輸入頁碼(如需要)。
第 3 步:擷取圖片
點擊「擷取」按鈕並等待圖片渲染及處理。根據 PDF 檔案中的圖片數目及其解析度,完成應該只需幾秒鐘到幾分鐘時間。當您看到下載按鈕時,點擊以儲存 ZIP 檔案至您選擇的資料夾。您可將其解壓以查看擷取的圖片檔案。
2.Sejda PDF Online
Sejda 是另一種在工具廣泛性、轉換準確度及速度方面幾乎與 HiPDF 旗鼓相當的卓越線上工具。其介面亦設計便捷、易於使用及導覽。免費版本在任務數量、最大檔案大小及可匯入及處理檔案的數量方面設有限制,且無法升級。使用進階版本則可匯入更多檔案,而且還會為您提供使用其他進階 PDF 工具的權限。
在從 PDF 檔案擷取圖片時,Sejda 的其中一個最佳功能是轉換品質,而且從 PDF 檔案中擷取資料到 Excel 及從 PDF 檔案中擷取頁面的工具亦非常可靠。 您的工作流的唯一難關是當您超過免費限制時,可能需要升級至進階選項。我們現在來看一下使用 Sejda 的線上 PDF 工具擷取 PDF 內容或頁面的四種不同方法。
方法 1:在 Sejda 中從 PDF 檔案中擷取資料到 Excel
第 1 步:上傳 PDF 檔案
前往 Sejda 網路上 PDF 到 Excel 轉換 URL,並點擊「上傳 PDF 檔案」按鈕上傳您的檔案。您亦可使用熟悉的拖放行動完成。
第 2 步:選擇轉換選項
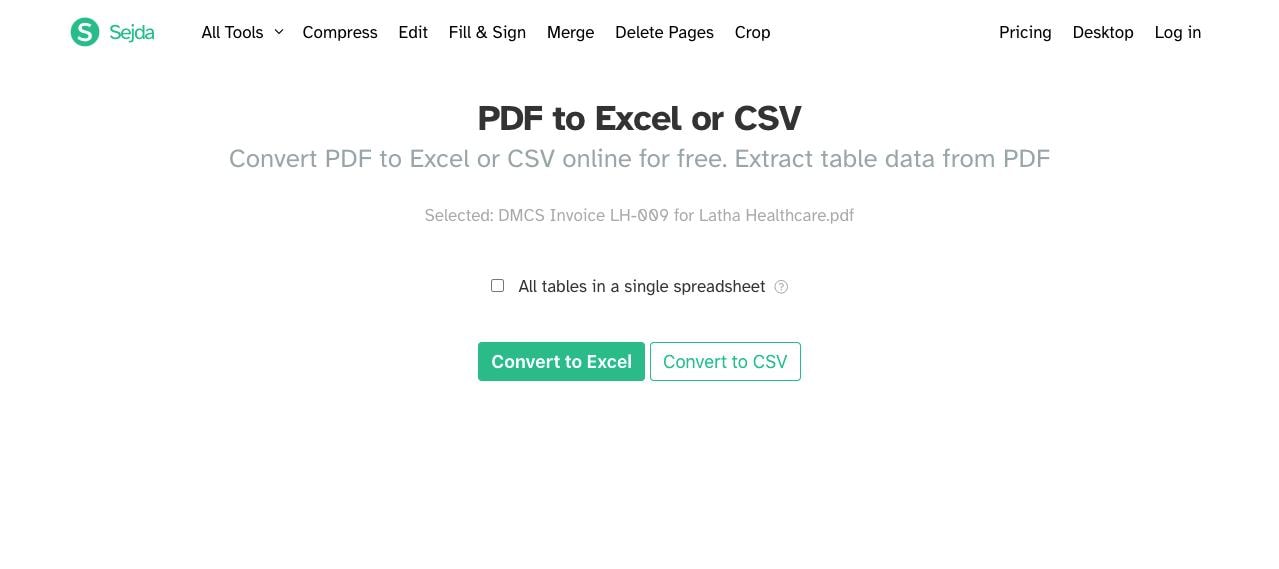
在下一頁面,您將看到上傳的檔案及一些選項。如果您想要所有表格儲存至一個電子表格,勾選方框。
第 3 步:點擊開始轉換
您現在可在轉換 PDF 至 Excel 或 CSV 之間進行選擇,兩者均受 MS Excel 支援,可進行編輯等。最後,點擊下載轉換的檔案至您的本地驅動器。
方法 2:從 PDF 檔案中擷取圖片
第 1 步:上傳帶圖片的 PDF 檔案
首先,照常上傳檔案,並等待其匯入至 Sejda 介面。
第 2 步:選擇轉換選項
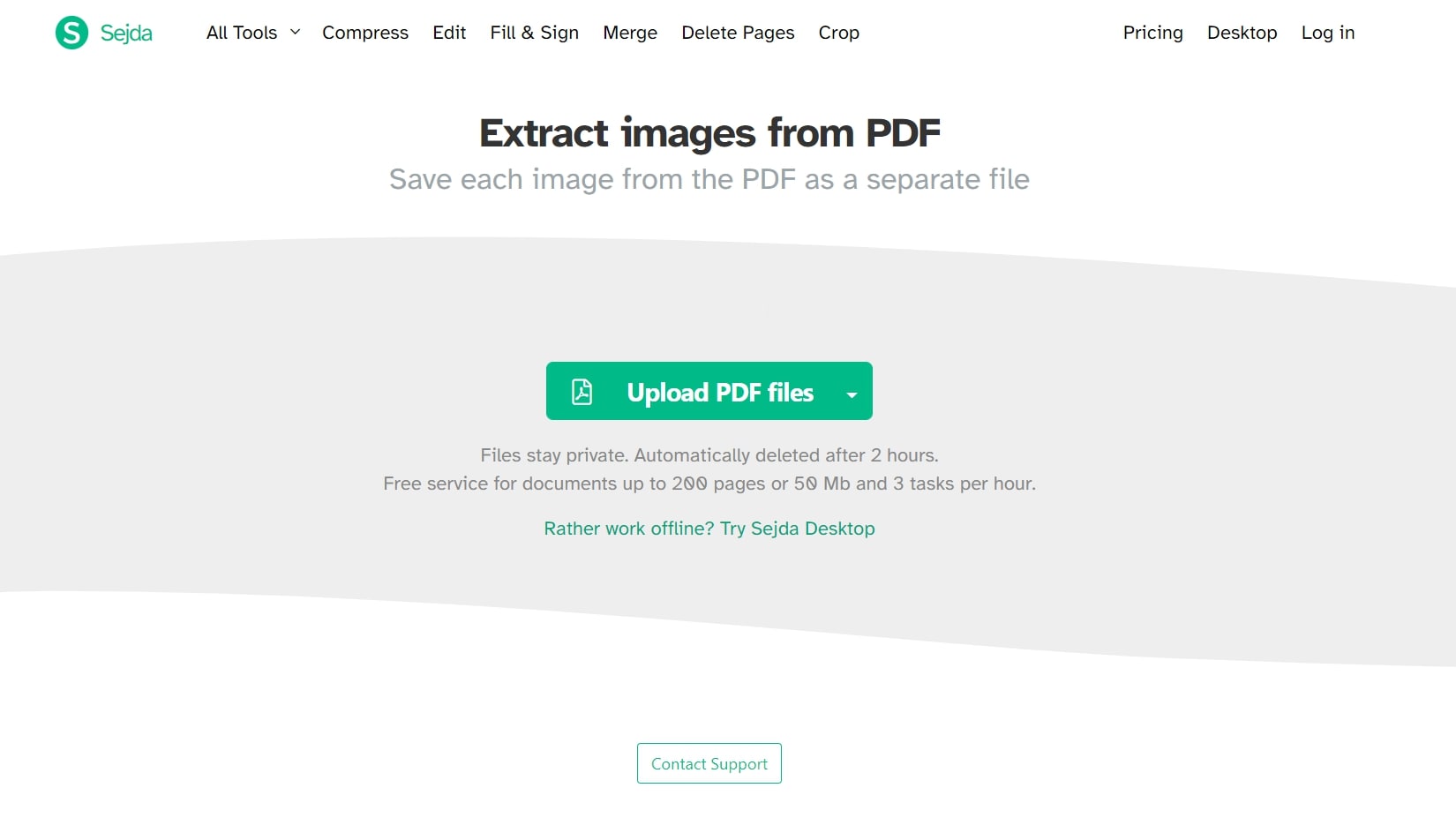
您可選擇轉換 PDF 的每一頁至圖片檔案或將每張圖片單獨轉換為獨立檔案,後者我們在 HiPDF 的用法中亦見到過。點擊兩個選項的其中一個。
第 3 步:下載 ZIP 檔案
點擊最後頁面上的「下載」按鈕,獲取包含所有擷取圖片的 ZIP 檔案。
方法 3:從 PDF 檔案中擷取頁面
第 1 步:上傳檔案
拖放您的檔案至 Sejda 擷取頁面網路介面進行上傳。
第 2 步:選擇頁面或頁面範圍
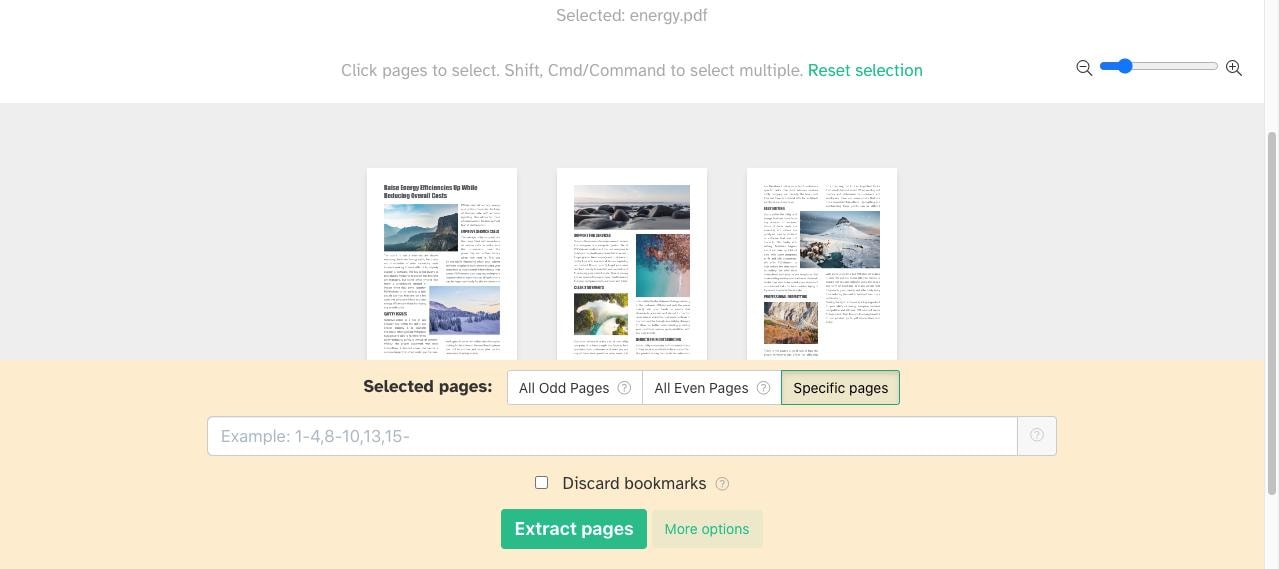
在下一頁面,您將看到不同選項,以選擇特定頁面或多個頁面範圍。點擊其中一個,填寫必要詳細資訊。「更多選項」按鈕亦會顯示一個選項,以擷取無書籤的頁面。
第 3 步:擷取頁面
點擊「擷取頁面」按鈕,開始處理檔案並從選定頁面建立新的 PDF 檔案。在最後頁面,點擊「下載」並儲存擷取頁面到目標位置。
為何選擇 PDFelement 從 PDF 表單擷取資料
PDFelement 設有資料擷取功能,您只需輕輕一點,即可從單個或多個 PDF 表單中擷取資料。此外,您還可使用 PDFelement 建立 PDF 表單、編輯 PDF 表單、匯入資料至 PDF 表單以及使用電子簽名進行數位簽名。
主要特點:
- 執行貝茨編號及浮水印、轉換、保護及表單資料擷取等批量處理。
- 在 PDF 上註釋、評論、高亮顯示及繪製標記。
- 更改 PDF 中的文字或圖片而不破壞格式。
- 包含識別圖片檔案並使其可編輯的 OCR 外掛程式。
- 在 PDF 檔案與 Word、Excel、EPUB、PowerPoint、HTML 等其他流行格式之間進行相互轉換。
- 旋轉頁面、刪除頁面、插入空白頁面、擷取頁面及裁剪頁面。




Quintela
staff 編輯