如何在沒有密碼的情況下快速從受保護的 PDF 檔案中複製文字
2025-08-06 16:02:35 • 分類: 教學文章 - Windows 系統 • 經過驗證的解決方案
我有一個對我的研究非常有效的 PDF 檔案,但該檔案受密碼保護。如何從受保護的檔案中獲取資訊?別擔心。現在我來與您共享從受保護的 PDF 檔案中複製文字的五種高效解決方案。最值得推薦的工具是 PDFelement,該工具功能強大,且操作簡單,易於使用,可支援您高效地從受保護的 PDF 檔案中複製文字。此外,該工具還具備閱讀、編輯、註釋、建立、轉換和簽署 PDF 檔案等功能。
為什麼我無法從受保護的 PDF 檔案中複製文字?
這種困境背後的原因始終是提出解決措施的根源。無法從 PDF 檔案中複製文字可能有以下原因:a) 該檔案為 PDF 掃描件;b) 該檔案受密碼保護,任何沒有正確密碼的使用者都無法複製此 PDF 檔案中的文字。要查看檔案是否受保護,您可以使用類似 Wondershare PDFelement 這樣的 PDF 檔案編輯器。Wondershare PDFelement 是一個功能全面的 PDF 檔案解決方案,其操作簡單,易於使用,不僅支援新增密碼,保護您的 PDF 檔案不被複製、編輯或列印,還支援從受保護的 PDF 檔案中移除密碼。立即下載,免費試用。
以下是使用 PDFelement 查看檔案權限的具體步驟。
第 1 步:首先,您需要在 Wondershare PDFelement 中開啟 PDF 檔案。
第 2 步:如果檔案被鎖定,則會有一則藍色的橫幅標語,上面寫著「此檔案受保護 」。

如果這是一份受保護的 PDF 檔案,請按照以下方法從受保護的 PDF 檔案中複製文字。
方法 1:使用 PDFelement 從受保護的 PDF 檔案中進行複製
如果您知道 PDF 檔案的權限密碼,則可以使用 Wondershare PDFelement 直接從受保護的 PDF 檔案中進行複製。如果您不再需要密碼,也可以永久移除密碼。
第 1 步:啟用權限
在程式中開啟受保護的 PDF 檔案後,請點擊通知欄上的「啟用編輯」按鈕,輸入權限密碼。

第 2 步:從受保護的 PDF 檔案中複製文字
現在,請選擇工具欄上的「編輯」按鈕。從 PDF 檔案中選擇所需的文字,然後右鍵點擊,選擇「複製」選項,或按下「Ctrl + C」鍵複製內容。如果有需要,您也可以編輯 PDF 檔案中的文字。

第 3 步:移除密碼
如果您覺得受密碼保護的檔案使用起來不方便,您也可以使用 PDFelement 移除密碼。為此,請前往「保護」 > 「設定密碼」圖示,然後取消選擇授權選項,永久解鎖 PDF 檔案。

PDFelement 還支援從空白檔案、圖片、HTML、現有 PDF 檔案、螢幕擷取和視窗擷取檔案中建立 PDF 檔案。您也可以將 PDF 檔案轉換為如圖片、HTML、PowerPoint、Word、Excel、EPUB、純文字和富文字等其他格式。
方法 2:透過沒有密碼的 Snapshot 從受保護的 PDF 檔案中進行複製
如果您沒有受保護的 PDF 檔案的密碼,您可以使用 PDFelement 拍攝受保護的 PDF 檔案內容的快照,此外,您還可以使用嵌入式 OCR 功能,將快照直接轉換為可編輯文字內容。
第 1 步:拍攝受保護的 PDF 檔案的快照
在 PDFelement 中開啟受保護的 PDF 檔案後,請前往「工具」標籤功能表,然後選擇「擷取」工具。然後點擊滑鼠,繪製要擷取的區段。選擇「儲存」選項,將圖片儲存在本地驅動器上。
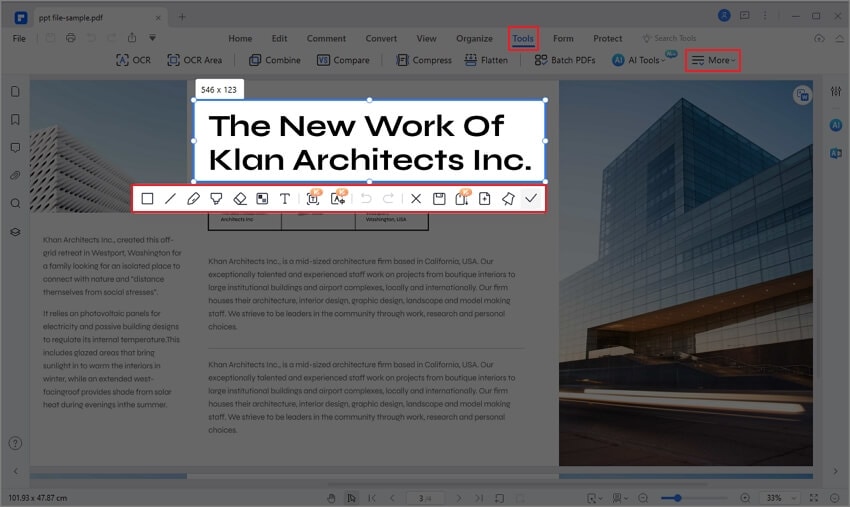
第 2 步:建立一個全新的 PDF 檔案
將儲存的快照拖放至 PDFelement 的視窗中,或者點擊「建立 PDF 檔案」,將其建立為 PDF 檔案;該檔案是基於圖片的 PDF 檔案,且其中的文字當前不可編輯。

第 3 步:使用 OCR 功能建立可編輯的 PDF 檔案
直接點擊頂部通知欄上的「執行 OCR 功能」按鈕,或點擊「工具」功能表中的「OCR」按鈕。然後在彈出視窗中,選擇「掃描為可編輯文字」選項,並選擇與此文字的相同語言來執行 OCR 功能。接下來,點擊「套用」按鈕,開始掃描檔案。
執行 OCR 功能後,將自動開啟一個全新的可編輯 PDF 檔案。您可以選擇要複製的文字。這是從受保護的 PDF 檔案中複製文字的第二種方法。

方法 3:如何透過 PDF Password Remover 從受保護的 PDF 檔案中進行複製
如果權限密碼可保護您的 PDF 檔案不被編輯、變更、複製或列印,您將無法從受保護的 PDF 檔案中複製文字。PDF Password Remover 是一種最佳工具,無需密碼即可移除造訪限制,並透過 PDFelement 從受保護的 PDF 檔案中進行複製。
第 1 步:加載受保護的 PDF 檔案
在電腦上開啟該程式。現在,點擊左上角的「新增檔案」按鈕,匯入所需檔案。此時將彈出一個對話框。在該對話框中,選擇需要解密的檔案。

第 2 步:移除複製密碼
將 PDF 檔案匯入程式後,您可以點擊「開始」按鈕。您的加密檔案將從複製限制中被解密。接下來,使用 PDFelement 或另一個 PDF 檔案閱讀器,開啟全新的 PDF 檔案,將文字複製出來。

方法 4:透過 Google Chrome 從鎖定的 PDF 檔案中複製文字
假設您的 PDF 檔案的權限密碼已被限制複製,但允許列印。那麼,您可以使用 Chrome 瀏覽器將受保護的 PDF 檔案列印到普通的 PDF 檔案中,並從中複製文字。
第 1 步:開啟受保護的 PDF 檔案
在電腦上下載並安裝 Google Chrome 瀏覽器,並開啟該瀏覽器。從本地驅動器中拖動受保護的 PDF 檔案,並將其放入 Chrome 瀏覽器中,該 PDF 檔案將直接在標籤中開啟。

第 2 步:列印受保護的 PDF 檔案
選擇此 Chrome 瀏覽器右上角的「列印」選項。

第 3 步:另存新檔為普通 PDF 檔案
點擊「儲存」按鈕,將其另存新檔為 PDF 檔案。然後您可以透過 PDFelement 或 PDF 檔案閱讀器開啟儲存的 PDF 檔案,選擇該 PDF 檔案中的文字,然後按下「Ctrl + C」複製文字。
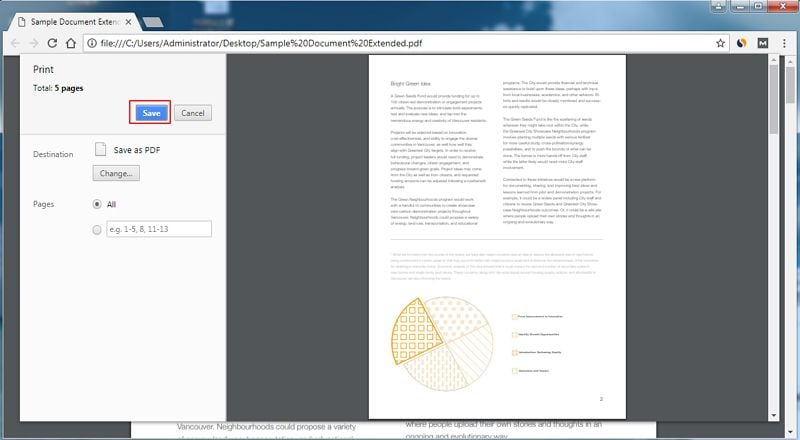
方法 5:透過 Google Drive 從受保護的 PDF 檔案中進行複製
Google Drive 是另一個可以幫助您從受保護的 PDF 檔案中進行複製的程式。具體步驟如下。
第 1 步:上傳受保護的 PDF 檔案
先將受保護的 PDF 檔案上傳至您的 Google Drive 帳號。

第 2 步:在 Google Docs 中開啟此檔案
右鍵點擊此受保護的 PDF 檔案,然後選擇「開啟方式」> 「Google Docs」開啟此檔案。

第 3 步:從受保護的 PDF 檔案中複製文字
開啟 PDF 檔案後,就可以選擇檔案中的文字了。您可以直接從受保護的 PDF 檔案中複製文字,然後根據需要將其黏貼到另一個檔案中。以上是關於如何從受保護的 PDF 檔案中複製文字的僅有的幾個步驟。
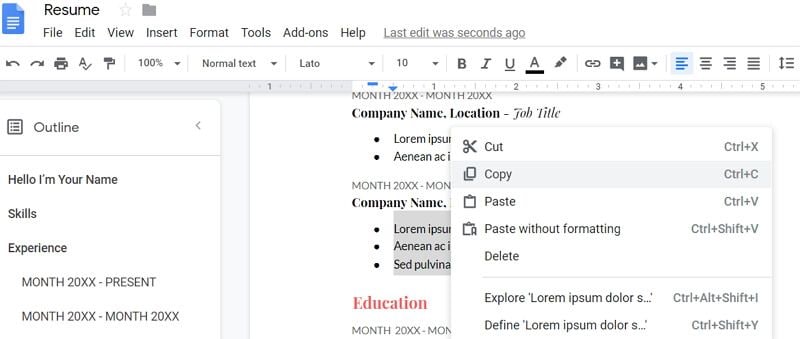
在 PDF 檔案中啟用複製選項的原因
以下是在 PDF 檔案中啟用複製選項的原因:
- 對於那些忘記了 PDF 檔案舊密碼的使用者,此選項可以提供幫助。
- 如果迫切需要從檔案中複製內容,則使用者將被禁止使用該選項。
- 使用者還可以移除加密,將數據從 PDF 檔案格式另存新檔為 MS Word。
- 啟用該選項的另一個重要原因是製作副本,並列印發佈者的資料。
- 如果使用者計劃以電子書做簡報,則引用要點操作很容易。
- 除此之外,使用者還可以重置安全設定,複製並使用掃描為 PDF 檔案的位圖圖像。




Quintela
staff 編輯