將螢幕截圖轉換為 PDF 的 5 種方法
2025-08-06 14:53:58 • 分類: 教學文章 - Windows 系統 • 經過驗證的解決方案
假設您需要在簡報中使用螢幕截圖。您如何將截圖新增到簡報中?僅僅插入而已?但這樣操作會降低螢幕截圖的品質。還有一種更好的方法,即將螢幕截圖轉換為 PDF。在 Windows 系統、Mac 系統、iPhone 手機及 Android 系統中,您可透過以下方式將螢幕截圖轉換為 PDF。
方法 1:將螢幕截圖轉換為 PDF 的最佳轉換工具
如果您需要將多個螢幕截圖同時合併為單個 PDF、批量轉換螢幕截圖或將螢幕截圖轉換為可編輯 PDF 等,應使用專業軟體解決方案將螢幕截圖轉換為 PDF。專業 PDF 軟體,如 PDFelement 不僅可以幫助您將螢幕截圖轉換為 PDF,還可以編輯 PDF 並生成專業 PDF 檔案。
1.利用 PDFelement 將螢幕截圖轉換為 PDF
PDFelement 是將螢幕截圖轉換為 PDF 的最簡單方法。這是一種 PDF 編輯器和轉換器,可將螢幕截圖 (JPG/PNG) 轉換為 PDF,步驟簡單。利用本工具,您還可以批量將螢幕截圖轉換為 PDF,將多個螢幕截圖同時合併為一個 PDF,在螢幕截圖中新增註釋並進行編輯等。
立即下載 PDFelement,免費試用。
第 1 步:一鍵將螢幕截圖轉換為 PDF
在您的電腦上下載並安裝 PDFelement 後,選擇螢幕截圖並點擊右鍵。選擇「利用 Wondershare PDFelement 將螢幕截圖轉換為 PDF」,所選螢幕截圖將轉換成單獨的 PDF 檔案。如果您需要將所有螢幕截圖同時合併為一個 PDF,請選擇「利用 Wondershare PDFelement 合併檔案」。

第 2 步:在 PDF 中儲存螢幕截圖
然後,您可將螢幕截圖儲存為 PDF 檔案。點擊「儲存」按鈕,然後選擇要儲存檔案的路徑。

提示:將螢幕截圖轉換為可編輯的 PDF
從圖像建立的 PDF 不可編輯。PDFelement 可自動識別檔案屬性,為您提供 OCR 工具,使 PDF 文字可編輯。如果您需要編輯截圖中的文字,請點擊「執行 OCR 操作」,之後,您將可更改文字和圖像,並新增 PDF 螢幕截圖連結。

PDFelement 經專門設計,實用性強,使用簡單,遵循大多數人熟悉的 Microsoft Office Ribbon 設計風格。其是知名公司及個人使用者使用最多的一種 PDF 工具。可讓您根據需要對檔案進行修改,同時不會更改或丟失檔案的格式設置和樣式。
- 對 PDF 檔案中的圖像進行編輯或在 PDF 檔案中新增圖像。
- 只需點擊即可從各種格式建立 PDF。從檔案或透過掃描器建立 PDF。
- 將 PDF 檔案轉換為 Microsoft Office 格式或其他您需要的格式。
- 從任何 PDF 檔案中擷取頁面。將頁面插入 PDF 檔案。
- 將單個 PDF 檔案拆分為兩個或多個檔案。
- 自動識別或在檔案中建立互動式表單欄位。
- 從表單欄位或帶標記的 PDF 檔案中擷取資料。
- 透過電子郵件傳送 PDF 檔案或將其上傳到雲服務(如 Dropbox 和 Google Drive)實現共享。
2.利用 Wondershare PDF 轉換器將螢幕截圖轉換為 PDF
如果您需要一種可將螢幕截圖轉換為 PDF 的簡單工具,無需編輯功能,那麼 Wondershare PDF Converter Pro 就是最適合您的最佳選擇。本工具可幫助使用者合併、保護及壓縮 PDF。接下來,我們將透過以下簡單指南,為您介紹如何將螢幕截圖轉換為 PDF。
開啟 Wondershare PDF Converter Pro,前往「將檔案轉換為 PDF」標籤,然後點擊「新增」按鈕即可將螢幕截圖新增到本轉換工具中。點擊「新增」按鈕,瀏覽本地資料夾中的螢幕截圖,然後點擊「開啟」新增螢幕截圖檔案。螢幕截圖檔案新增完成之後,點擊「建立」按鈕將螢幕截圖轉換為 PDF。

方法 2:如何在 Windows 系統中將螢幕截圖儲存為 PDF
如果您的螢幕截圖儲存在 Windows 系統電腦上,您可透過列印方式將螢幕截圖儲存為 PDF。以下為具體操作步驟。
第 1 步:開啟螢幕截圖
擷取螢幕截圖之後,您可使用 Photos 應用程式將其開啟。螢幕截圖開啟之後,點擊「列印」按鈕,然後選擇「Microsoft 列印為 PDF」,作為列印機,將螢幕截圖儲存為 PDF。

如果您找不到「Microsoft 列印為 PDF」按鈕,請安裝 PDFelement。安裝 PDFelement 之後,您也同時安裝了虛擬 PDFelement 列印機,可助您透過「Wondershare PDFelement」列印機將螢幕截圖轉換為 PDF。
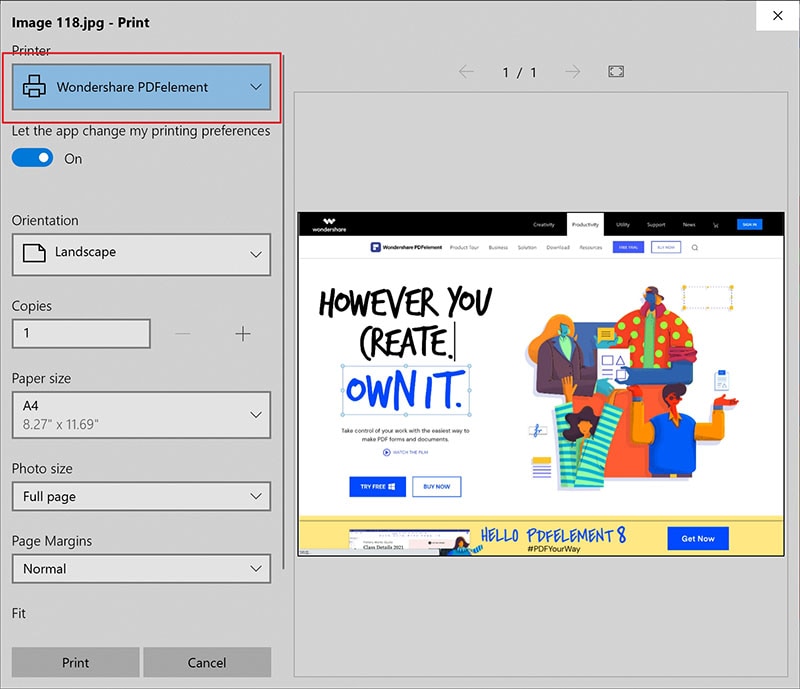
第 2 步:將截圖儲存為 PDF
點擊「列印」並選擇要儲存螢幕截圖 PDF 的位置。點擊「儲存」,將螢幕截圖儲存為 PDF。
如果您利用 Wondershare PDFelement 列印螢幕截圖,則 PDFelement 程式將自動開啟,螢幕截圖檔案同時會在其中開啟。您可點擊「檔案」>「另存新檔」按鈕直接將其儲存為 PDF 檔案。

方法 3:如何在 iPhone 手機上將螢幕截圖轉換為 PDF
適用於 iOS 系統應用程式的 PDFelement 可在 iPhone/iPad 上將螢幕截圖轉換為 PDF,簡單高效。透過本應用程式,您還可以在 iPhone/iPad 上建立、查看及編輯 PDF,還可以在 PDF 中新增註釋。
步驟 1:在您的 iPhone 或 iPad 上下載並安裝 PDFelement。
步驟 2:開啟本應用程序,點擊「+」圖示 >「Photos」應用程式,選擇螢幕截圖。
步驟 3:點擊「轉換為 PDF」。螢幕截圖將轉換為 PDF 檔案並在應用程式上開啟。
步驟 4:可根據需要對螢幕截圖進行編輯或新增註釋。然後將轉換後的螢幕截圖儲存到您選擇的資料夾中。
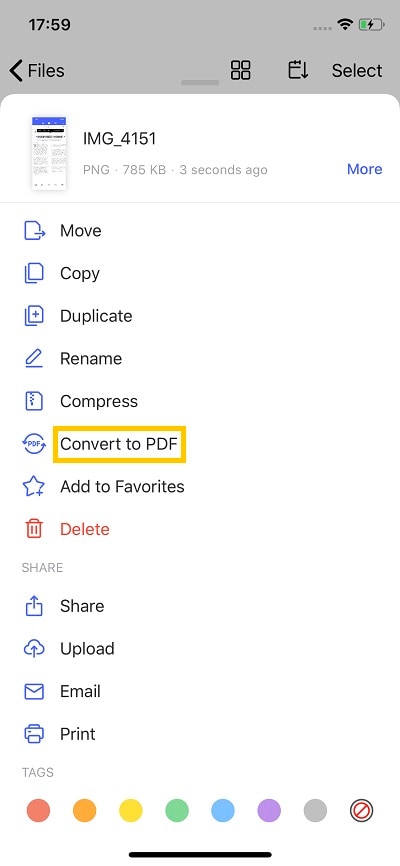
方法 4:如何在 Mac 系統上將螢幕截圖轉換為 PDF
在 Mac 系統上擷取螢幕截圖後,您可使用 macOS 內建圖像和 PDF 檢視器,透過「預覽」功能將螢幕截圖轉換為 PDF。按住 Control 鍵同時點擊螢幕截圖,然後點擊「開啟方式」>「預覽」。點擊「預覽」功能表上的「檔案」按鈕,然後選擇「匯出到 PDF」。您可在 Mac 系統上將檔案重命名並將螢幕截圖儲存為 PDF。
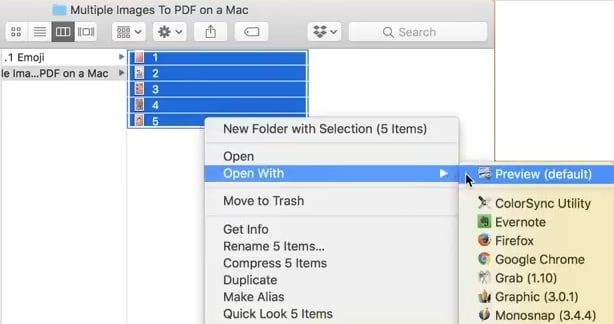
方法 5:如何在 Android 系統上將螢幕截圖轉換為 PDF
您可利用 Google Photos 應用程式將螢幕截圖轉換為 PDF。請按照以下步驟操作:
步驟 1:開啟您手機上的 Google Photos,轉到「螢幕截圖」資料夾,選擇您想要轉換成 PDF 格式的螢幕截圖。
步驟 2:開啟螢幕截圖,點擊右上角的三個豎點,然後從可用選項中選擇「列印」。
步驟 3:在「另存新檔為 PDF」功能表中,您可以調整螢幕截圖的方向、紙張大小等。
步驟 4:在您的 Android 系統手機上點擊「儲存」將螢幕截圖儲存為 PDF 。

方法 6:如何利用線上工具將螢幕截圖轉換為 PDF
您還可以嘗試線上工具轉換器 HiPDF 將螢幕截圖轉換為 PDF。在 Google 上簡單搜尋即可找到各種可將螢幕截圖轉換為 PDF 的線上工具。這些工具的工作原理大體相同,即新增照片然後轉換。以下為線上轉換螢幕截圖的快速指南。
- 1.前往可以線上轉換圖像的 HiPDF 網站。
- 2.將螢幕截圖檔案拖放到標記的欄位中,或透過瀏覽電腦將其上傳。
- 3.可將螢幕截圖轉換為 PDF 的線上工具也可助您轉換檔案。然後您可下載該檔案。
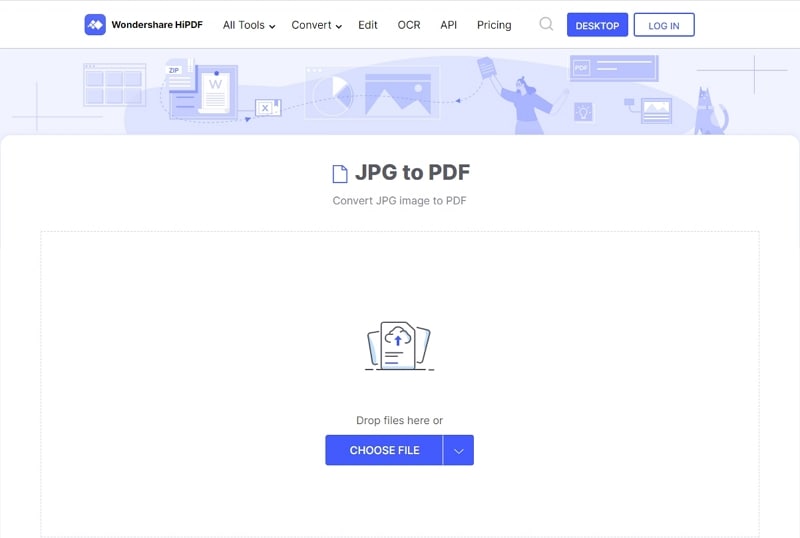
PDFelement 與螢幕截圖轉 PDF 線上工具對比表
|
PDFelement
|
HiPDF
|
|
|---|---|---|
| 特點 | 這是一種功能全面的應用程式。 | 線上工具具備的功能有限。 |
| 穩定性 | 可線下使用。 | 您只能在有效的網路連線條件下才可轉換螢幕截圖。 |
| 效果 | 轉換過程中不會丟失任何格式設定或字體。檔案隨時可用。您也可以在執行 OCR 操作之後對檔案進行編輯。 | 您需要建立帳號,方可下載轉換後的檔案。 |
| 檔案安全性高 | 您還可使用密碼進一步保護檔案。 | 您可使用密碼保護 PDF。 |





Quintela
staff 編輯