如何在 Word 中插入數位簽名
2025-08-06 14:53:58 • 分類: MS Word 功能 • 經過驗證的解決方案
如需在 Word 中插入數位簽名,您可以在 Word 中套用許多選項。這意味著有許多第三方工具可用於完成這項工作。但是,由於 Word 的工具全面,非常易於使用,因此不建議在 Word 中插入數位簽名。如果您想知道如何在 Word 中插入數位簽名,強烈建議您遵循本文中提及的步驟。這可確保您完美插入數位簽名,整個過程非常順利,不會遇到任何麻煩或特別難的東西。
在 Word 中插入數位簽名
遵循下文提及的步驟在檔案中插入簽名,這一點非常重要。
- 首先,將指針放置在需要插入簽名的位置。按下「插入」標籤,插入簽名。
- 在「文字組」部分項下,點擊「簽名行」,繼續該過程。
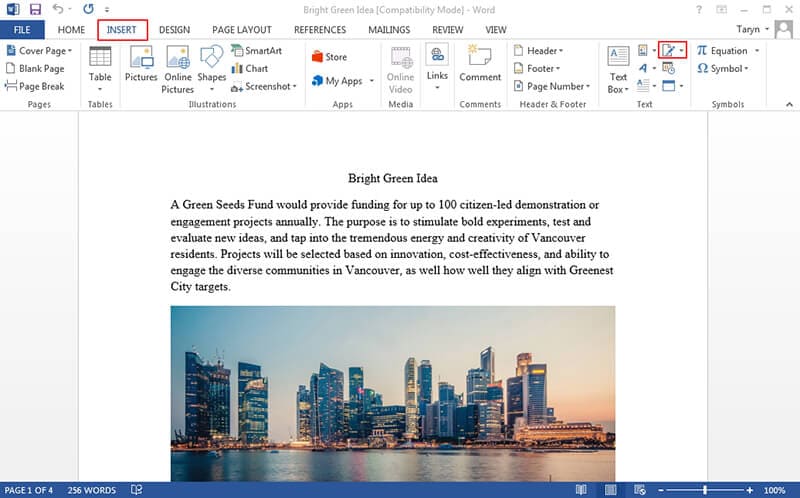
- 在「簽名設定」中,您需要填寫出現在表單上的所有詳細資訊。其中有幾個部分,需要您輸入相應的詳細資訊。
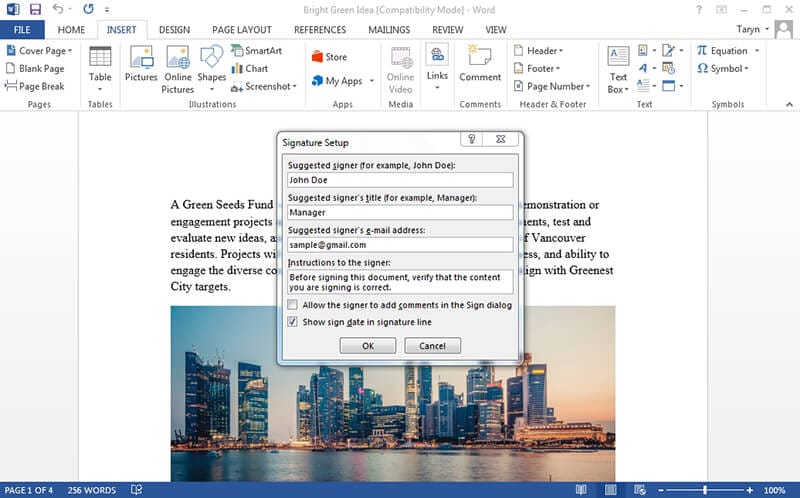
- 簽名行將被新增到檔案中。
- 右鍵點擊上述步驟中新增的簽名行,選擇「簽名」。
- 從出現的複選框中選擇並新增簽名的圖片。
- 從下拉選單中輸入簽名持有人的職責。此操作可確保您所輸入的並已新增到程式中的簽名的有效性。

- 點擊「詳細資訊」 > 「其他簽名資訊」,輸入有關已新增至檔案中的簽名的更多詳細資訊。填寫以下表單中提及的有關簽名的所有其他資訊。
- 選擇需要用於授權 doc 獲取簽名的證書。輸入令牌密碼(如果有)。此外,還建議您使用內建的 Word 證書來獲取檔案中的簽名。完成此操作後,點擊「確定」。
- 簽名將被新增到檔案中。
- 透過右鍵點擊簽名行,然後點擊「簽名詳細資訊」來驗證簽名詳細資訊。
使用 PDFelement,您可以在建立數位 ID 時新增數位簽名(如果您之前沒有建立過數位 ID)。在 PDFelement 中開啟 PDF 檔案後,點擊「保護」標籤,選擇「放置簽名」按鈕,並點擊 PDF 頁面,您將獲得一個全新的彈出視窗。點擊「全新 ID」,使用個人或專業電子郵件建立一個 ID。完成此操作後,您即可前往簽署檔案流程。瞭解有關如何在 PDF 檔案中新增簽名的更多詳細資訊。

PDF 檔案的優勢
對於使用 PDF 檔案進行安全檔案傳輸的使用者來說,PDF 的確非常有優勢。透過 PDF 檔案格式完成資料壓縮,可以最終確保節省存儲空間。PDF 格式的評價非常高,這可確保其始終都是一種常用格式。
PDF 格式非常進階,可以執行使用 Word 無法執行的功能。由於 Adobe Acrobat Reader 使用免費,因此該格式也不需要搭配付費閱讀器使用。PDF 格式支援追蹤任何使用者所做的變更,操作簡單,因此也被用於商業目的。
PDFelement 是一款必備程式,可支援使用者編輯 PDF 檔案,操作非常簡單。該程式非常進階,使用該程式處理 PDF 檔案工作效率更高。
PDFelement 介面設計簡單,易於理解。各選項獨立排列於分頁項下,以便使用者輕鬆找到所需的選項。對於新手來說,該程式好像有一種魔力。儘管需要單獨的報價,該程式也可以出於商業目的進行修改。PDFelement 具備數百項功能,可以使 PDF 相關操作更容易。強烈建議只處理 PDF 檔案的使用者使用 PDFelement。

- 就基本的 PDF 功能而言,其非常易於使用。其可用於開啟、儲存、列印 PDF 檔案,以及在 PDF 檔案中新增版面配置。
- 其採用圖形介面設計,便於使用者在 PDF 檔案中新增、刪除、移動、調整其大小和旋轉任何圖形元素,操作非常簡單。
- 該程式的功能高度自動化,因此可以建立交互式表單欄位並自動識別表單欄位。
- 該程式的編輯功能非常強大。其具備強大的編輯引擎,支援電腦使用者編輯各種檔案。




Quintela
staff 編輯