如何在 PDF 檔案中快速取消高亮顯示
2025-08-06 16:02:35 • 分類: 教學文章 - Windows 系統 • 經過驗證的解決方案
編輯和註釋文章可能是一項極其冗長乏味的任務。我知道自己很多時候都走神了,讓自己的大腦在「自動駕駛」模式下閱讀,後來才意識到我高亮顯示了整個段落,這違背了高亮顯示的目的。本文將為您提供有關如何使用不同的 PDF 檔案編輯器,在 PDF 檔案中取消高亮顯示,包括 PDFelement。
第 1 部分:如何使用 PDFelement 在 PDF 檔案中取消高亮顯示
將高亮顯示橡皮擦下載並安裝至電腦,確保沒有任何問題,這是最重要的一步。PDFelement 程式支援使用者一次撤消黃色的高亮顯示。安裝好之後,您就可以開始工作了。
您還可以使用 PDFelement 高亮顯示、在 PDF 檔案中新增下劃線、新增評論和註釋、編輯文字、圖片和線條。這是一個全功能的 PDF 檔案解決方案,能夠解決各種 PDF 檔案相關問題。
方法 1:透過右鍵單擊撤消 PDF 檔案中的高亮顯示
第 1 步:將 PDF 檔案匯入 PDFelement
透過點擊主螢幕上的「+」按鈕,將您要處理的 PDF 檔案匯入 PDFelement。
第 2 步:在 PDF 檔案中取消高亮顯示文字
開啟文件後,前往「評論」標籤,然後選擇已新增高亮顯示的內容。點擊螢光筆,文字周圍會出現一個框,然後按下鍵盤上的「刪除」鍵直接將其刪除

方法 2:撤消同一個頁面中的所有高亮顯示
如果您的 PDF 檔案的某個頁面上有多處高亮顯示,則可以使用 PDFelement,同時刪除此頁面上的所有高亮顯示。確保「選擇」工具已啟用,然後右鍵點擊高亮顯示,選擇「全選」,然後,此頁面上的所有高亮顯示將被自動選中。
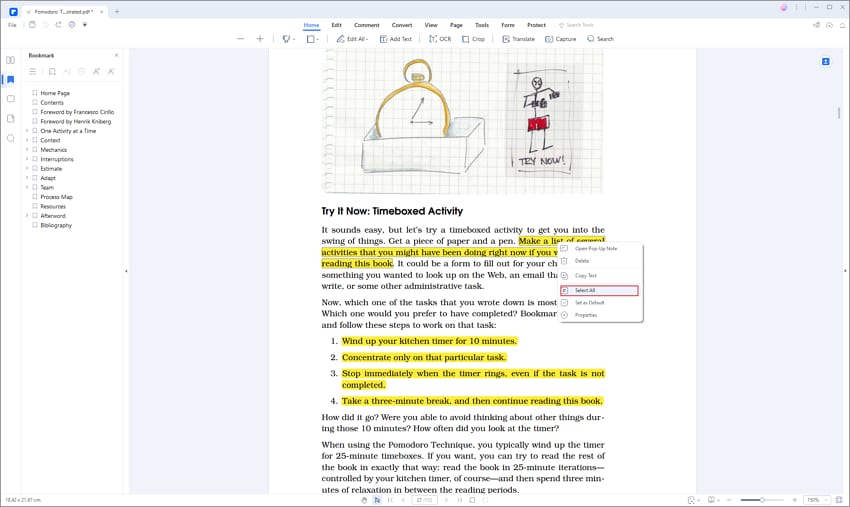
然後,您可以按下「刪除」鍵,撤消所有高亮顯示。

現在,您可以閱讀沒有任何高亮顯示文字的 PDF 檔案了。
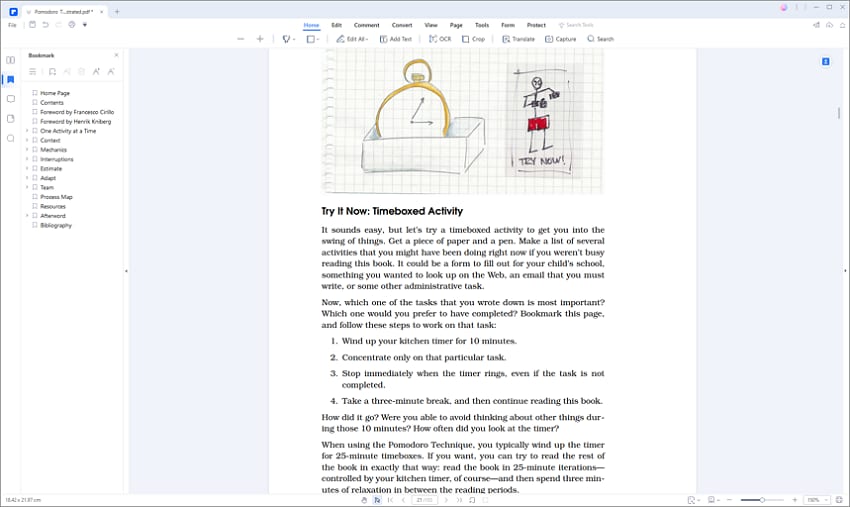
方法 3:刪除 PDF 檔案中的所有高亮顯示
如果您想快速刪除 PDF 檔案中的所有高亮顯示,PDFelement 可以為您提供幫助。其評論面板支援選擇頁面上的高亮顯示,並同時將其全部刪除。
第 1 步:取消 PDF 檔案的高亮顯示
在 PDFelement 中開啟 PDF 檔案後,點擊「評論」圖示以顯示評論面板,您可以在其中找到檔案中的所有高亮顯示。
第 2 步:取消高亮顯示整個 PDF 檔案的所有文字
顯示評論面板後,可以按住「Ctrl」鍵,然後點擊要選擇的所有高亮顯示。然後,您可以右鍵單擊,然後點擊「刪除」選項,刪除所有高亮顯示。
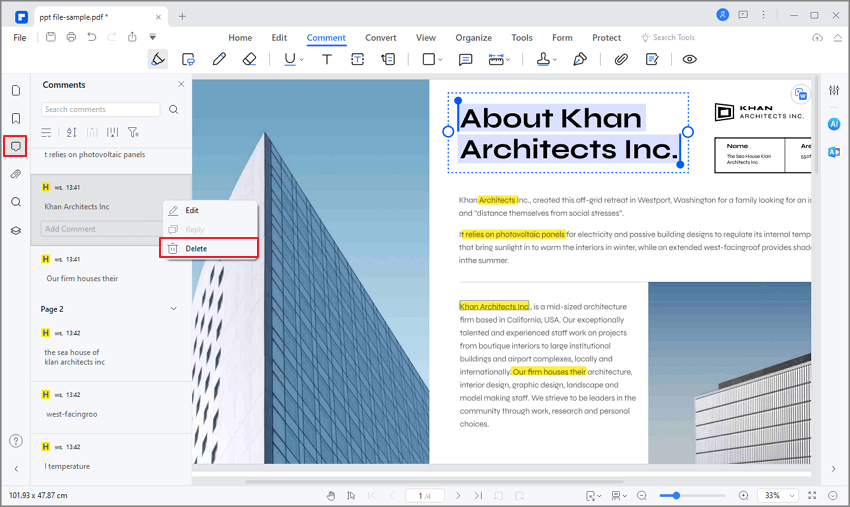
享受不包含高亮顯示的 PDF 檔案!
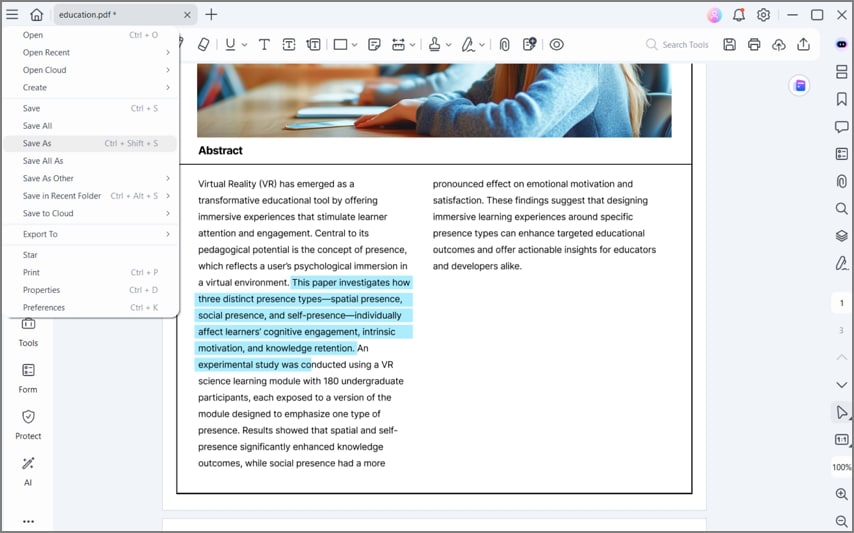
關於如何在 PDF 檔案中取消高亮顯示的視頻指南
第 2 部分:如何在 Mac 系統 PDF 檔案中取消高亮顯示
當談到在 Mac 系統 PDF 檔案中取消高亮顯示時,Mac 系統專用 PDFelement 軟體是一個非常出色的工具。倘若 Mac 系統使用者希望在沒有任何不便的情況下完成此過程,應遵循以下步驟。
第 1 步:將 PDF 檔案上傳至 Mac 系統專用 PDFelement 軟體
您需要在 Mac 系統裝置上下載並安裝 PDFelement。安裝完成之後,開啟此平台,從主螢幕上顯示的選項中點擊「開啟」。
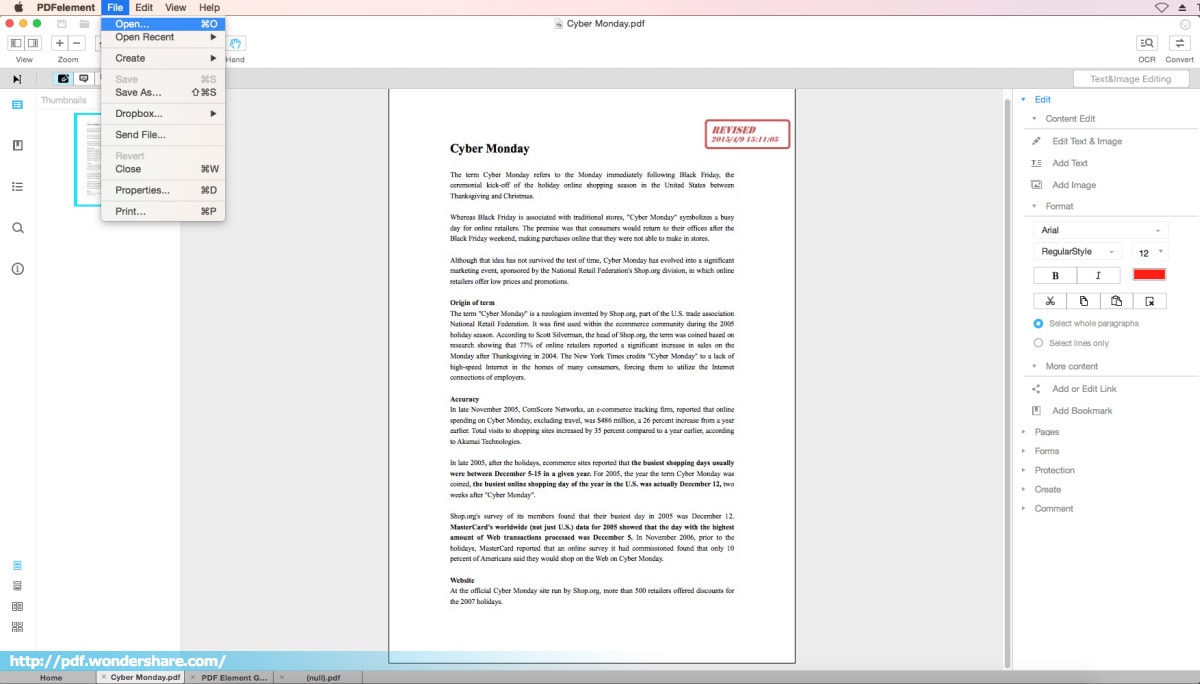
第 2 步:在 PDF 檔案中取消高亮顯示文字
開啟檔案後,前往高亮顯示的文字。雙擊高亮顯示的文字,即可選定此文字。文字前會出現一個顯示條,顯示高亮文字的屬性。
您需要將滑鼠懸停在此顯示條上,然後點擊「刪除」圖示,即可輕鬆在 PDF 檔案中取消高亮顯示文字。在整個檔案中取消高亮顯示文字後,儲存檔案。
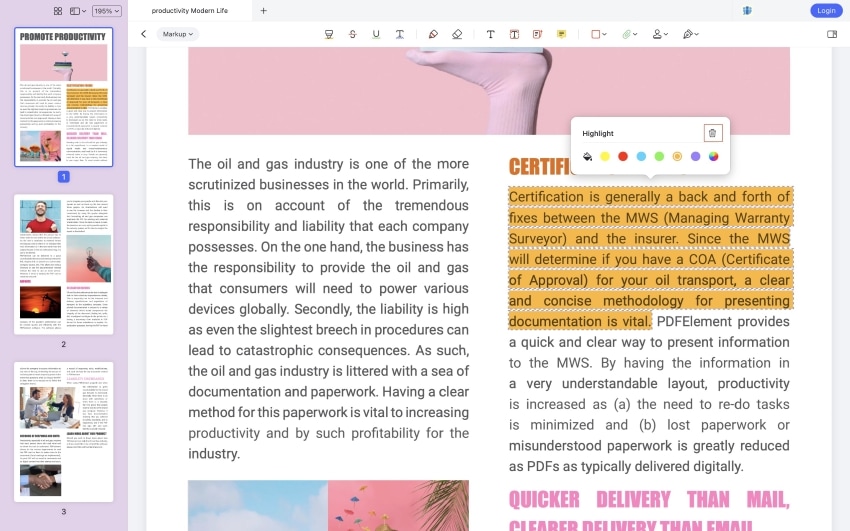
第 3 部分:在 Adobe Acrobat 閱讀器中取消高亮顯示 PDF 檔案的步驟
使用者可以選擇使用市場上最古老的 PDF 檔案編輯器。Adobe Acrobat 提供了一個非常直觀的使用者工作介面。要瞭解如何輕鬆地在 Adobe 中取消高亮顯示,建議您瀏覽以下步驟。
第 1 步:在裝置上啟動此平台,並從左側面板中點擊「我的電腦」,開啟選項,並匯入文件。點擊「瀏覽」,透過 Adobe Acrobat 成功匯入文件。

第 2 步:匯入文件時,只需導航至您希望取消高亮顯示 PDF 檔案的位置。點擊高亮顯示的內容,可以在螢幕上開啟一個小功能表,以便在高亮顯示的內容上進行變更。
第 3 步:點擊功能表中的「刪除」圖示,即可成功在 PDF 檔案中取消高亮顯示。操作完成後,儲存文件。

第 4 部分:如何使用 Foxit PDF 檔案閱讀器在 PDF 檔案中取消高亮顯示文字
Foxit PDF 檔案閱讀器是另一個令人印象深刻的線下 PDF 檔案編輯器,支援在 PDF 檔案中取消高亮顯示,操作簡單。您需要按照以下說明的步驟進行操作,瞭解如何使用 Foxit PDF 檔案閱讀器成功在 PDF 檔案中取消高亮顯示。
第 1 步:在桌面上開啟 Foxit PDF 檔案閱讀器,然後點擊「開啟文件」,將 PDF 檔案匯入平台。
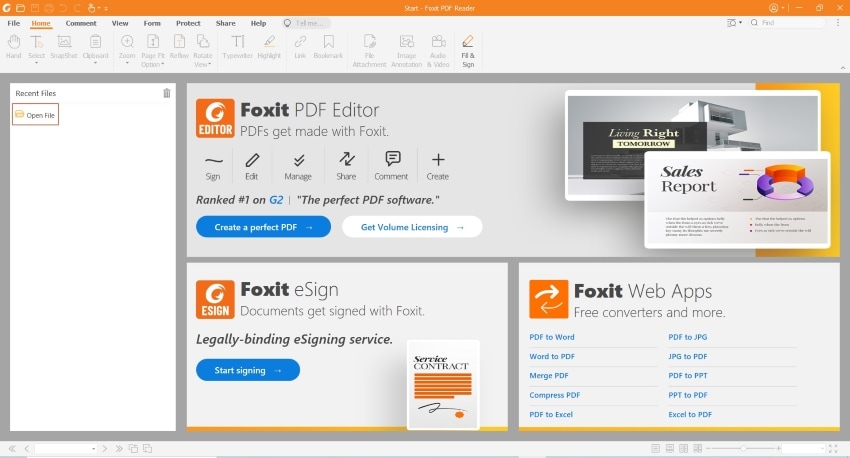
第 2 步:使用 Foxit PDF 檔案閱讀器成功開啟文件後,點擊出現在螢幕左側的「評論」圖示。此操作將顯示檔案中出現的所有高亮顯示。
第 3 步:在選擇任一評論時,您可以取消高亮顯示其中的相應文字。點擊三點式圖示(主功能表)及評論,從下拉選單中選擇「刪除」,取消 PDF 檔案中的高亮顯示。
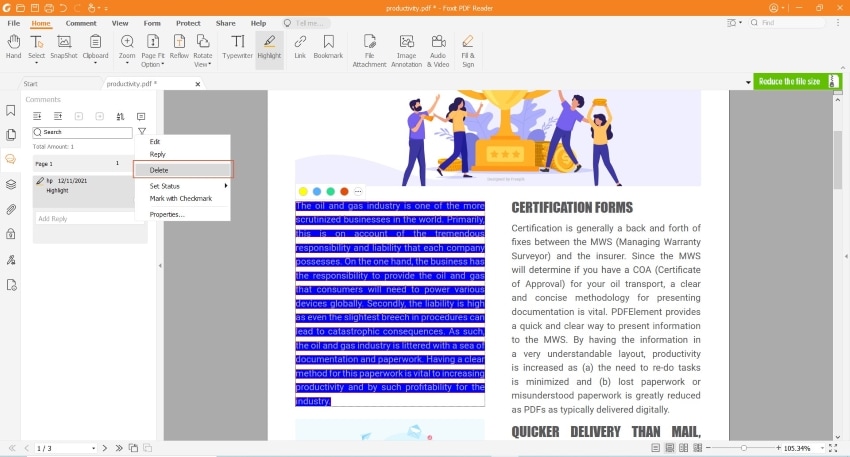
多功能 PDF 解決方案
如果您希望在 PDF 檔案中取消高亮顯示文字,則需要改進一些因素。對於此類任務,推薦您使用具備最佳介面的 PDF 檔案工具。如果在 PDF 檔案中取消高亮顯示的過程很困難,那麼與市場上的其他競爭對手相比,該工具在節省時間方面就不具備優勢。為了獲得最佳效果,建議使用者採用 PDFelement 作為工具,取消 PDF 檔案中的高亮顯示。
PDFelement 為使用者提供了一個功能全面的平台,是一種最佳工作介面。PDFelement 對使用者的工作並無限制,支援使用者免費對 PDF 檔案進行大量編輯。事實證明,此工具是取消高亮顯示 PDF 檔案的最佳選擇。
PDFelement 具備多種功能,可以作為最佳 PDF 檔案高亮顯示刪除工具,支援使用者輕鬆完成任何 PDF 檔案相關任務。您不需要再考慮如何刪除或新增文字、新增或刪除圖片、複製和黏貼圖片、變更字體等。其編輯功能為您提供了大量編輯 PDF 檔案的選項。更重要的是,其 OCR 功能支援將掃描檔案轉換為可編輯的狀態。
PDFelement 上的工具旨在支援您的日常任務,並改進檔案協作。除了螢光筆工具外,還有許多其他註釋功能,例如下劃線、刪除線、便箋和圖章,這些功能將使您的團隊在編輯和頭腦風暴過程中有效地進行交流。此外,我們還有 OCR、轉換、表單建立和數據擷取工具等其他功能。




Quintela
staff 編輯