將 PDF 圖片轉換為 Word 的 4 種簡單方法
2025-08-06 16:02:36 • 分類: 教學文章 - Windows 系統 • 經過驗證的解決方案
「如何將 PDF 圖片轉換為 Word 檔案?」
「圖片可以轉換為 Word 嗎?」很多使用者都想知道如何將圖片轉換為 PDF 檔案。有時,只有在編輯之前先將其轉換為 Word 檔案,才能完成此操作。想瞭解如何將 PDF 圖片轉換為 Word?PDFelement 可為您提供解決方案。您可以將 PDF 圖片(甚至是包含手寫文字或列印文字的圖片)轉換為 Word 檔案,操作非常簡單。透過該程式,點擊幾下滑鼠,即可完成檔案轉換。
如何使用 PDFelement 將 PDF 圖片轉換為 Word
PDFelement 可用於將各種檔案格式轉換為 Word。其優異的 OCR 功能在市場上是數一數二的。其 OCR 功能可用於將 PDF 掃描檔案轉換為可編輯的檔案,轉換後的檔案也可進行選擇和搜尋。您可以將例如文字、圖片、圖形、數字等任意數量的元素包含在其中。
第 1 步:開啟圖片檔案
PDFelement 是市場上最好的圖片轉文字轉換器,將其開啟之後,您可以按下首頁視窗上的「開啟 PDF」按鈕,加載您需要轉換的 PDF 圖片檔案。你還可以將圖片檔案拖放至 PDFelement,這也是開啟圖片檔案的好方法。

第 2 步:在轉換之前執行 OCR 設定
加載圖片檔案後,視窗頂部會出現一個通知欄。點擊「執行 OCR 操作」按鈕。在彈出視窗中,選擇 PDF 圖片內容對應的語言。如果您的 PDF 圖片內容使用了多種語言,請在 OCR 清單中選擇多種語言。然後點擊「確定」,開始執行 OCR 過程。

第 3 步:將 PDF 圖片轉換為 Word
OCR 過程執行完成後,即可對圖片檔案進行編輯。接下來,如需將圖片轉換為 Word,請在「轉換」標籤中選擇「轉 Word」選項。然後點擊「儲存」按鈕,開始轉換過程。

將 PDF 圖片批量轉換為 Word
PDFelement 還支援您將 PDF 圖片批量轉換為 Word。請按照以下步驟進行操作。
第 1 步:加載多個 PDF 圖片
開啟此 PDF 圖片轉 Word 轉換器,並開啟一個檔案。然後點擊「工具」 > 「批處理」按鈕。在彈出視窗中,您可以點擊「新增檔案」,批量加載 PDF 圖片進行轉換。

第 2 步:將多個 PDF 圖片轉換為 Word 檔案
上傳檔案後,您可以選擇「Word」作為輸出格式,並且可以為轉換後的檔案選擇輸出資料夾。接下來,按下「套用」按鈕,即可開始轉換過程。

使用 PDF Converter Pro 將 PDF 圖片轉換為 Word
Wondershare PDF Converter Pro 是另一個 PDF 圖片轉 Word 轉換器,可以幫助您透過 OCR,快速、輕鬆地完成這一任務。其還可以將 PDF 檔案與 HTML、EPUB、TIFF、JPG 等格式的檔案互相轉換。
第 1 步:加載 PDF 圖片檔案
開啟程式後,將一個 PDF 圖片檔案拖放至該程式。您還可以點擊「新增 PDF 檔案」,上傳 PDF 檔案。

第 2 步:啟用 OCR 設定
點擊右側的「OCR 設定」圖示。在「OCR」標籤上,勾選頂部選項以啟用 OCR。您還可以在 OCR 語言清單中選擇 PDF 圖片內容對應的語言。

第 3 步:將 PDF 圖片轉換為 Word
在輸出下拉清單中選擇「Word」。點擊「轉換」按鈕,開始轉換過程。已轉換完成的 Word 檔案將自動儲存在輸出資料夾中。

使用 Google Drive 將 PDF 圖片轉換為 Word
Google Drive 是一個線上 PDF 圖片轉 Word 轉換器,可以幫助您將 PDF 圖片轉換為 Word。步驟如下:
第 1 步:上傳 PDF 檔案
將 PDF 上傳至您的 Google Drive 帳號。

第 2 步:用 Google Docs 開啟
右鍵點擊 PDF 圖片檔案,使用「Google Docs」開啟檔案。

第 3 步:將 PDF 圖片轉換為 Word
開啟檔案後,您可以點擊「檔案」 > 「下載」 > 「Microsoft Word (.docx) 」按鈕,將 Word 檔案儲存在您的電腦上。
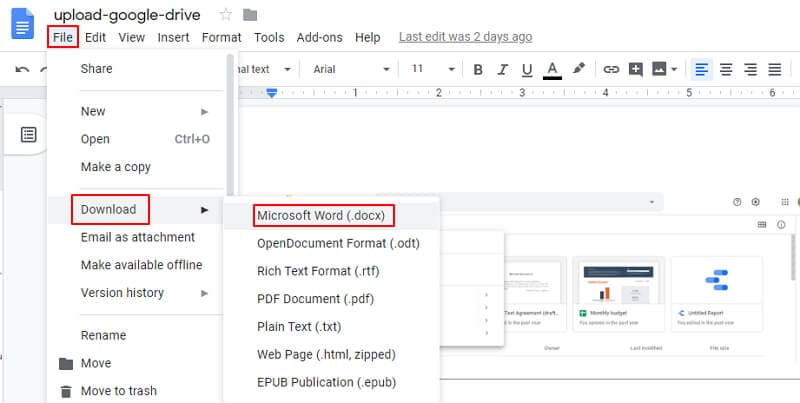
即使您可以遵循上述步驟使用 Google Drive 將 PDF 圖片轉換為 Word,但是使用 Google Docs 開啟 PDF 圖片時,版面配置和內容可能會變更,其無法保持與您的原始 PDF 圖片完全相同。所以,建議您使用 PDFelement 將 PDF 圖片轉換為 Word,以保持原始內容和版面配置。
如何在線上將 PDF 圖片轉換為 Word
HiPDF 就是這樣一個不可思議的工具。該網站將以各種方式為您提供幫助。例如,其具備密碼移除工具,支援使用創作者的密碼解鎖 PDF 檔案。在其幫助下,您還可以透過使用密碼保護 PDF 檔案。因此,您將能夠選擇要轉換、上傳的檔案,並仔細檢查 OCR 設定。
此轉換器支援拆分、合併和編輯任何 PDF 檔案。別忘了,您還可以使用此工具壓縮任何 PDF 檔案。最後一點但很重要的是,其還支援將 PDF 檔案與 PPT、圖片、Excel 和 Word 格式的檔案互相轉換。所以說,HiPDF 是您手邊不可多得的資源。這樣,您可以根據需要,或按照您最喜歡的方式來操縱檔案。
如果需要使用 HiPDF 在線上將 PDF 圖片轉換為 Word,必須遵循以下步驟:
第 1 步:在 HiPDF 上開啟 OCR 工具。
第 2 步:選擇需要轉換的檔案,並將其上傳,然後仔細查看您的 OCR 首選項。
第 3 步:檢查您是否選擇了正確的輸出格式選項 (.docx/.doc)。
第 4 步:如需將 PDF 圖片轉換為 Word,請選擇「轉換」選項。
PDF 圖片轉 Word 轉換器
如果您希望使用 OCR 技術將 PDF 圖片轉換為 Word,向您介紹一種快速簡便的方法。這兩個 PDF 轉 Word 轉換器性能出色,具備 OCR 技術,能夠幫助您實現該轉換。
線上 PDF 圖片轉 Word 轉換器 - Scannedpdftoword.com
Scanned PDF to Word 線上轉換器是一個便於使用的網站。其使用免費,支援使用者在線上將 PDF 掃描檔案轉換為 Word 檔案。如需連線,您無需提供任何聯繫資訊或使用電子郵件地址。此外,使用此網站的次數並無限制。
藉助此轉換器及其 OCR 技術,您能夠在線上、免費、無限制地將所有 PDF 圖片轉換為 Word 檔案。檔案的大小亦不受限制。更棒的是,您也不需要在電腦或裝置上下載任何類型的軟體。您唯一需要準備的是活躍且穩定的網路連線,確保整個轉換過程順利完成。
該網站的服務器只會在您完成轉換後,將您的檔案儲存 6 個小時。期限一到,所有檔案都將被永久銷毀。在整個轉換過程中,該網站將無法造訪您的檔案。這是因為轉換過程是完全自動化的,這也能最終保證檔案的隱私性。
此外,您確實能夠保留檔案的原始版面配置,並選擇要轉換的 PDF 檔案的具體內容。換言之,您不必轉換整個檔案。
線上 PDF 圖片轉 Word 轉換器 - Onlineocr.net
Onlineocr.net 是一個免費的線上轉換器,可提供廣泛的服務。其支援使用 OCR 技術(光學字元辨識技術)轉換檔案。此網站支援包括韓語、英語、中文和日語等在內的 46 種不同的語言。
藉助此轉換器,您能夠將 PDF 檔案或圖片轉換為 Excel、Word 或任何其他文字輸出格式。
您無需下載任何瀏覽器擴展程式或桌面軟體,即可使用此轉換器。其 OCR 技術支援轉換器從 PDF 檔案、圖片和照片中識別字元和文字。此外,您能夠在整個過程中保持檔案的圖形、列、表等原始外觀。
但是,此網站確實存在一個問題:檔案的大小不能超過 15 MB。但前提是您在「訪客模式」下使用該軟體。使用「訪客模式」,您每小時只能轉換最多 15 個檔案,或者將 15 個頁面轉換為多頁檔案。相反,如果您註冊該網站,就能轉換更多 PDF 檔案,並享受一些額外的功能。




Quintela
staff 編輯