如何在 Mac 系統 Word 檔案中插入簽名
2025-08-06 14:53:58 • 分類: MS Word 功能 • 經過驗證的解決方案
如需在 Mac 系統 Word 檔案中插入簽名,相關流程通常都很簡單。強烈建議您:確保每次要在 Mac 系統 Word 檔案中插入簽名時,都重複同一流程。Google 上搜尋到幾個關於如何在 Mac 系統 Word 檔案中插入簽名的查詢記錄。如果您想瞭解如何在 Mac 系統 Word 檔案中插入簽名,建議您按照本教學進行操作。可助您順利完成工作。
如何在 Mac 系統 Word 檔案中插入簽名
為了確保您可以輕鬆地執行該流程,建議您確保套用以下步驟來完成工作。
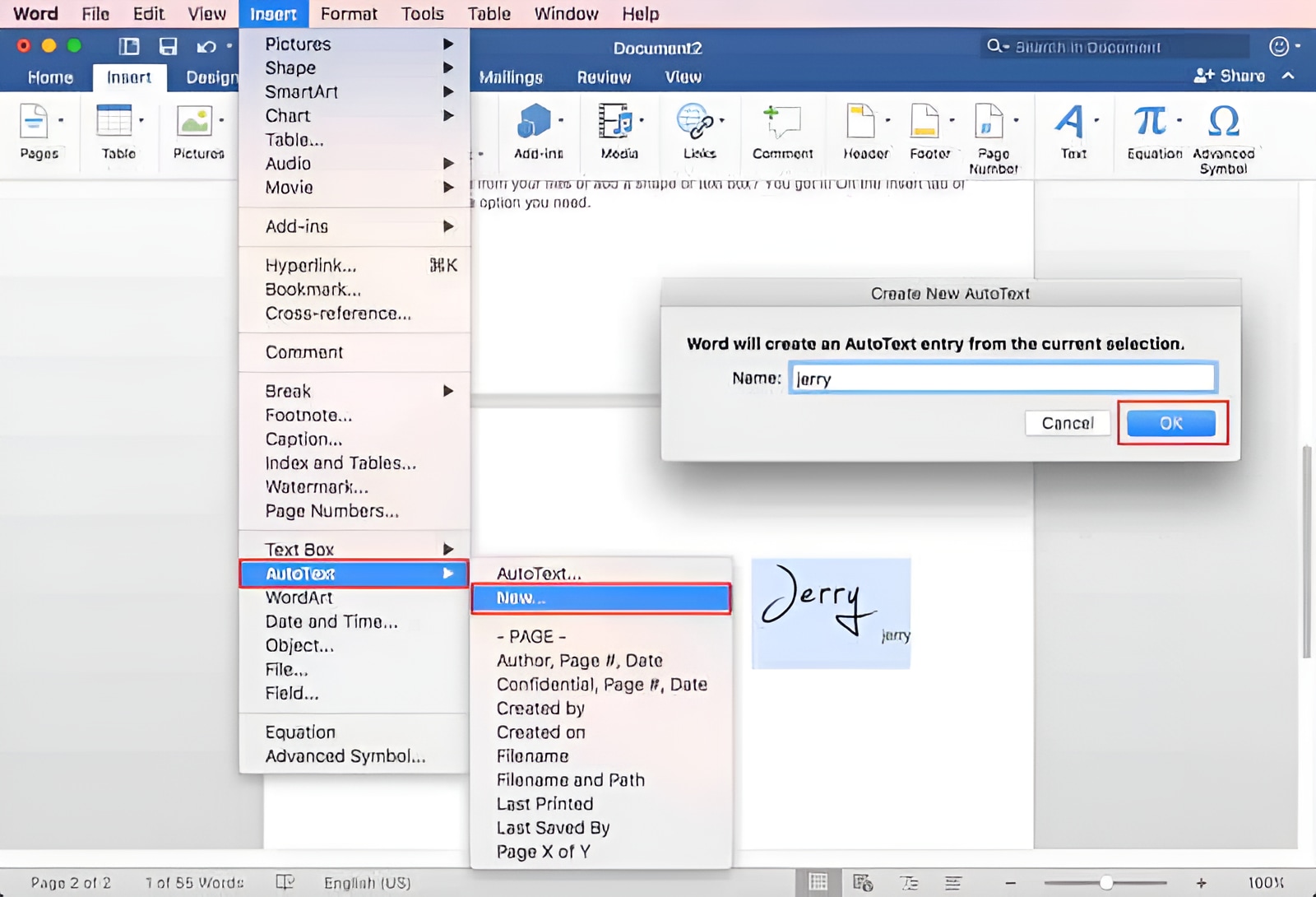
- 在一張紙上簽名,掃描此簽名,並以任何主流的格式儲存至您的 Mac 系統裝置上。在您的 Mac 系統裝置上安裝的 Word 檔案中,點擊「插入」 > 「圖片」 > 「檔案中的圖片」,開始插入簽名。
- 從出現的對話框中,您需要確保已選擇圖片。點擊新增至 Word 中的圖片,以顯示格式標籤。點擊「裁剪」,根據需要調整簽名的大小。
- 在圖片下方鍵入文字,然後同時選擇圖片和文字。在「插入」功能表項下,點擊「自動文字」 > 「新建」。
- 在出現的對話框中鍵入您的簽名名稱。完成此操作後,點擊「確定」。
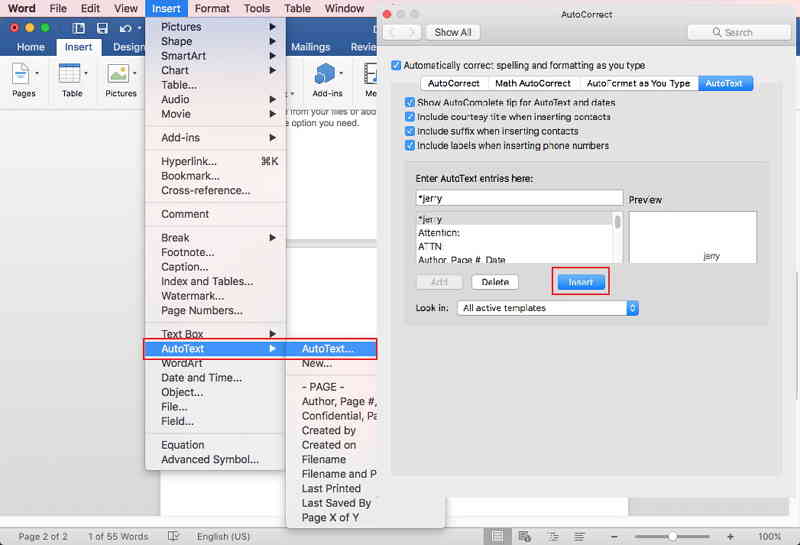
根據上述方法建立簽名後,您可以隨時新增這些簽名。將游標放置在要新增簽名的位置。在「插入」功能表上,您需要點擊「自動文字」 > 「自動文字」,完成完整的過程。每次操作您都需要遵循相同的流程,將簽名新增至 Word 檔案中。
PDF 格式的優點
PDF 格式是一種最好的基於文字的格式。由於 PDF 格式安全性極高,所以,即使是該領域的專業人士也會推薦使用 PDF 格式。PDF 格式也是通用格式,不必擔心有關存取 PDF 檔案的問題。PDF 檔案的閱讀器均為免費軟體,可以輕鬆下載和安裝。PDF 格式還以獲得最佳的裝置輸出結果而聞名,使用者可以在任何平台上讀取檔案。PDF 格式在進行法庭訴訟方面也非常成功。
PDFelement 是一個程式,強烈推薦給搜尋最佳程式的使用者。該程式在本質上是高度圖形化的,其視窗操作非常容易處理。使用者無需額外的幫助,即可確保完成工作。無需具備任何技術能力,初學者也可以有效掌握該程式。PDFelement 是品質和高標準的代名詞。沒有什麼與 PDF 相關的工作是不能使用 PDFelement 完成的。該程式非常高效,可以幫助使用者輕鬆完成工作。
該程式具備以下特點:
- 易於下載。安裝過程順利,通常不會出現任何故障。
- 您可以仔細保護 PDF 檔案,操作非常簡單。可刪除敏感內容,防止他人看到您最機密的資料。
- 即使英語並非您的第一語言,您也無需擔心語言問題。將掃描文檔或表單轉換為可編輯的文字時,OCR 功能支援大約 26 種常用語言。
- 也強烈推薦企業客戶使用該程式。其支援批量處理轉換、資料擷取、貝茨編號及浮水印。
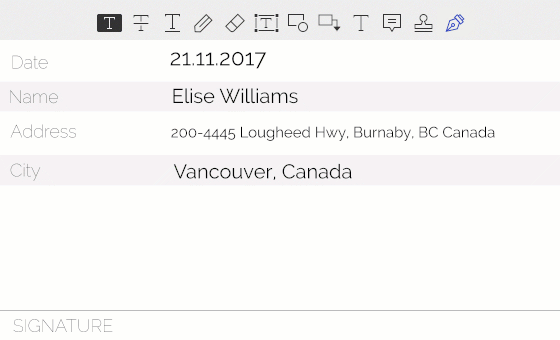
如何在 Mac 系統 Word 檔案中插入簽名
在 Mac 系統 PDF 檔案中新增簽名所需遵循的完整流程描述如下。
第 1 步:開啟 PDF
下載並安裝該程式後,您需要點擊「開啟檔案...」按鈕,將 PDF 檔案匯入該程式。

第 2 步:建立簽名
匯入 PDF 後,您需要點擊「註釋」部分。從子功能表中選擇「簽名」選項。點擊「+」圖示,有 4 個選項可供選擇,如下面的視窗所示。
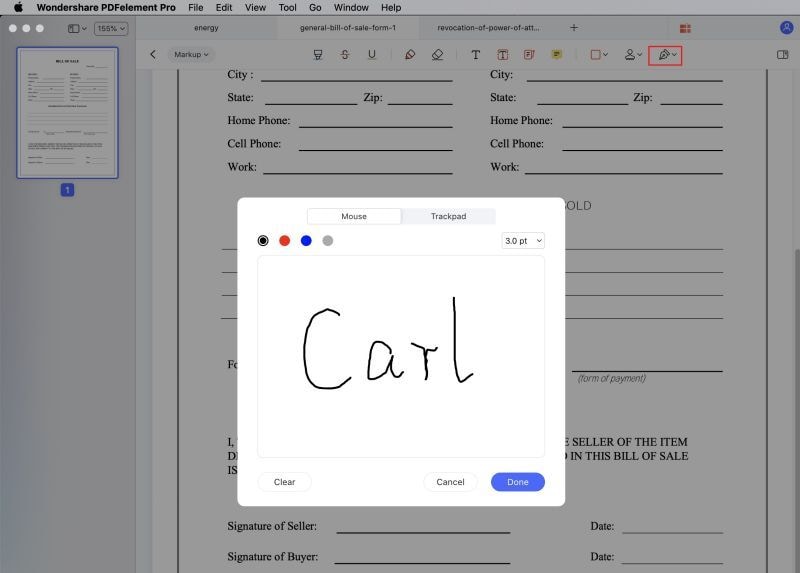
1.從鍵入的文字建立
這僅意味著您可以鍵入文字,以建立簽名並將其插入 PDF 檔案。
2.從圖片建立
將簽名圖片匯入 PDF 檔案中,將其新增為您的數位簽名。
3.從攝影機建立
用攝影機拍攝您的簽名的圖片。將攝影機連線至系統,以將圖片匯入程式及 PDF 檔案。圖片可以從攝影機直接匯入 PDF 檔案,PDFelement 亦具備此功能。
4.從滑鼠繪製建立
您必須能夠完全掌控滑鼠,這一點至關重要。您可以透過滑鼠簽名來新增簽名。其隨後將被新增到 PDF 檔案中。點擊此處,查看更多關於如何在 Mac 系統簽署 PDF 檔案的步驟。





Quintela
staff 編輯