如何在 Word 中旋轉頁面
2025-08-06 14:53:58 • 分類: MS Word 功能 • 經過驗證的解決方案
使用 Word 時,頁面旋轉似乎非常簡單。然而,在專業領域,必須保持所建立內容的品質和外觀始終如一。這不僅涉及內容管理,還涉及如何格式化。要實現這一目標,需完成包括旋轉檔案等在內的多個步驟。許多人在 Word 中旋轉頁面時並不清楚可利用此功能進行多次更改。本文將向您介紹如何在 Word 中旋轉頁面。同時重點介紹如何在 Word 中旋轉單個頁面。
如何在 Word 中旋轉頁面
在 Word 中旋轉頁面的第一步是需對整個檔案進行處理。如果您想在 Word 檔案中旋轉所有頁面,應遵循以下操作步驟。
第 1 步:開啟
您需在裝置上開啟 Microsoft Word。點擊視窗左側的「開啟」按鈕,並匯入需要編輯的檔案。

第 2 步:版面配置
開啟檔案後,進入最頂部功能表上的「版面配置」標籤。下方的功能表中將開啟新的選項清單。
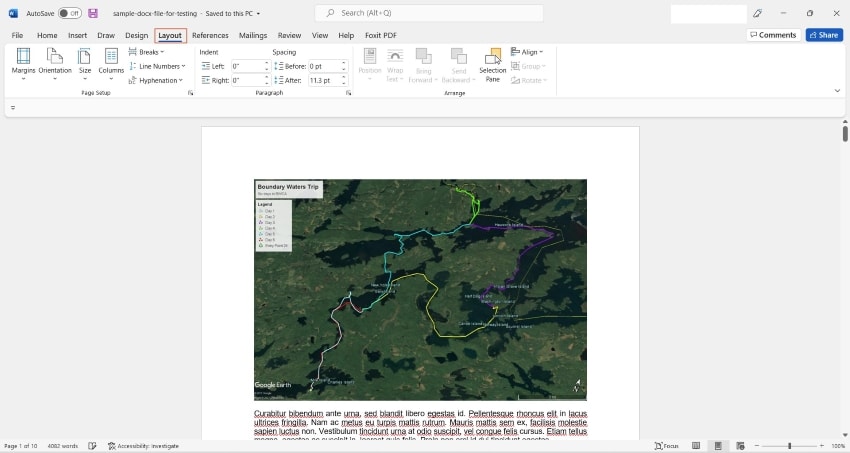
第 3 步:選擇方向
從「頁面設定」部分選擇「方向」選項。選擇「橫向」即可將頁面方向從「縱向」改為「橫向」,反之亦然。
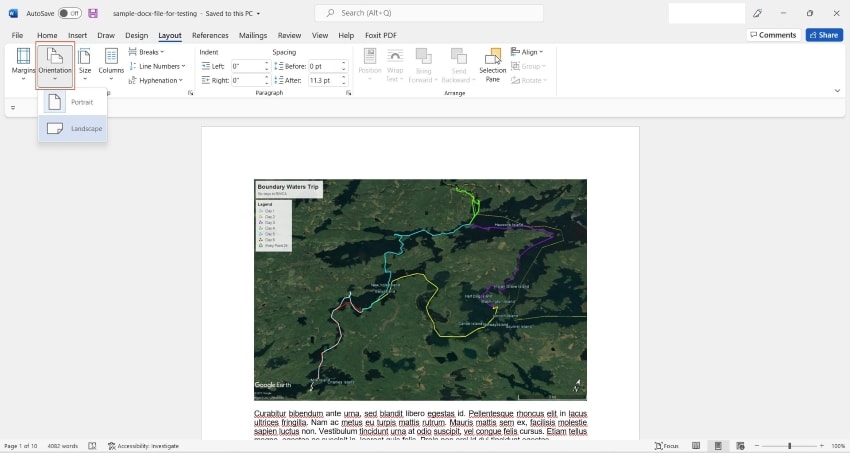
如何在 Word 中旋轉單個頁面
在某些情況下,您需要在 Word 檔案中旋轉某個特定頁面或多個頁面。對於許多人來說,這似乎是不可能完成的事;但實際上卻是可以實現的。有關如何在 Word 中旋轉單個頁面,請查看以下具體操作步驟。
第 1 步:開啟
開啟要旋轉的 Word 檔案。選擇需要更改方向的特定文字。確保頁面上的所有文字均被選中。
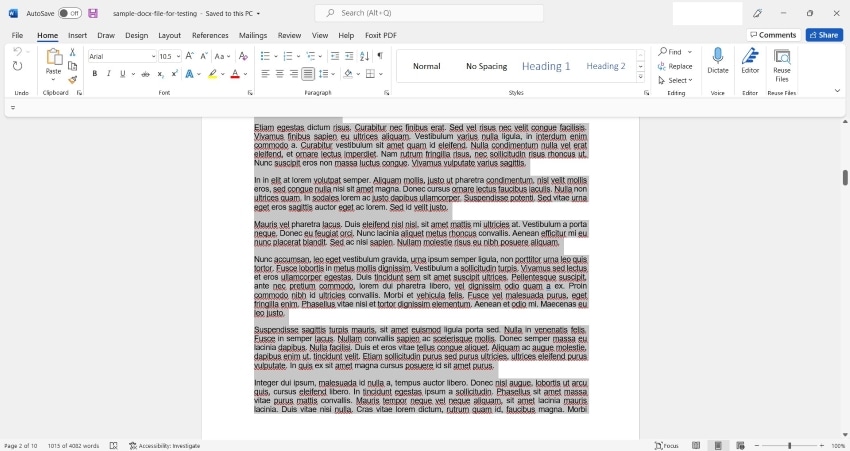
第 2 步:版面配置
選擇文字後,前往「版面配置」標籤並選擇功能表右下方與「頁面設定」部分相鄰的箭頭樣圖示。
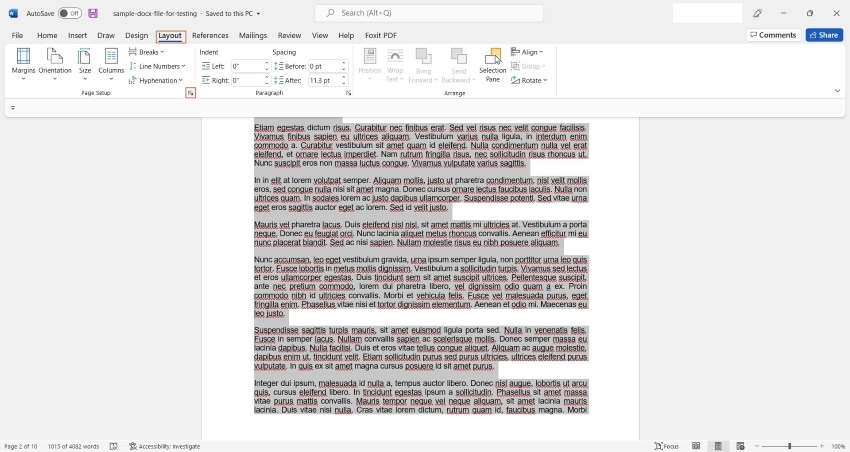
第 3 步:套用
螢幕上將開啟新視窗。在此視窗的「邊距」部分選擇要為特定頁面設定的方向。完成後,將「套用至:」部分的「整個檔案」選項改為「選定文字」。完成後點擊「確定」按鈕。
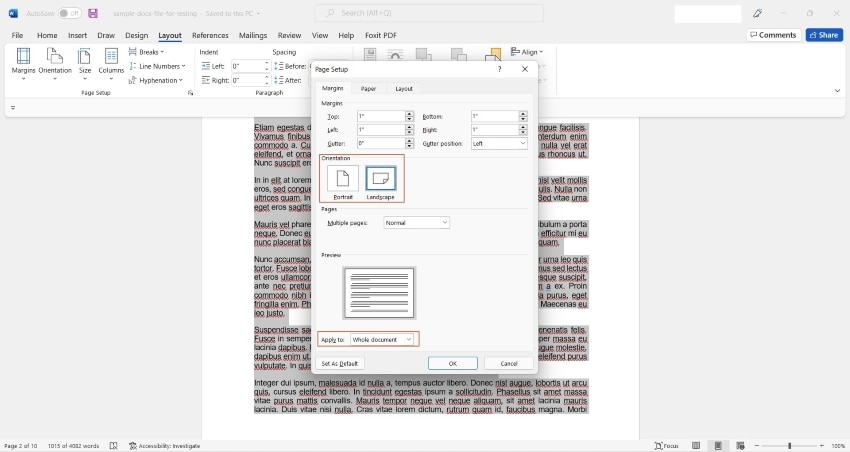
如何在 PDF 中旋轉頁面
第 1 步:開啟 PDF
首先,使用「開啟 PDF」按鈕在 PDFelement 中開啟或拖放檔案進行開啟。

第 2 步:在 PDF 中旋轉頁面
轉到「頁面」功能表,選擇要旋轉的頁面,然後點擊「向左旋轉」或「向右旋轉」圖示,選擇旋轉方向。或者,您只需右鍵點擊要旋轉的頁面,然後選擇「旋轉頁面」。
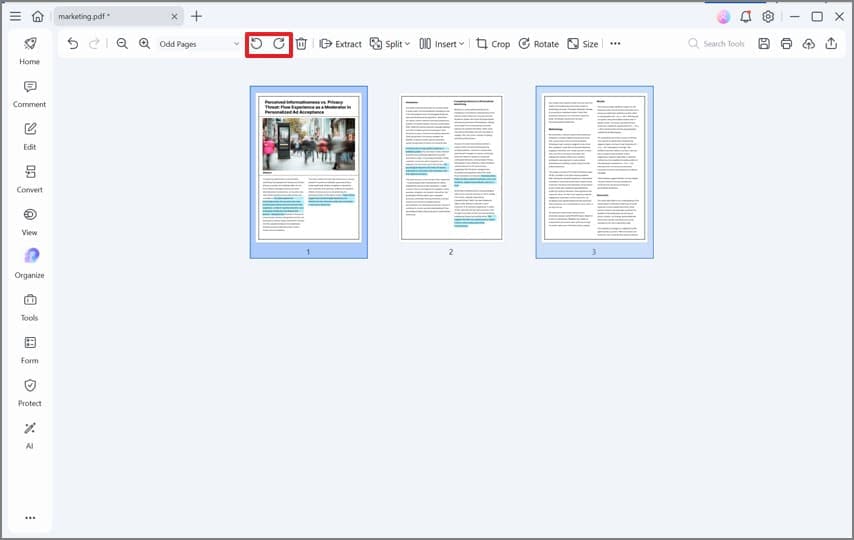
第 3 步:儲存旋轉後的頁面
點擊「檔案」,然後點擊「儲存」或「另存新檔」,儲存更改。

PDF 檔案的優勢
PDF 具備眾多強大功能,實用性強,因而越來越受歡迎。PDF 現已成為最主流的檔案類型,用於在網路和其他平台上傳輸、上傳及下載檔案。PDF 人氣激增可能讓一些人驚訝不已,但對那些用過 PDF,瞭解其優點的人來說,卻一點也不驚訝。首先,PDF 可從所有系統中讀取,不受軟體、硬體甚至作業系統的影響,檔案大小最優,這意味著可無損壓縮檔案,同時,由於任何人不可對其進行編輯,安全性很高。
許多個人和小型企業一直在等待有一天,能夠有一種價格經濟實惠的 PDF 編輯工具可為他們提供完整的 PDF 解決方案。考慮到在 PDFelement 即將到來之前,PDF 使用者一直在價格居高不下的編輯工具和免費線上編輯工具之間糾結,而免費工具實際上缺乏實用性功能,作用十分有限,最終白白浪費了使用者的大量時間。
好消息是 PDFelement 登場了。這些全新的功能涵蓋了整個編輯工作流以及表單建立和處理。有了 PDFelement,您現在可以更智慧、更快速地編輯文字,這些是早期版本中沒有的功能。本平台使用簡單,使用者可像編輯 Microsoft ® Word 一樣編輯任何檔案,適用於 Mac 系統和 Windows 系統平台。

靈活的編輯功能:可逐段、逐條編輯任何檔案內容。根據需要新增和刪除內容、圖像、連結檔案、調整可見頁面區段、新增浮水印以及編輯背景。有了 PDFelement,您不再需要其他培訓即可熟練掌握其功能,輕鬆完成所有上述任務。透過本平台左上方的選擇、手動和編輯按鈕可輕鬆實現平台導覽。
PDFelement 的其他功能包括:
- 輕鬆建立可填充的 PDF 表單 — 只需點擊一下即可將 Word、Excel 等中不可填充的表單轉換為可填充的 PDF 檔案。
- 從 PDF 掃描檔案匯出資料 — 使用 OCR 進階技術將紙質檔案轉換為方便辦公的檔案。
- 將表單資料匯出到 Excel 中 — 只需幾秒鐘,您就可以將 PDF 表單數據擷取到 Excel 表中。
想要實現最佳成本效益,您可先在 Windows 系統和 Mac 系統上試用 PDFelement,然後再決定是否訂購。但通常情況下,測試完成之後,您定會對其滿意,並訂購 。總而言之,PDFelement 具備全面、專業級功能,您無需再花費大量費用使用其他編輯器。在此處獲取更多關於 PDFelement 使用方面的文章。





Quintela
staff 編輯