在分發檔案及保留原有格式方面,可攜式文件格式(PDF)被認為是最可靠的檔案格式。然而,將 PDF 轉換為 Word 時,常會遇到對齊等格式錯亂的問題,這是因為大多數 PDF 轉換工具無法完全保留原本的排版,導致轉換後格式錯亂。
如果 PDF 檔案中包含如坦米爾語、印地語等較不常見的語言,情況可能更加複雜。許多轉換工具無法正確識別這些語言的字元,造成亂碼現象。本文將介紹如何在保留格式的情況下將 PDF 轉換為 Word。
目錄
第一部分:如何使用 PDFelement 將PDF 轉換為 Word檔案,且保留格式
PDFelement - PDF 編輯器 是一款功能強大的工具,能夠協助使用者閱讀、編輯、註解、簽名、填寫和分享 PDF 檔案,並支援多使用者共同作業。作為一款全方位的 PDF 工具,PDFelement 提供了處理 PDF 文件所需的各種功能,簡單且高效。
其中,作為一款 不跑版的 PDF 轉 Word 轉換器,PDFelement 在處理複雜排版的文件時,表現尤為出色。以下是使用 PDFelement 進行 PDF 轉換的具體步驟:
如何使用 PDFelement 將 PDF 轉換為 Word 且不改變格式
步驟一: 首先,請確認已經在電腦上安裝 PDFelement。如果尚未安裝,請點選下方的下載按鈕,立即 下載並安裝 PDFelement。
步驟二: 安裝完成後,啟用 PDFelement並開啟您希望在保留原有格式的情況下轉換的 PDF 檔案。您可以點選程式頂部選單中的「開啟 PDF」,選擇您的 PDF。

步驟三: 點選「轉換」並前往「轉換為 Word」。接著,點選「確定」,文件將會轉換為 Word 格式並儲存於您指定的位置中。
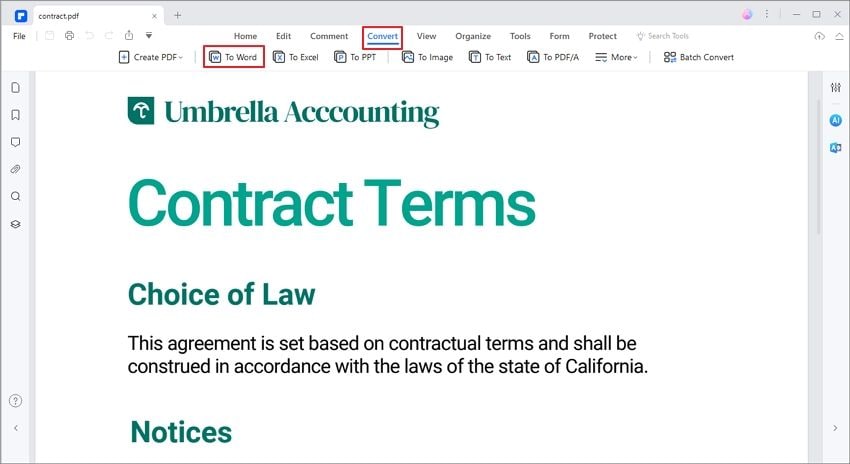
步驟四: 轉換完成後,開啟轉換後的檔案,查看其格式及品質。您會發現,PDF 文件中的 字型、格式和排版 都會完美保留,無需擔心格式錯亂。
立即點選下方按鈕,免費下載 PDFelement,讓您的 PDF 檔案輕鬆轉換為高品質的 Word 文件,並保持原始格式無損!
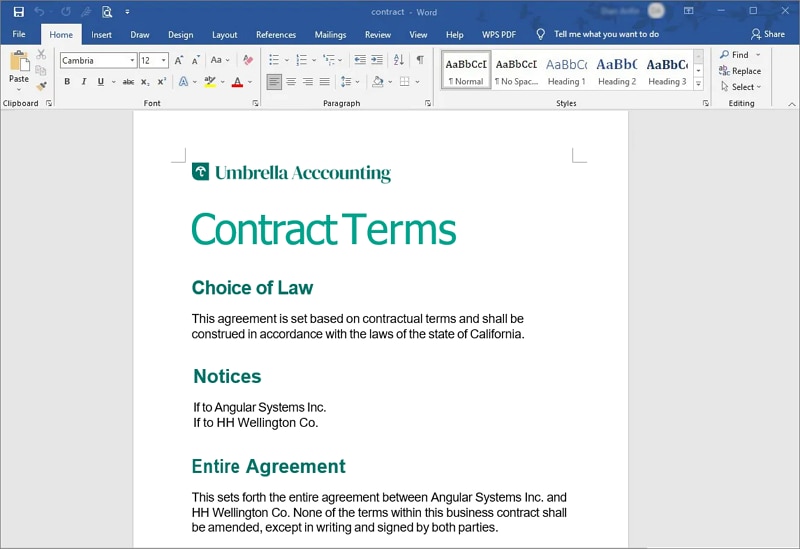
PDF 轉換為 Word 的實際應用案例
PDFelement 是一款功能強大的 PDF 解決方案,適用於各行各業,包括教育、資訊科技、法律、醫療和出版等領域。以下是幾個實際應用案例:
- 教育領域:教師可以將講義或研究論文從 PDF 轉換為 Word,方便進行編輯、註解或更新內容。
- 資訊科技領域:開發人員可以將技術文檔轉換為 Word 格式,便於團隊協作、版本控制及文件更新。
- 法律領域:律師可將合約、法律簡報或訴訟文件轉換為可編輯格式,便於審核和修改各項細節。
- 醫療領域:醫療專業人員可以將病歷記錄或研究報告轉換為 Word,同時保護患者的隱私和敏感資料。
- 出版領域:編輯和出版專業人員可以將手稿從 PDF 轉換為 Word,方便進行內容修改及回饋。
PDFelement 的更多強大功能
- 其可透過OCR讀取掃描檔案中的文字及格式,特別適用於無法直接編輯的掃描檔。
- PDFelement 可識別 23 種語言,您可在保留原有格式的情況下,將任何語言的 PDF 檔案轉換為 Word 檔案。
- 能將 表格轉換為 Word,並精確保留格式。
- 可將 PDF 轉換為 Word,還能以包括 PPT、HTML、EPUB、文字、圖像等在內的 27 種不同的格式進行轉換。
- 可輕鬆編輯、複製、註解與標註文字,功能類似於在 Word 中操作,快速進行內容修改和註解。
- 合併 PDF 檔案為單一文件,若 PDF 檔案包含大量頁面,亦可利用此工具進行分割。
第二部分:如何使用 Adobe Acrobat 將PDF 轉換為 Word檔案,且保留格式
Adobe Acrobat 屬 Adobe 產品,是為了與 PDF 檔案配合使用而開發,提供創建、閱讀、編輯及多種其他功能。透過 Adobe Acrobat,您可以將 PDF 檔案轉換為 Word,同時保留原始格式。以下是逐步指南,教您如何在不跑版的情況下,將 PDF 轉換為 Word 檔案。
步驟一: 從 Adobe 官方網站下載 Adobe Acrobat 並將其安裝在您的電腦上。
步驟二: 安裝完成後,在 Adobe Acrobat 中開啟您希望在不跑版的情況下轉換為 Word 檔案的 PDF 檔案。
步驟三: 在 Adobe Acrobat 中,從選單中點選「檔案」,接著選擇「匯出」選項。
步驟四: 在匯出選項中,選擇「Microsoft Word」作為輸出格式。
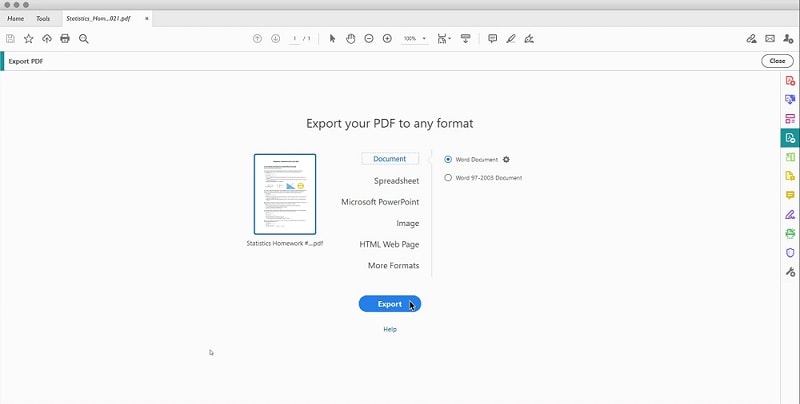
步驟五: 點選「設定」,並進入「版面設定」選項。為了保持 PDF 的原始格式,請選擇「保留頁面版面」,這樣可以確保 PDF 文件中的版面設計會完整保留到轉換後的 Word 文件中。
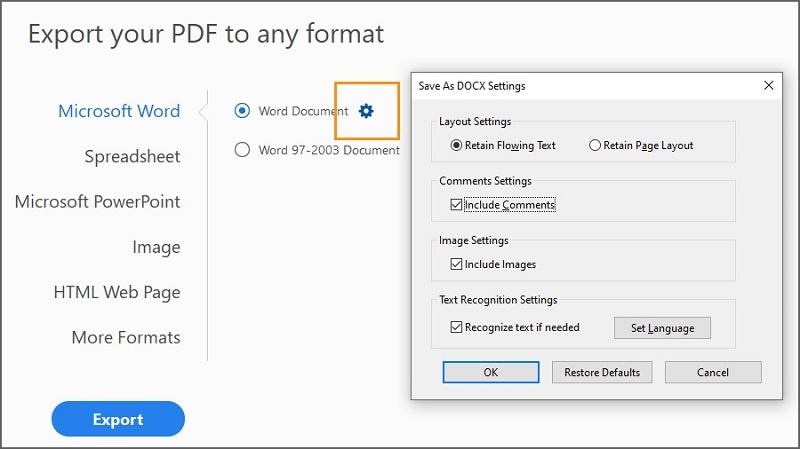
步驟六: 接下來,您可以選擇是否包含圖片和註解。完成後,點選「確定」,並選擇要儲存轉換後檔案的位置,最後按下「儲存」完成轉換。
第三部分:線上 PDF 轉 Word,不跑版的方法
若您希望免費將 PDF 轉換為 Word 且不跑版,線上的 PDF 轉 Word 轉換器是個不錯的選擇。然而,線上轉換過程可能會帶來挑戰,尤其是在保留文件原始格式方面,這需要一些技巧來確保轉換結果滿意。
首先,選擇一個可靠且有口碑的線上PDF 轉 Word 轉換工具,並確認該工具有明確標示保留格式的功能。此外,最好嘗試多個不同的線上 PDF 轉 Word 工具,並比較其轉換效果,因為某些工具對於特定檔案類型的處理效果會更好。
在轉換之前,確保PDF 文件的格式正確且排版整齊,這樣可以大幅提高成功轉換並保留格式的機會。最後,轉換為 Word 檔案後,請仔細檢查並手動修正任何格式錯誤,確保文件顯示符合您的需求。遵循這些方法,您將能夠在線上將 PDF 轉換為 Word 且不會跑版。
以下,我們將示範如何透過 PDFelement 線上版(HiPDF) 將 PDF 檔案轉換為 Word,同時保留原始格式。
步驟一: 造訪 PDF 轉 Word 線上轉換器,然後上傳您想轉換的 PDF 檔案。
步驟二: 點選「轉換」按鈕,該工具將開始將您的 PDF 檔案轉換為 Word 格式,並保留原始格式。
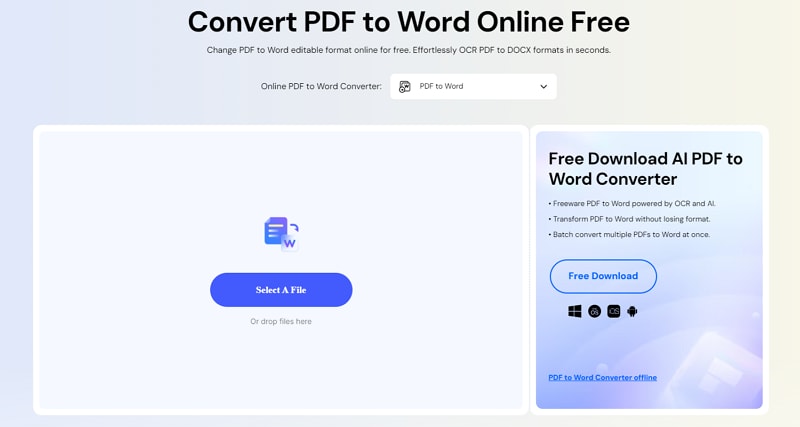
步驟三: 當轉換完成後,您可以免費下載已轉換的 Word 檔案。
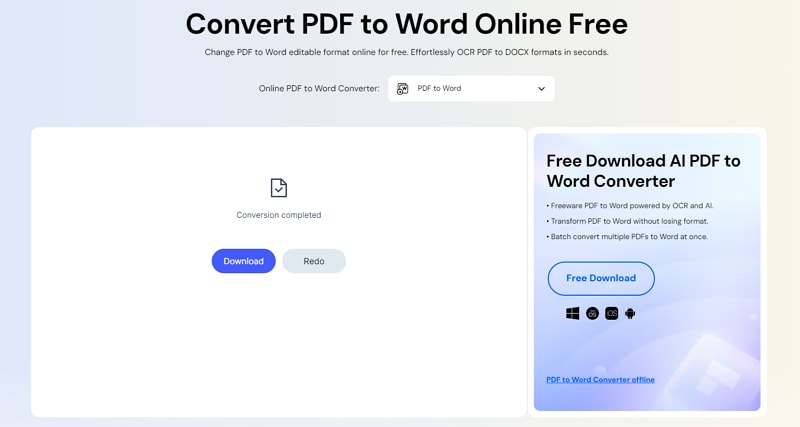
大部分線上工具能夠將 PDF 檔案轉換為 Word,並保留字型、表格和對齊格式。然而,值得注意的是,線上轉換可能無法始終完全保留所有格式,因此,為了獲得最佳效果,您也可以考慮使用可靠的桌面 PDF 編輯工具,例如 PDFelement 或 Adobe Acrobat。
第四部分:PDF 轉 Word 常見問題
-
1. 如何將 PDF 轉換為 Word 文件而不失去格式?
若要將 PDF 檔案轉換為 Word 而不改變格式,建議使用 PDFelement 依照以下步驟操作:
1. 啟用 PDFelement 並打開 PDF 檔案:下載並安裝 PDFelement,啟用後打開您想轉換的 PDF 檔案。
2. 轉換為 Word:點選「轉換」標籤,選擇「轉換為 Word」,並選擇您希望保存的目錄。
3. 檢查格式與品質:轉換完成後,打開 Word 檔案,檢查其格式與品質,您會發現原始 PDF 中的字型與格式已完好保留。 -
2. 如何在不使用 Adobe 的情況下將 PDF 轉換為 Word 且不跑版?
您可以使用 PDFelement 或其他 PDF 編輯工具,無需依賴 Adobe 即可成功將 PDF 轉換為 Word 且保留格式。以下是兩個主要選項的操作步驟:
選項 1: 使用 PDFelement
1. 打開 PDFelement 並選擇要轉換的 PDF 檔案。
2. 點選「轉換」並選擇「轉換為 Word」,將轉換後的 Word 檔案保存至您選定的資料夾。
3. 打開轉換後的 Word 文件,確認格式是否保留完整。
選項 2: 使用 HiPDF(免費線上解決方案)
1. 造訪 PDF 轉 Word 線上轉換頁面,點選「選取檔案」,上傳您的 PDF 檔案。
2. 點選「轉換」開始轉換過程。
3. 下載轉換後的 Word 檔案,並確認格式無異。 -
3. 如何將 PDF 轉換為 Google Docs 且不跑版?
若要將 PDF 轉換為 Google Docs 且保留格式,建議先將 PDF 檔案轉換為 Word 文件,檢查格式無誤後,再將 Word 檔案上傳至 Google Drive 並使用 Google Docs 打開。 -
4. 如何將阿拉伯語 PDF 轉換為 Word 且不跑版?
若要將阿拉伯語 PDF 轉換為 Word 且保留格式不亂碼,建議使用支援阿拉伯語並能有效保留格式的 PDF 轉換工具。在進行轉換前,請確保您的電腦或裝置已安裝正確的阿拉伯語字型,以確保內容轉換時不會出現問題。轉換後,請仔細檢查文件中的阿拉伯語字元、標點符號及格式是否準確無誤。遵循此方法,您將能順利將阿拉伯語 PDF 轉換為 Word 且保留格式。
結語
將 PDF 轉換為 Word 現在變得非常簡單,因為有許多線上工具可以幫助完成轉換。然而,這些工具在轉換過程中可能無法百分之百保留原始 PDF 的格式和質量。使用 PDFelement,您可以確保轉換後的文件保留完整的格式,並且不會喪失任何重要的格式細節。



