MS Word 中的對齊功能是許多使用者廣泛使用且高度評價的實用工具。這是因為文字對齊在專業文書處理中扮演著關鍵角色。Word 提供的對齊功能能夠有效解決各類需求,並確保操作的便利性與高效性。如果您想了解 MS Word 中對齊的具體操作方法,建議您參閱此篇教學文章,內容將為您逐步說明如何在 MS Word 中順利對齊物件或表格,幫助您輕鬆完成工作,免去對齊問題的困擾。
第一部分:MS Word 對齊介紹
1. 什麼是 MS Word 對齊
簡單來說,MS Word 中的對齊功能指的是將文字或物件精確定位至您所需的位置。對齊功能在排版過程中相當重要,能夠幫助您順利完成文檔編輯,避免排版上的困難或錯誤。關於如何在 Word 中進行對齊,本節將詳細說明步驟。此外,如何調整對齊方式的問題也會在本節中一併解答。
2. 在 Word 中對齊表格
在 Microsoft® Word 中,表格的對齊屬於垂直對齊的一部分。調整過程如下:
- 首先,在 Word 的「插入」選單中創建一個表格。
- 點選表格的左上角以選取整個表格。
- 右鍵點選表格,選擇「表格屬性」,在彈出的對話框中您可以調整表格的對齊方式。調整完成後,請點選「確定」以保存設定。
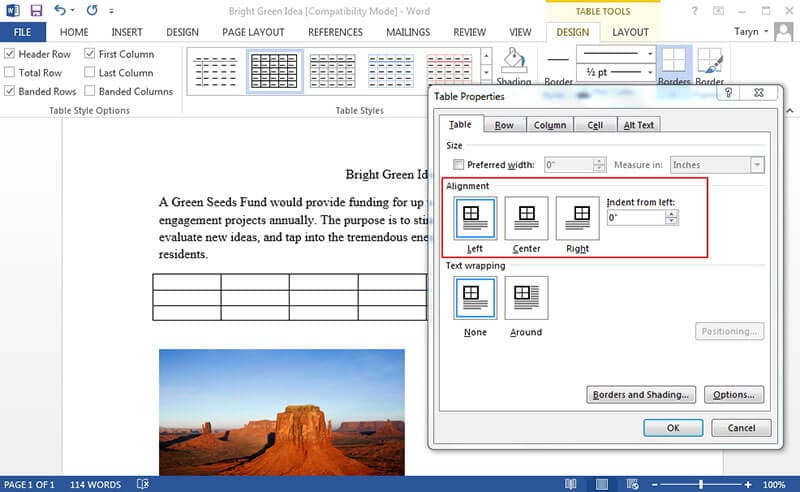
3. 垂直對齊
若您需要在 Word 中調整行內文字的垂直對齊,請依照以下步驟操作:
- 首先,點選 Word 頂部工具列中的「版面配置」選項。
- 接著,點選「頁面設定」中的擴展選項,這會彈出設定對話框。
- 在對話框中選擇所需的垂直對齊方式,並依據需要調整文字縮排。
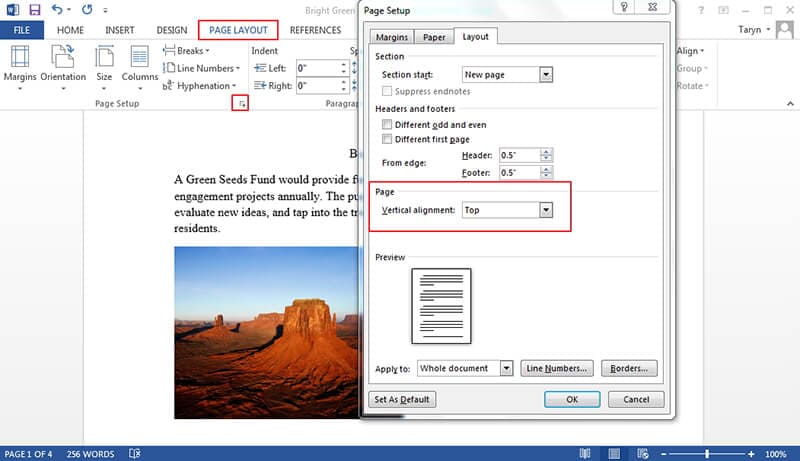
4. 單字和物件對齊
在本節中,您將學習如何設定 Word 中的段落對齊方式,這是排版過程中相當重要的一環。建議依照以下步驟操作,以達到所需的效果。
- 在「首頁」標籤中,點選圖示中的垂直箭頭。
- 從下拉選單中選擇「行距」。
- 此時將顯示對話框,您可在此進行相關設定。
- 依據需要調整文字的對齊方式,完成後請點選「確定」以結束設定。
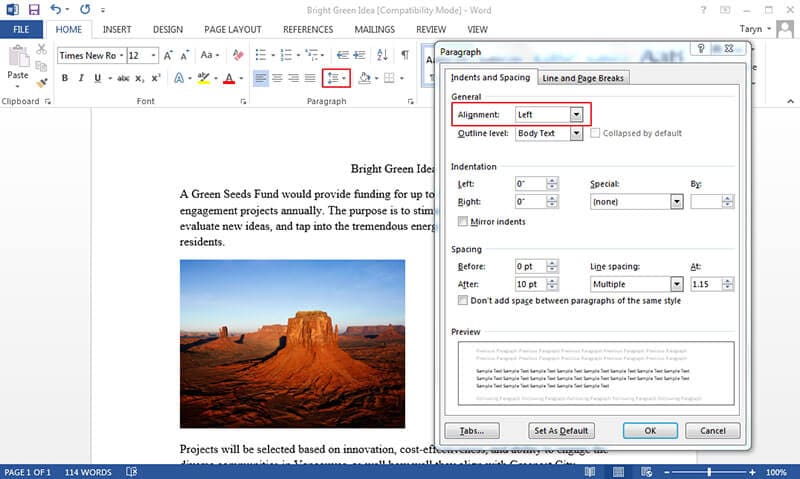
注意:此過程同樣適用於物件的對齊,特別是當您處理形狀時。透過此功能,您能輕鬆掌握如何在 Word 中對齊形狀。此外,您也可以使用快捷鍵來快速對齊 Word 中的圖片。
第二部分:免費線上 Word 對齊工具
若您希望在線上對齊 Word 文檔,可以將文檔上傳至 Google 雲端硬碟,並利用 Google 文件進行編輯與調整。
以下是使用 Google 文件調整 Word 文檔對齊方式的步驟:
- 首先,將 Word 文檔上傳至 Google 雲端硬碟。
- 選擇該 Word 文檔,並使用 Google 文件開啟。
- 選取欲調整的文字,點選對齊按鈕,然後選擇左對齊、右對齊或置中對齊。

第三部分:PDF 文檔對齊介紹
PDF 是一種廣泛使用且極具可靠性的檔案格式,適用於以安全的方式傳輸文字與重要資料。其高度的可讀性使得 PDF 格式成為許多專業領域的首選,且該格式的閱讀器是免費的。最重要的是,PDF 格式內的內容無法輕易被編輯。若需要對 PDF 進行編輯,通常必須使用專門的工具來達到最佳效果。查看 PDF 檔案十分簡便,因此強烈推薦使用這種格式。與 Word 相似,您同樣可以在 PDF 文檔中嵌入超連結。
PDFelement - PDF 編輯器 是一款廣受好評的程式,能輕鬆處理 PDF 檔案。該程式提供數百種功能,無論是進行基本操作或是高階編輯,都能達到最佳效果。PDFelement 之所以深受使用者青睞,正是因為它不僅簡單易用,還擁有強大的 PDF 編輯功能。了解 PDFelement 的詳細操作教學。
- 您可以輕鬆開啟、儲存、列印及註解 PDF 檔案。
- 可透過加密來加強 PDF 檔案的資料保護。
- 支援數位簽章及文檔批准。
- 可進行部分或使用者定義的 OCR 文字識別,操作簡便。
- 透過 OCR 技術,解鎖圖像中的文字。

PDF 文檔對齊操作說明
步驟一:載入 PDF 檔案
下載並安裝 PDFelement 後,首先開啟 PDF 檔案。

步驟二:在 PDF 文檔中進行對齊調整
點選左上角的「編輯」按鈕,您可以開始選取圖片、框架及其他物件來進行對齊或重新定位。若需要同時調整多個物件,您也可以按住「CTRL」鍵來進行操作。以下截圖顯示了這一過程。
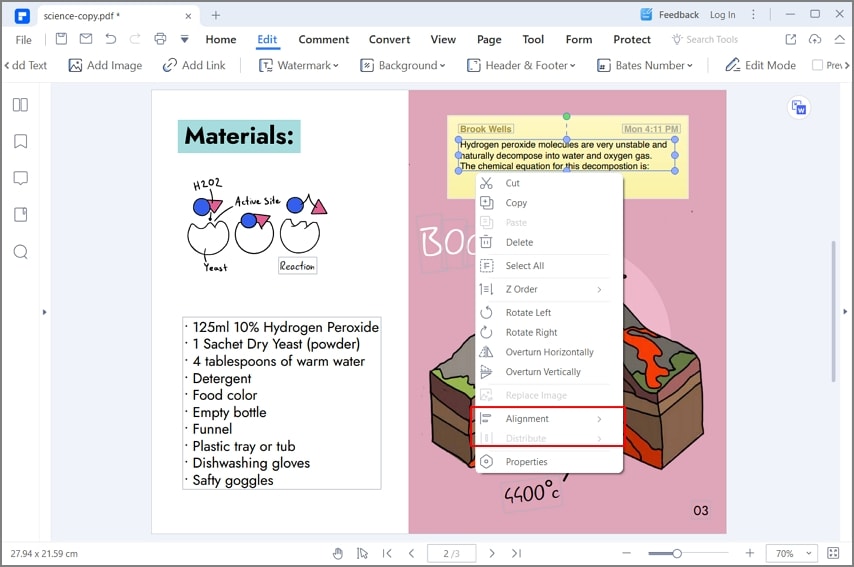
步驟三:儲存更改
完成調整後,請儲存您的 PDF 檔案。點選「檔案 > 另存為 > 瀏覽」,選擇儲存位置並完成儲存。




