當需要分享無法作為附件傳送的 PDF 檔案時,最有效的方式就是把 PDF 變 URL 連結。那麼,如何建立 PDF 連結呢?該將檔案儲存於何處,才能確保擁有連結的使用者可以無障礙地存取檔案?如果你正在尋找快速解決方案,這篇文章將提供關於 PDF 連結的詳細答案。除了了解如何將 PDF 轉換為連結外,你還將學會如何使用 PDFelement - PDF 編輯器等工具來為PDF 建立超連結。
目錄
第一部分:把 PDF 變成連結的三種方法
方法一:用 PDFelement 把 PDF 變成連結(首選:簡單&快速!)
若需為 PDF 檔案創建 URL 或連結,首要步驟是將檔案儲存於一個其他人能夠存取的地方。您可以選擇像 Google Drive 這類公共雲端儲存服務,或是像 Wondershare PDFelement 提供的專業 PDF 服務。
PDFelement 是一款完整的 PDF 解決方案,讓您輕鬆透過 PDFelement Cloud 創建可分享的 PDF 連結。這是一個雲端儲存空間,您可以將 PDF 檔案上傳並生成可分享的 URL 連結,讓他人輕鬆造訪您的 PDF 文檔。以下是使用 PDFelement 創建可分享的 PDF 連結的步驟。
步驟一:下載並安裝 PDFelement。
步驟二:啟用程式並打開您的 PDF 檔案,接著點選介面右上角的 「分享」 按鈕。
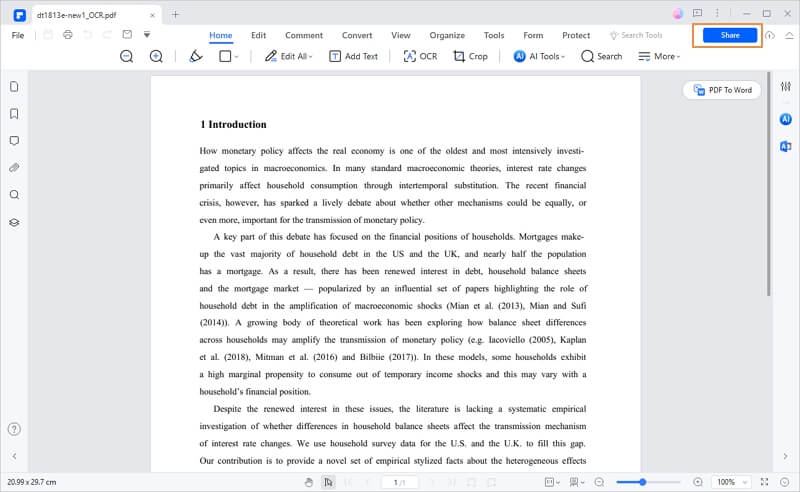
步驟三:PDFelement 將自動為您的 PDF 檔案創建一個 URL 連結,您只需點選 「複製連結」,即可取得您的 PDF 連結。隨後,您可以將此連結複製並與任何需要造訪該檔案的人分享。
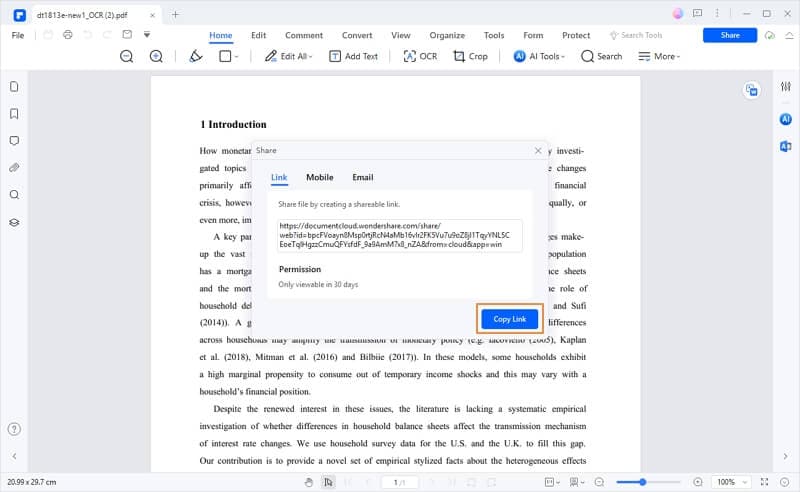
若您希望創建可下載的 PDF 連結,請點選 「PDFelement Cloud」,進入 PDFelement Cloud,並在那裡上傳 PDF 檔案,您可以設定檔案的造訪權限,包括設定檔案的下載連結或僅限檢視的 URL。
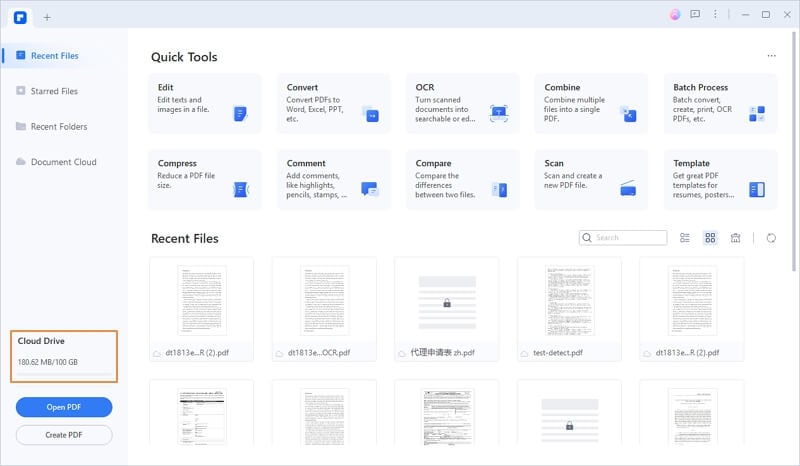
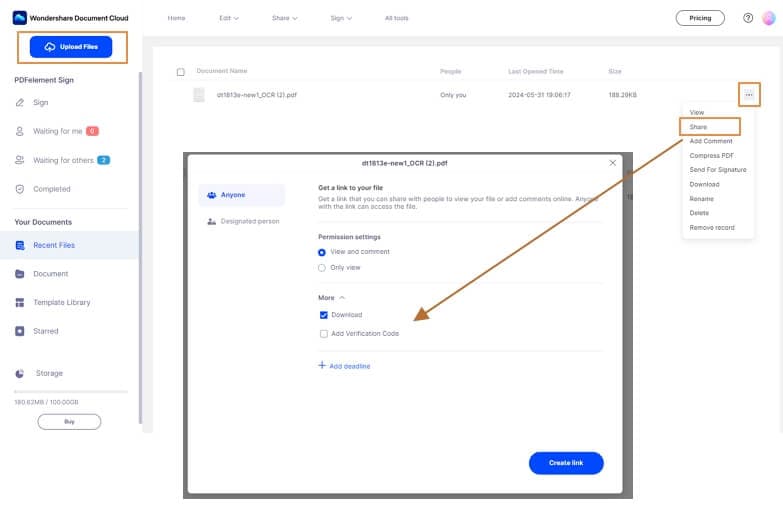
注意事項
- 使用 PDFelement 創建的可分享連結亦可設為 「下載連結」。擁有免費帳戶的 Wondershare PDFelement Cloud 使用者,不僅可以查看 PDF 檔案,還能夠下載該檔案。
- 購買 PDFelement 方案的使用者可享有 20GB 的 PDFelement Cloud 免費儲存空間。
- PDFelement 同時支援將檔案儲存至 Google Drive、OneDrive 和 Dropbox,並可創建 PDF 檔案的 URL 連結。只需點選「檔案」>「儲存到雲端」,並授權連接您的帳戶。檔案儲存後,您可前往雲端儲存空間並創建該 PDF 檔案的分享連結。
附加技巧:為 PDF 文檔建立一個可下載的連結
如果你想讓連結顯示在你的網站上所以考慮把它作為一個媒體檔案上傳到你自己的網站,讓人們可以透過簡單點選它來查看或下載 PDF 檔案,以下就是你應該做的:
第一步是準備好你的 PDF 文檔以及打開一個檔案共享服務,它可以是一個 FTP 程式上傳到你的網站,或者只是如 Drive 或 Dropbox 的一個基於公共雲端儲存服務。當你準備好了後,依照下面的步驟來為你的 PDF 建立 URL。
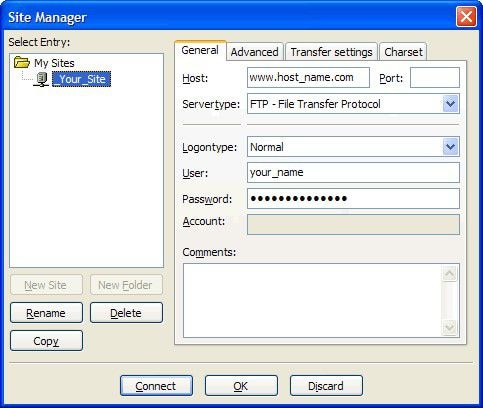
- 1. 改變你 PDF 的名稱來反映裡面的內容。例如,你可以叫它 create-URL-for-pdf.pdf 或其他類似的名稱。
- 2. 第二步是透過 FTP 或雲端服務上傳檔案,你可以透過登入網站或你的雲端儲存帳戶,並準備好上傳位置來完成。
- 3. 現在你可以把新重新命名的 PDF 檔案拖到你想儲存的資料夾中,如果你使用的是網站托管服務提供的程式,你可以使用該程式中的檔案上傳功能。
- 4. 如果你把它添加到你的主網站資料夾,你檔案的 URL 現在就會是:https://pdf.wondershare.tw/create-url-for-pdf.pdf - 你也可以為所有上傳的 PDF 建立一個特別資料夾,所以它也可能看起來像這樣: https://pdf.wondershare.tw/pdfdownloads/create-url-for-pdf.pdf
- 5. 現在你有了 URL,你可以把它貼上到文章中,或者把 URL 嵌入你網站上的一些圖形元素中,比如圖片甚至是行動呼籲按鈕。如果你在 HTML 中嵌入它,它應該看起來像這樣:

或者,你也可以把 URL 作為一個沒有任何錨文字或物件的裸連結貼上在文章中。
方法二:用 Google Drive 把 PDF 變成連結
這裡是如何用 Google Drive 建立一個 PDF 文檔的 URL 連結的詳細步驟:
步驟一:如果需要的話,在你的瀏覽器上打開 Google Drive,用你的帳戶登入。找到需要共享的檔案,選擇 PDF 文檔後,點選「分享」按鈕。
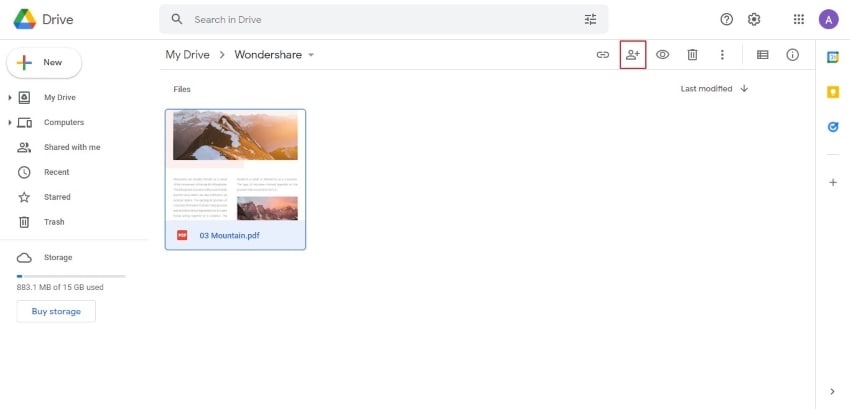
步驟二:你必須先將「限制」的選項改為「任何人」。之後,點選顯示「複製連結」的選項並選擇「完成」。
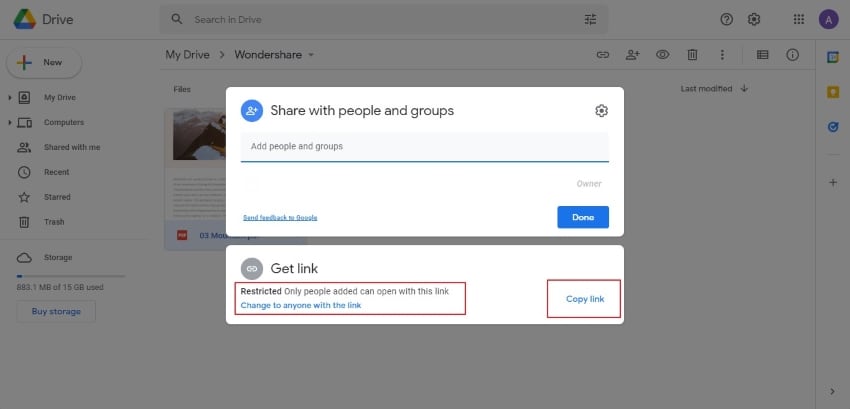
步驟三:現在你可以輕鬆地分享調整過的 PDF 文檔連結。任何打開共享連結的使用者將能輕鬆下載該 PDF 文檔。
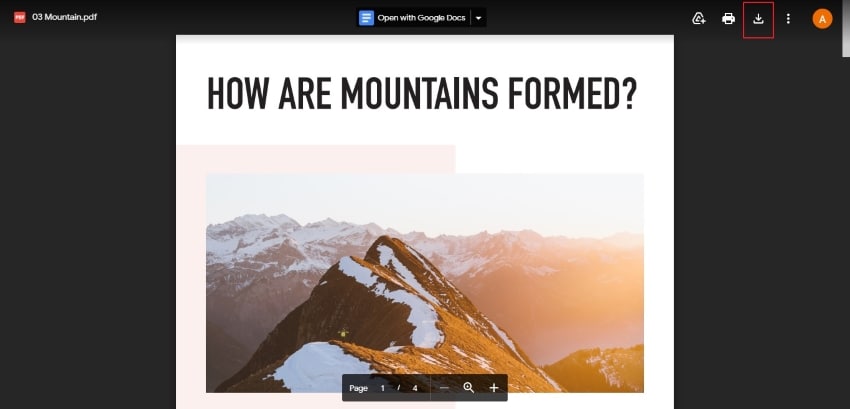
方法三:用 OneDrive 為 PDF 變成連結
OneDrive 是另一個能夠成功將 PDF 轉換為連結的強大平台。以下是您需要遵循的步驟:
步驟一:你需要在任何瀏覽器登入你的 OneDrive 帳戶。成功登入後,找到要分享的檔案。
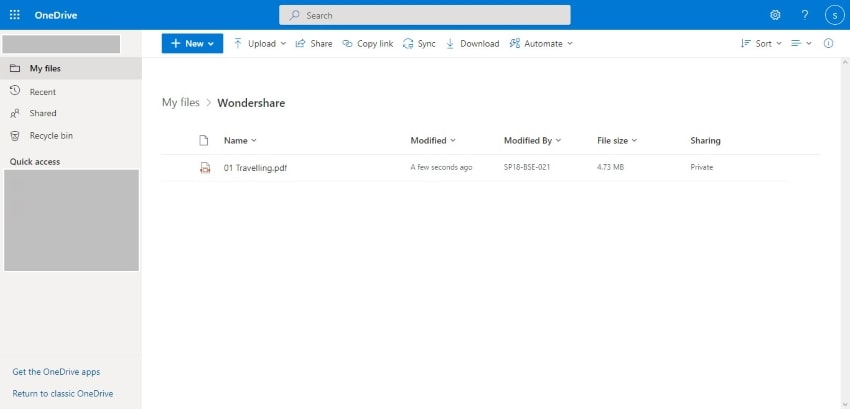
步驟二:當你選擇特定的 PDF 文檔時,螢幕上會出現一個「...」圖示。點選它,會顯示一個下拉選單。在選單中選擇「分享」。另外,你也可以點選螢幕上方的「分享」圖示。
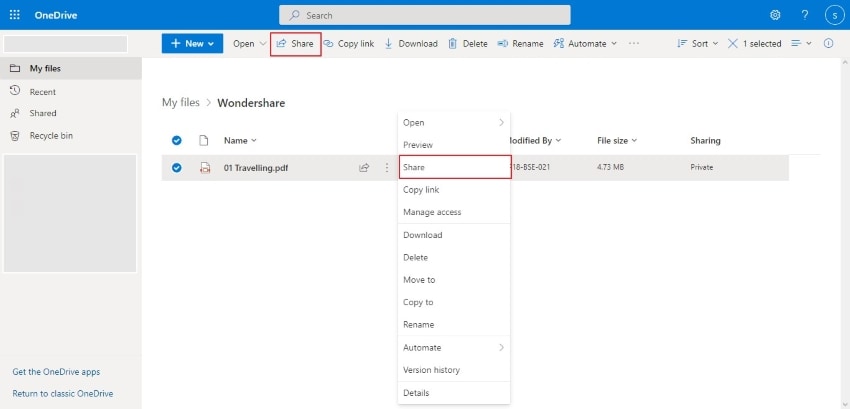
步驟三:點選「複製連結」選項,將可分享的 PDF 連結與你的同事或朋友分享。
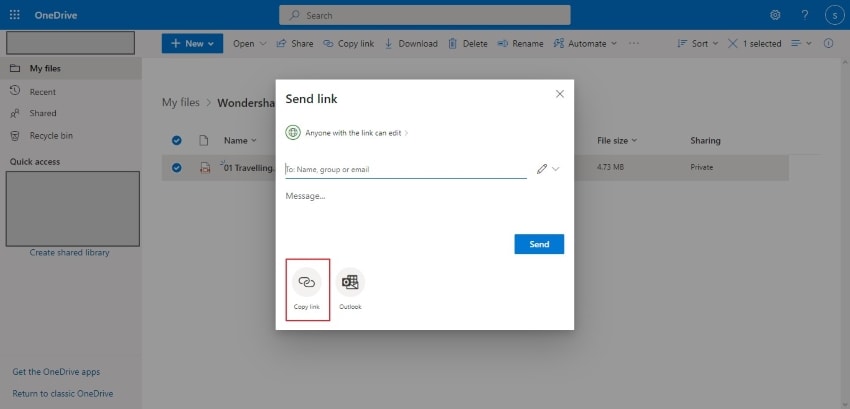
第二部分:為 PDF 建立超連結(添加 URL)的兩種方法
若您希望在 PDF 中加入可點選的連結,只需要使用一款強大的 PDF 編輯軟體,如 PDFelement 或 Adobe Acrobat。以下將介紹如何使用這兩款 PDF 編輯工具,為您的 PDF 檔案添加 URL 連結的具體步驟。
方法一:用 PDFelement 為 PDF 建立超連結(添加 URL)
使用 PDFelement,你可以建立一個連結,讓你跳到同一 PDF 文檔的其他頁面、其他文件或媒體檔案,或是網站。以下是操作步驟:
步驟一:上傳 PDF 檔案來建立連結
啟用 PDFelement 並點選「開啟 PDF」按鈕來匯入你想插入連結的文檔,或者你可以將檔案拖放到程式中。
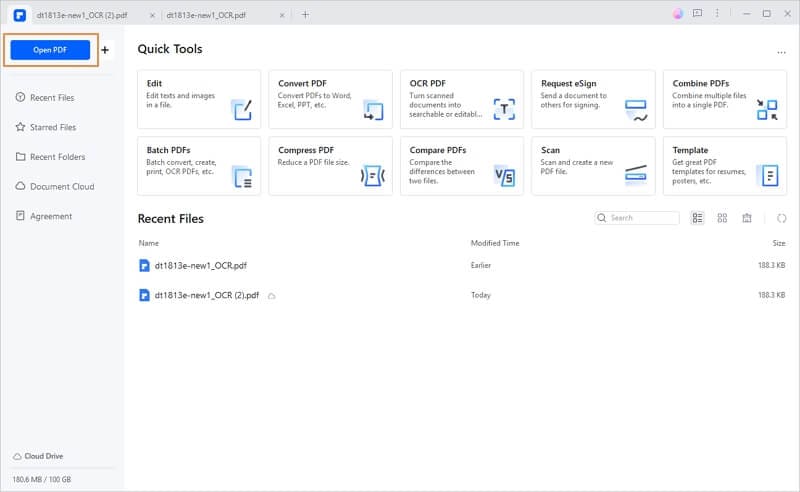
步驟二:進入 PDF 連結設定選項
進入頂部的「編輯」選項,點選下面工具欄中的「連結」按鈕。
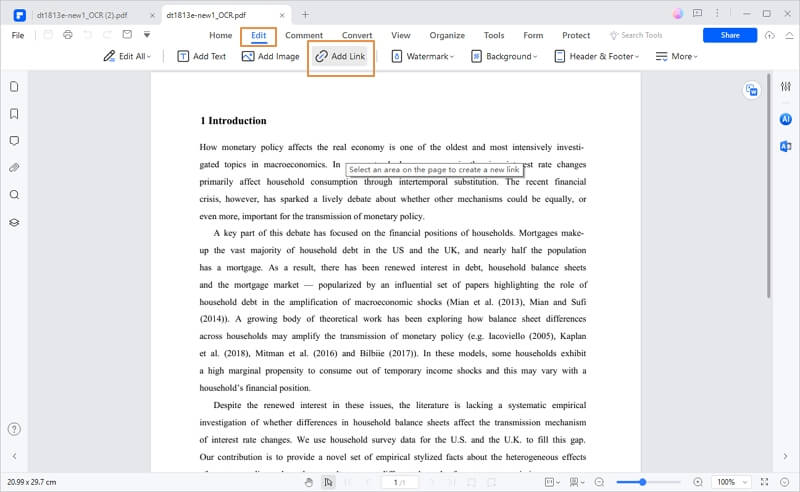
步驟三:在 PDF 中建立連結
在彈出的「連結」設定視窗中,您可以選擇不同類型的可點選連結。
- 創建指向特定頁面的連結:選擇「跳躍網頁面」選項並輸入目標頁碼,點選該連結後,讀者將自動跳到 PDF 指定頁數。
- 創建指向附件檔案的連結:選擇「打開檔案」選項,點選「…」按鈕來選擇您電腦中的文件、圖片、影片或音訊檔案。讀者點選此連結後,即可開啟該附件。
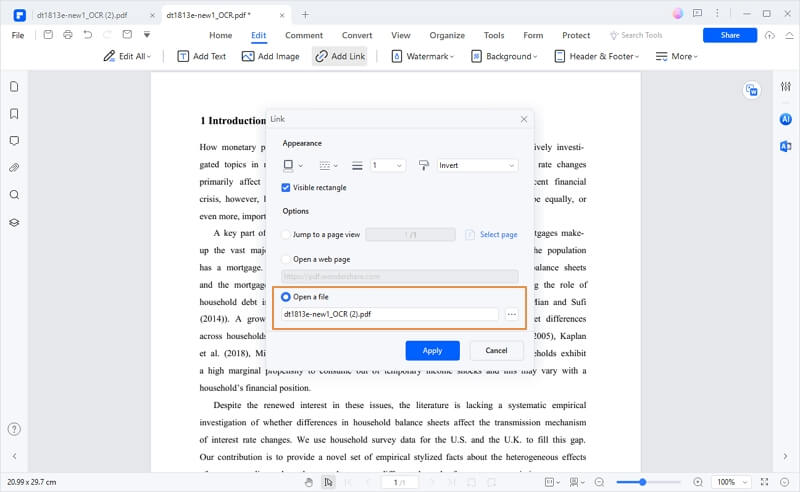
- 創建指向網頁的連結:選擇「打開網頁」選項,並輸入您希望跳轉的 URL。點選後,讀者將在瀏覽器中開啟該網頁。
您還可以依據需求,調整連結的顯示類型、樣式與顏色等屬性。設定完成後,請點選「確定」以保存。
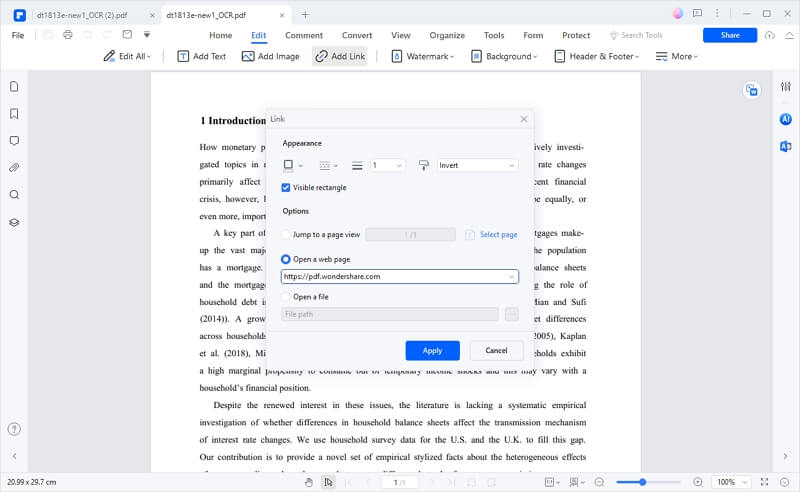
步驟四:檢查連結
在 PDF 中創建連結後,你可以重新定位你的連結,將它放置在你想顯示的位置,完成後別忘了儲存檔案。
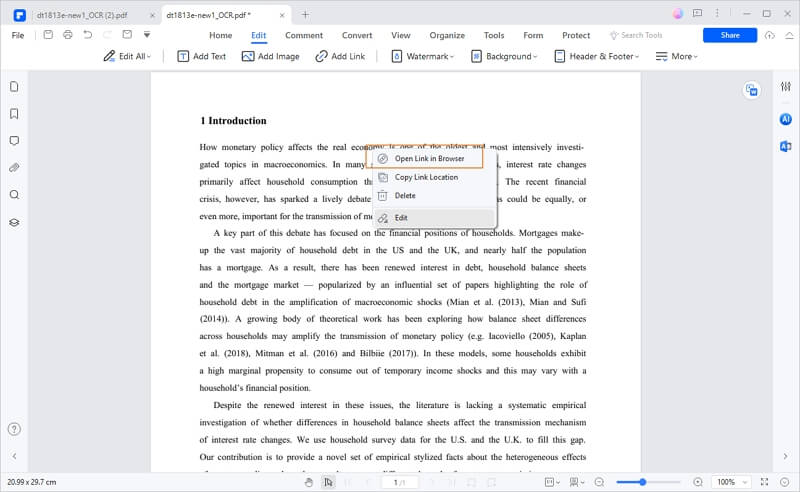
方法二:用 Adobe Acrobat 為 PDF 建立超連結(添加 URL)
如果你的電腦上有安裝 Acrobat,則可以輕鬆使用該程式在 PDF 中建立超連結。請依照以下步驟操作:
- 在「首頁」介面中,點選「工具」 > 「編輯 PDF」按鈕。
- 前往「連結」 > 「新增或編輯」。拖曳一個矩形框,選擇你要在 PDF 中建立超連結的位置,這會打開「建立連結」對話框。
- 你可以使用四個選項來建立連結:前往頁面視圖、開啟檔案、開啟網頁、建立自訂連結。選擇適合你的需求的選項,來建立你需要的可點選連結。
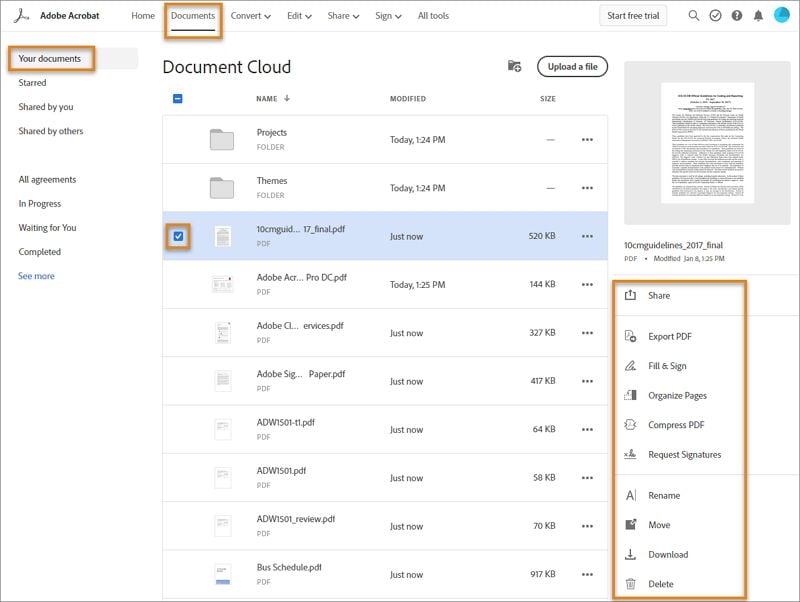
第三部分:關於 PDF 連結的常見問題
-
1. 什麼是 PDF URL 連結?
PDF URL 是一種以 .pdf 為副檔名的連結,可以讓擁有該連結的人直接存取並下載 PDF 檔案。
或許你會好奇,既然 PDF 檔案已經存在於你的設備中,為何還需要創建一個 URL 連結呢?隨著數位化的普及,我們的工作方式已逐步從紙本轉向線上操作。儘管如此,創建 PDF URL 連結依然有其必要性,具體原因如下:
方便分享:若 PDF 檔案較大,透過線上平台分享可以讓其他人更輕鬆地存取和查看文件。
突破檔案大小限制:許多電子郵件和社群平台對檔案大小有上限。透過創建 PDF 連結,便可避免檔案過大而無法傳送的困擾,輕鬆在各種平台間共享。
多位使用者共享:若需要與多位使用者分享同一份 PDF 文檔,創建 URL 連結將大大簡化流程。你只需分享該連結即可,而無需逐一傳送文檔。
透過為 PDF 檔案創建 URL 連結,不僅能提升文檔的可存取性,還能突破檔案大小的限制,並簡化分享流程,讓你和其他人都能更便捷地存取與分發該文檔。
-
2. 如何以連結分享 PDF 文檔?
你可以使用 PDFelement 來將 PDF 轉換為連結。請依照以下簡單步驟進行操作:
啟用 PDFelement 並選擇「開啟 PDF」,或將檔案直接拖放至軟體中。
若需要對 PDF 進行編輯,點選螢幕上方的「編輯」標籤,使用內建工具進行修改。
點選螢幕上方的「檔案」標籤,並從下拉選單中選擇「儲存到雲端」,接著選擇「PDFelement Cloud」、「Google Drive」或「Dropbox」等平台。將 PDF 上傳至你選擇的平台。
上傳完成後,你將獲得一個可分享的連結。將該連結複製並透過電子郵件、訊息應用程式或其他通訊工具與他人共享。
依照上述步驟操作後,你便能輕鬆將 PDF 轉換為可分享的 URL 連結,讓其他人輕鬆存取該檔案。
-
3. 如何在不使用 Acrobat 的情況下建立 PDF 連結?
若你不打算使用 Acrobat,也可以透過 PDFelement 來輕鬆創建 PDF 連結。以下是詳細步驟:
啟用 PDFelement 並匯入你的 PDF 檔案,然後點選「編輯」標籤,依據需要進行編輯。
完成編輯後,點選「檔案」標籤,並選擇「分享」,然後選擇「Google 雲端硬碟」或「Dropbox」等平台。將檔案上傳至雲端。
上傳後,你將獲得一個 PDF 連結,並可以直接分享給他人。
-
4. 如何讓 PDF 中加入 URL 連結?
如果你希望在 PDF 檔案中加入可點選的 URL 連結,可以透過 PDFelement 等 PDF 編輯工具來實現。這樣,你不僅能在 PDF 中設定指向其他網站、文件或多媒體檔案的連結,還能提升文件的互動性。




