若需輕鬆分享 PDF 文檔,可以將其轉換為 URL 連結,之後透過該連結進行分享或嵌入網站以供下載。將 PDF 轉換為 URL 最簡單的方法是將 PDF 上傳至雲端儲存服務,讓文件能夠輕鬆線上造訪。另一個選項是將 PDF 轉換為 HTML 格式,並建立網頁以供即時瀏覽。本文將介紹如何透過離線工具及免費的線上 PDF 轉換工具,將 PDF 轉換為 URL。
若您只需為 PDF 檔案添加 URL 連結,請參考:如何為 PDF 文檔建立 URL 連結

目錄
第一部分:免費三大線上 PDF 轉超連結工具推薦
方法一:利用檔案共享網站免費將 PDF 轉換成網址
將 PDF 檔案轉換為可分享的網址連結,最快速的方式是利用雲端檔案儲存服務,如 Google Drive、Dropbox 或 OneDrive。這些服務讓您能輕鬆將 PDF 檔案上傳並生成可供分享的連結,且都提供免費使用方案。
如何使用 Google Drive 將 PDF 轉超連結
以下步驟將教您如何使用 Google Drive,將 PDF 檔案轉換為可共享的網址連結。
步驟一: 造訪 Google Drive,並使用 Google 帳號登入。
步驟二: 點選「新增」按鈕,選擇「檔案上傳」,將 PDF 檔案從本地儲存裝置上傳至雲端。

步驟三: 上傳完成後,選取該 PDF 檔案,右鍵點選「分享」或「取得連結」選項。

步驟四: 在「取得連結」視窗中,您將會看到該 PDF 檔案的網址連結。點選「複製連結」即可將 PDF 連結複製至剪貼簿。

完成上述步驟後,您即可將此連結分享給他人,讓對方能夠在任何裝置的瀏覽器中輕鬆查看 PDF 檔案。
方法二:使用 PDFfiller 輕鬆將 PDF 轉換成 URL
PDFfiller 提供一系列免費的線上 PDF 工具,其中包括 PDF 轉網址工具,讓您可以輕鬆上傳 PDF 檔案並生成可分享的連結。值得注意的是,這個工具需要您登入後,才能進行 PDF 檔案轉換為網址,並進行後續的分享操作。
如何使用 PDFfiller 將 PDF 轉換為網頁連結
接下來,將介紹如何利用 PDFfiller 的 PDF 轉網址轉換器,將 PDF 檔案轉換為可分享的網址連結:
步驟一: 開啟 PDFfiller 的 「Convert PDF to URL online For Free」頁面,點選「Select from device」按鈕,選擇上傳您的 PDF 檔案,這會將您帶入 PDF 編輯介面。
步驟二: 當 PDF 檔案成功上傳後,您可使用 PDFfiller 提供的編輯工具進行所需的修改。您可以進行內容變更或加註註解等。
步驟三: 編輯完成後,點選「Done」按鈕,系統會彈出一個視窗,提示您選擇後續的操作。
步驟四: 選擇「Share Document」選項,您可以在這裡設定文件的分享權限,控制收件人是否有權查看、註解或下載該 PDF 檔案。

方法三:透過免費線上 PDF 編輯器將 PDF 輕鬆變連結
HiPDF 提供了一個強大的轉換引擎,讓您能輕鬆將 PDF 檔案轉換為網址,並快速進行分享。以下將說明如何利用 HiPDF 進行 PDF 轉換。
如何使用 HiPDF 免費線上 PDF 轉換工具生成網址連結
步驟一: 造訪 HiPDF PDF 轉網址轉換器頁面,將您的 PDF 檔案直接拖曳至頁面,或透過 HiPDF 首頁的「所有工具」選項,選擇「分享檔案」模組進入該頁面。
步驟二: 檔案上傳後,您將看到「分享檔案」選項,並可選擇透過電子郵件、連結或 QR-Code 的方式分享 PDF 檔案。
步驟三: 點選藍色的「連結」按鈕,選擇適當的有效期限,然後點選「創建連結」即可將 PDF 檔案轉換為可分享的網址。

線上將 PDF 轉換為 URL 連結的優缺點
雖然透過線上工具將 PDF 轉換為網址相當便捷,但也需注意資料安全性,因為資料在上傳至雲端伺服器時,可能會面臨被攔截或駭客攻擊的風險。若您需要更高的安全性,可考慮使用像 PDFelement 這樣的電腦應用程式來執行 PDF 轉換作業。
第二部分:在電腦上將 PDF 轉換成 URL 連結(Windows/Mac)
PDFelement 是一個優秀的工具,讓您能夠將 PDF 文檔轉換為 URL 連結,並確保您的資料安全。PDFelement 提供兩種方法來實現 PDF 轉 URL:一是生成可分享的 PDF 連結,另一種則是將 PDF 轉換為 HTML 格式。
接下來,我們將逐步介紹這兩種方法。
方法一:使用 PDFelement 將 PDF 轉換為連結
透過 PDFelement,您可以輕鬆將 PDF 檔案轉換為 URL 連結。以下是具體步驟:
步驟一: 在 PDFelement 中開啟您要轉換的 PDF 檔案。
步驟二: 點選右上角的「分享 > 連結」按鈕,為 PDF 檔案生成 URL 連結。
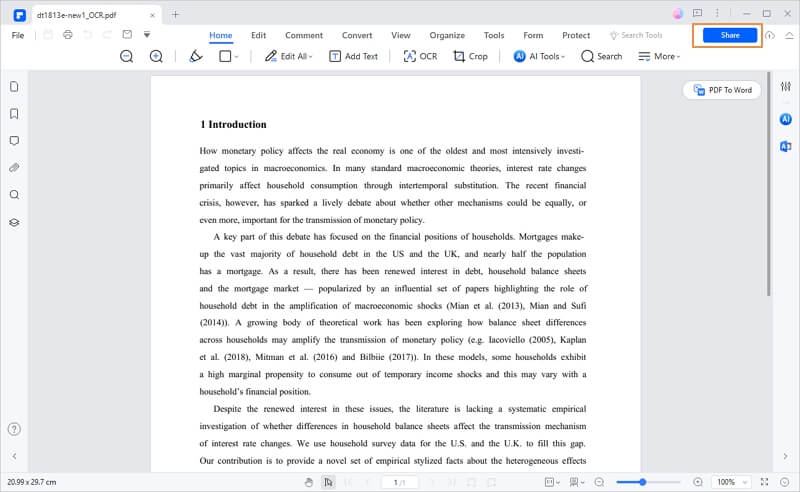
步驟三: PDFelement 將為您的 PDF 檔案生成一個 URL 連結。點選「複製連結」按鈕,即可將 PDF 連結分享給任何人。
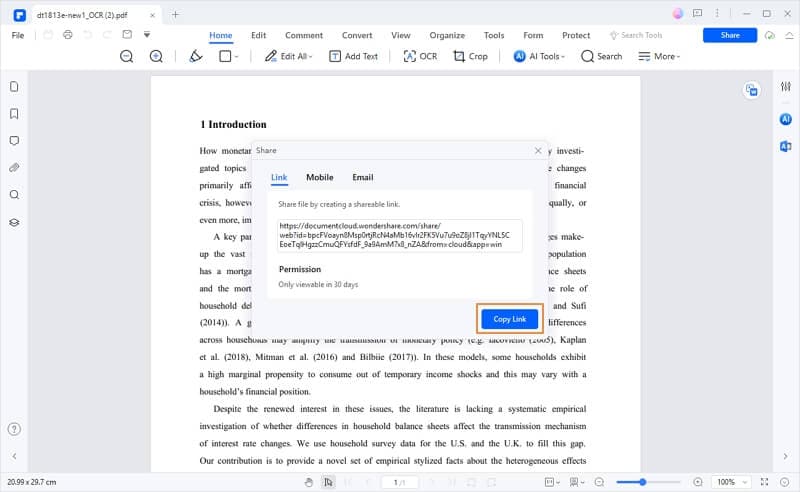
收件人在收到連結後,可以在瀏覽器中直接查看 PDF 檔案。
步驟四: 如果您希望將 PDF 上傳至可以查看與下載的 URL,請點選左上角的 PDFelement Cloud,進入「PDFelement Cloud」功能。
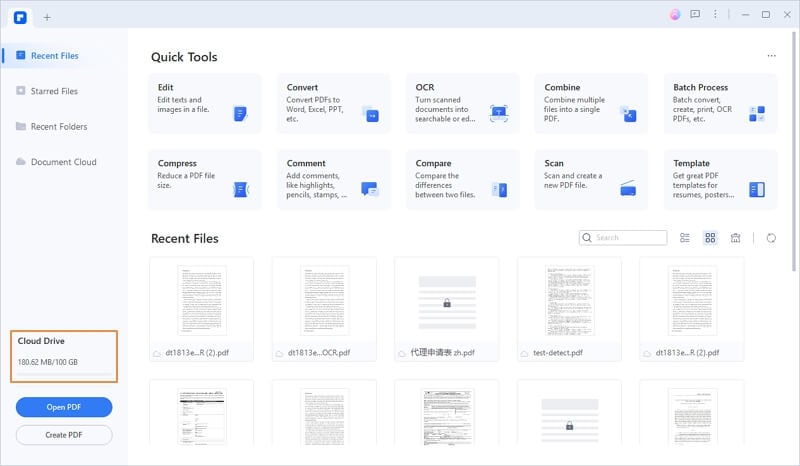
步驟五: 找到最近上傳的 PDF 檔案,並點選檔案名稱旁的「...」按鈕進行分享。彈出的 PDF 轉連結視窗中,點選「分享」框,然後點選「連結」按鈕,即可生成該 PDF 檔案的 URL 連結。
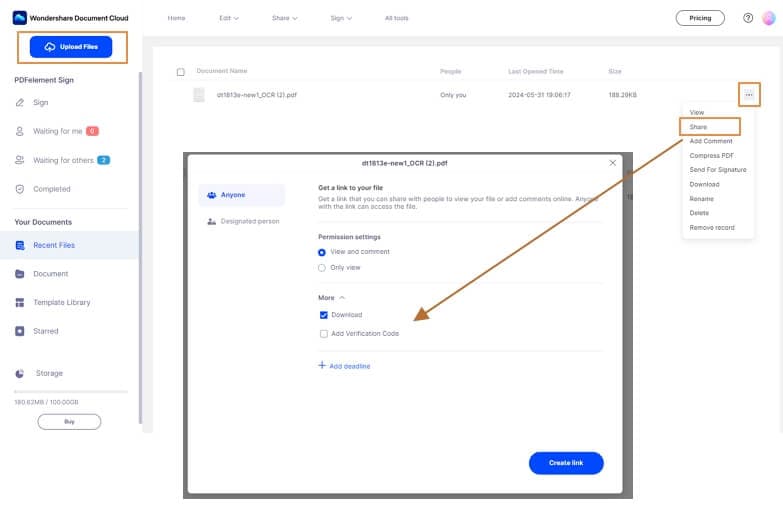
若您是 Mac 使用者,請參考 如何在 Mac 上將 PDF 轉換為 URL。
方法二:使用 PDFelement 將 PDF 轉換為 HTML 網頁
步驟一: 點選「開啟 PDF」選項匯入 PDF 文檔,或將 PDF 直接從檔案總管或 Finder 拖曳至 PDFelement 介面中。
步驟二: 在上方的「轉換」標籤中,點選「更多」選項,並選擇「轉換為 HTML」。
步驟三: 隨後會彈出「轉換」視窗,您可以選擇「確定」或在確認轉換前調整其他設定。若需要,也可設定輸出 HTML 檔案的儲存位置。
為確保 HTML 檔案的存取安全,建議將生成的 HTML 檔案上傳至您自有的網頁伺服器,並利用該伺服器的 FTP 工具進行操作。如有需要,您可以請 IT 部門的同仁協助上傳。若該文件包含敏感資料,強烈建議設定權限控制,確保只有授權使用者能夠存取。
Wondershare PDF 轉連結工具的更多功能
在了解轉換流程後,以下是一些 PDFelement 提供的其他功能,協助您提升文件處理效率:
- 編輯 - 提供強大的編輯工具,讓您可以修改、刪除 PDF 文檔中的文字、圖片及其他元素。
- 註解 - 提供多樣的標註和審查工具,讓您能夠有效地為協作夥伴提供回饋。
- 保護 - 透過數位簽名、密碼加密與水印等功能,有效保護您的資料免遭未授權存取。
- 轉換 - 將 PDF 轉換為各種格式,如 Office 文檔或圖片,並且支援將其他格式的文件轉換為 PDF。
- 表單 - 提供全面的表單處理工具,包含創建、填寫、數位化掃描表單及簽署表單等功能。
- OCR - 利用這個專業功能,將掃描或拍攝的 PDF 文檔轉換為可編輯的數位版本。
- 比較 - 快速比較兩份 PDF 文檔,精確找出它們之間的差異。
- 批次處理 - 提供批次處理功能,讓您一次處理多個文件,包括轉換與 OCR 等操作。
第三部分:關於 PDF 轉連結的常見問題
-
1. 如何將 URL 轉換為 PDF?
你應該在瀏覽器(Chrome、Firefox、Internet Explorer 等)中打開 URL,然後點選「列印 > 儲存為 PDF」。這會將網頁的連結儲存為 PDF。如果你有一個 HTML 檔案,你可以使用線上的 PDF 編輯器來將 HTML 轉換為 PDF。
-
2. 如何將 PDF 轉換為 URL?
只要你找到正確的方法,將 PDF 轉換為 URL 並不難。如果你不想下載任何第三方軟體,並且正在尋找一種快速且免費的方法,那麼像 HiPDF 這樣的高品質線上工具將能滿足你的需求。如果你非常重視資料安全,那麼像 Wondershare PDFelement 這樣的專業工具將會是你的最佳選擇。 -
3. 如何以連結方式分享 PDF?
分享 PDF 連結的一個好方法是將其上傳至 Google Drive。如果你還沒有帳戶,請造訪 Google Drive 網站並建立一個帳戶。完成後,點選左側的「新增」,從下拉選單中選擇「上傳檔案」。上傳 PDF 檔案後,完成上傳後右鍵點選它,選擇「取得連結」來取得該檔案的連結。 -
4. 如何將 PDF 連結嵌入網站中?
網站管理者可輕鬆地將 PDF 檔案上傳至網站。許多網站建置平台提供將 PDF 檔案上傳至網站檔案管理系統的選項。完成上傳後,您即可取得該 PDF 檔案的連結,並將其嵌入網站頁面,使使用者能夠線上查看或下載該 PDF 檔案。 -
5. 如何讓 PDF 連結直接開啟特定頁面?
若您擁有 PDF 檔案的 HTML 連結,可以透過在連結末尾加入 #page=[頁碼] 來直接開啟指定頁面。 例如,您可以使用以下連結,直接開啟名為 examplefile.pdf 的檔案並跳轉至第 4 頁: https://www.example.com/examplefile.pdf#page=4 請注意,這個方法僅適用於 HTML 連結。如果您的 PDF 檔案儲存在本地硬碟中,例如 c:\folder\samplefile.pdf,則無法透過此連結直接開啟指定頁面。 -
6. iLovepdf 是否提供 PDF 轉連結功能?


