如何在 Google Docs 中打開 PDF(2025 年更新)
2025-08-06 16:02:41 • 分類: 關於PDF 檔案的知識 • 經過驗證的解決方案
什麼是 Google Docs?Google Docs 為共享所有類型的文件提供了一個很好的解決方案,但更多的是為了專案協作。它是迄今為止最受歡迎的文件創建方法,原因很簡單,任何人只要有 Google 帳號,你就可以與他們共享文件。然後你與之共享檔案的人可以做出更改,你可以實時查看和回應這些更改。
至於 PDF 文件,你可以 在 Google Docs 中打開 PDF,但 Google Docs 在編輯 PDF 檔案時存在一些不足之處。雖然你可以在 Google Docs 中打開、閱讀和整理 PDF 檔案,但是對檔案進行編輯並不容易。在本文中,我們將提供解決此問題的解決方案。
如何使用 Google Docs 打開 PDF
使用 Google Docs 上傳和打開 PDF
按照這些非常簡單的步驟直接在 Google Docs 中打開 PDF 文件:
第1步:轉到你的 Google Drive 並登入你的帳號。在進入之後,點擊“上傳”圖標將檔案上傳到你的帳號。這將允許你瀏覽你的電腦上的 PDF 檔案。
第2步:在上傳檔案之後,右鍵點擊它,然後選擇“打開方式 > Google Docs”。
第3步:在出現的彈出視窗中,通過瀏覽選擇目標圖像,然後點擊“打開”以將其導入。
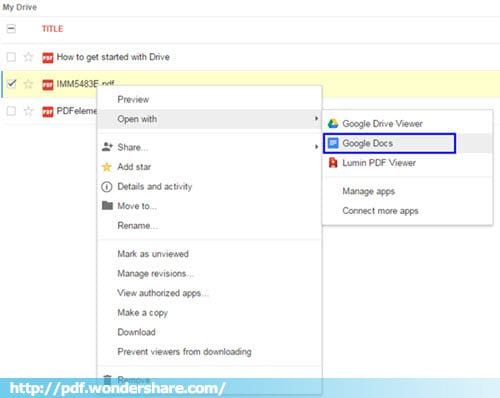
管 Google Docs 有時很有效,但它確實存在一些不足之處。其中一些包括:
- 在 Google Docs 中打開 PDF 可能並不總是有效,並且上傳的文件中可能缺失原始 PDF 中的圖像。
- 你無法在 Google Docs 中編輯文件中的文字,你只能將文字複製到新的 Google Docs 檔案中,然後在該檔案中編輯文字。
- Google Docs 缺少你在其它 PDF 程式中可以找到的一些更高級的編輯功能,例如添加頁面、刪除頁面,甚至添加和刪除圖像。
在 Google Docs 中打開來自 Google Drive 的 PDF
如果你希望將你的 PDF 保存到 Google Drive,你應當按照以下步驟操作:
第1步。訪問你的 Google Drive 帳號。按下“新建”並尋找“檔案上傳”圖標。
第2步。選擇你想要添加的 PDF。
第3步。雙擊或按下“打開”圖標以打開該文件 。
第4步。選擇“Google Docs”替代程式,這樣你就可以用它打開文件。
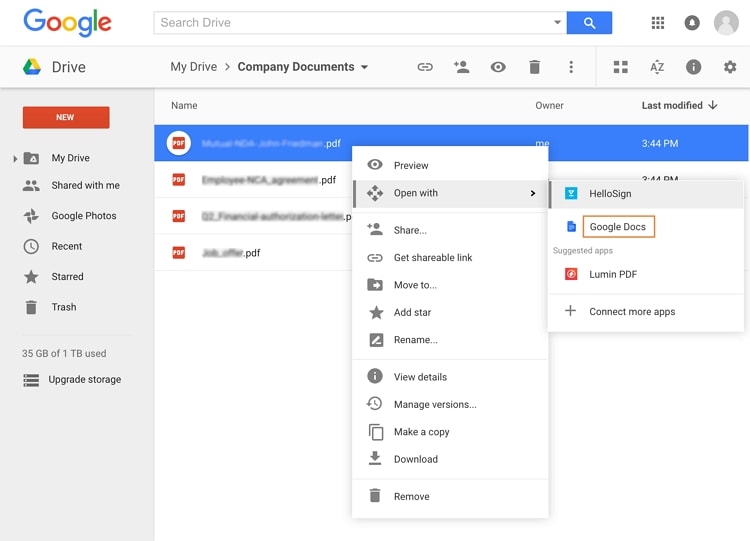
在 iPhone/Android 上在 Google Docs 中打開 PDF
如果你的手機中有 Google Drive,那麼你就能夠使用 Google Docs 打開你的 PDF。如果要了解如何實現,請注意以下說明:
第1步。啟動適用於 Android 或 iOS 的 Google Drive 應用程式。
第2步。點擊“添加”按鈕。然後點擊“上傳”按鈕。
第3步。選擇你想要添加的 PDF 檔案並上傳。
第4步。按下“打開方式”圖標。如果要打開它,請轉到“Google Docs”選項。
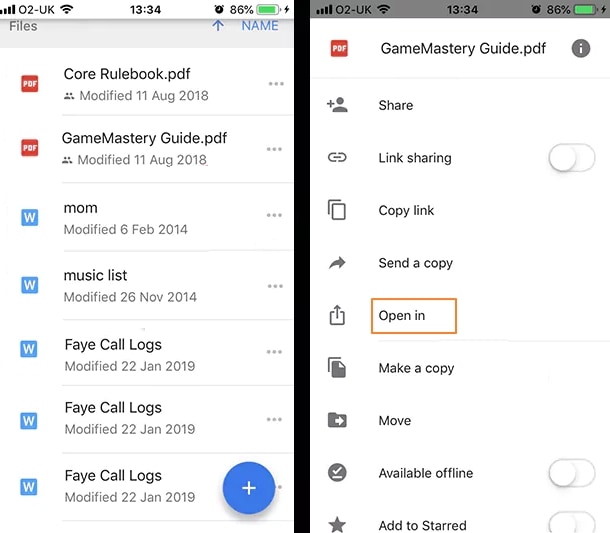
在 Google Docs 中打開 PDF 的更優方案
如果你需要一種更好的方式打開 PDF 檔案,你可能需要 PDFelement。該程式的設計目的是,不僅讓你更輕鬆地打開和閱讀 PDF,還為你提供了大量的編輯選項供你選擇。更重要的是,你可以在所有平台上使用它,包括 Windows、Mac、iOS 和 Android 系統。
與 Google Docs 不同,PDFelement 允許你輕鬆而有效地 編輯 PDF 檔案,包括文字和圖像。你可以輕鬆選擇文字的任何部分,然後將其完全刪除或更改字體甚至顏色。你還可以刪除文件的整個部分,並將更大的部分添加到該文件中。
與 Google Docs 還有一點不同的是,你添加到 PDFelement 的文件不會發生任何改變。你可以期待文件中的所有內容都與原始文件的狀態相同。但是,如果你不喜歡這些圖像或它們的位置,PDFelement 也為你提供了一些選項,你可以根據需要進行任何更改。你可以輕鬆刪除圖像、重新排序或調整圖像大小,也可以輕鬆地將更多圖像添加到該文件中。此外, Document Cloud 服務允許你將你的文件共享到雲端,這樣你就可以在任何設備上查看你的文件。
下面是在沒有 Google Docs 的情況下打開 PDF 的方法。首先在你的電腦上下載和安裝 Wondershare PDFelement 。啟動該程式,然後按照這些非常簡單的步驟打開和編輯你的 PDF 檔案。
第1步:打開 PDF 檔案
如果要在該程式中打開 PDF 檔案,你可以點擊 “+” 按鈕並選擇你想要打開的 PDF 檔案。
你也可以將你的 PDF 文件拖放到該程式中。

第2步:編輯文件
在打開該文件之後,你可以繼續編輯它的各個部分。為此,請點擊“編輯”選項卡,你將在其中找到許多編輯選項,包括“添加文字”、“添加圖像”和“添加連結”等等。
根據你想要對上傳的 PDF 文件執行的操作,選擇對應的選項。例如,如果你想在該文件的任何位置添加圖像,請選擇“添加圖像”。然後,你可以瀏覽你想要添加的圖像。在將圖像添加到文件中之後,你將在其周圍看到一個藍色方框,點擊此方框的邊緣以調整圖像大小。

第3步:將 PDF 轉換為其它格式
在你對文件做出更改之後,如果你對所有更改感到滿意,你可以將該檔案轉換為更適合 Google Docs 的格式,例如 Word。幸運的是,使用 PDFelement 就可以輕鬆完成。只需點擊“轉換”,然後選擇“轉換為 Word”選項,即可轉換該檔案。在彈出視窗中點擊“保存”開始轉換。

整個過程只需要幾秒鐘。然後你應該會看到另一個確認轉換過程已完成的對話方塊。點擊“輸出檔案夾”旁邊的連結,以轉到包含已轉換檔案的檔案夾。然後你可以將編輯、轉換後的檔案上傳到 Google Docs 和在你的網路上共享。
關於如何使用 Google Docs 的提示
擁有 Google 帳號的任何人都可以訪問 Google Docs,這是一款線上文字處理器,它允許用戶創建和格式化可與其他人共享的文件。使用 Google Docs 的最大優勢在於它使專案協作變得非常容易。用戶可以實時查看和回應對文件所做的任何更改。
如果它看起來像是你想要使用的工具,那麼本文中給出了一些可以讓 Google Docs 更好用的技巧。
- 在 Google Docs 中啟用離線訪問,這樣你就可以離線工作,當你連接到網路時,它會同步所有改動。為此,請點擊右上角的齒輪圖標,然後確保啟用“將你的工作同步到這台電腦,以便你可以離線編輯”。
- 你還可以在線發布文件。只需點擊“檔案 > 發布”。然後,你將獲得一個可與他人共享的連結。
- 轉到“工具 > 拼寫檢查”,以修復文件中的拼寫錯誤。





Quintela
staff 編輯