在現代文檔管理中,跨文件連結已成為一種有效的方式,用來引導讀者至與某個主題相關的詳細內容。許多人對於如何在 PDF 中添加超連結或PDF 跳到指定頁數感到困惑。為此,本文將為您提供一套全面且清晰的解決方案,詳細說明如何使用PDFelement,這款功能強大的 PDF 編輯工具,來為您的 PDF 文件添加超連結,並且提供離線與線上操作指南。
目錄
方法一:輕鬆為 PDF 加上超連結,無需 Acrobat
步驟一:打開 PDF 檔案
啟用 PDFelement,方法是連點桌面上的快速啟用圖示。接著,點選主畫面中的「開啟 PDF」按鈕,選擇要編輯的 PDF 檔案。你也可以直接將檔案拖曳至 PDFelement 介面中。

步驟二:PDF 中插入連結
點選「編輯」標籤,然後選擇「連結」按鈕。接著,將顯示三種可選的超連結類型。選擇其中一種後,使用滑鼠選取 PDF 文件中欲插入連結的區域。當放開滑鼠後,系統會彈出設定視窗,讓你設定該超連結的外觀與連結選項(如跳到 PDF 指定頁數)。設定完成後,點選「套用」即可新增超連結至 PDF 文件。
連結選項:
- 跳轉至指定頁面: 選擇此選項後,您透過「選取頁面」或直接填寫頁碼可以指定跳轉頁面,完成設定後,點選該連結即可跳轉 PDF 指定頁面。
- 打開網頁: 在指定框中輸入目標網頁的 URL,然後點選「套用」。這樣設定後,您可以點選該超連結進入指定的網頁。
- 打開檔案: 點選「...」圖示瀏覽並選擇您電腦中的任何檔案,包含 PDF 文件。如果該檔案與另一 PDF 檔案建立了連結,點選該超連結時,將會在 PDFelement 中打開該 PDF 檔案。
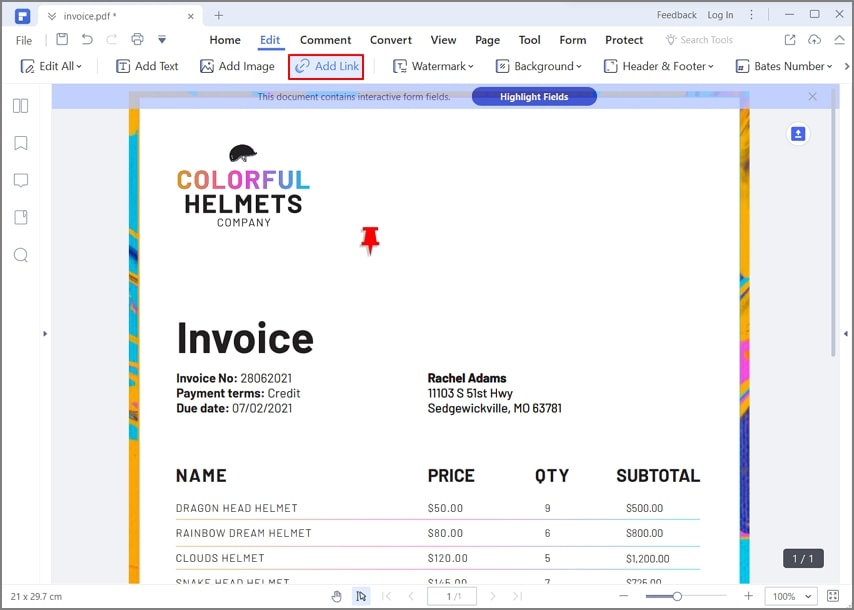
設定完成超連結的動作後,您還可以進一步調整其外觀設定。以下是可供調整的外觀選項。
連結外觀:
- 連結矩形: 您可以選擇將超連結矩形框設為可見或隱藏。
- 顏色: 您可以設定超連結框的顏色。
- 高亮樣式: 「無」表示不修改連結區域外觀;「反轉」會將連結區域顏色更改為對比色;「按下」會將區域樣式變為浮雕矩形;「邊框」則會改變點選後的輪廓顏色為對比色。
- 線條樣式: 您可以設定超連結的線條樣式,包括實線、虛線或底線。
- 線條粗細: 您可以調整線條粗細,選擇細、中或粗。
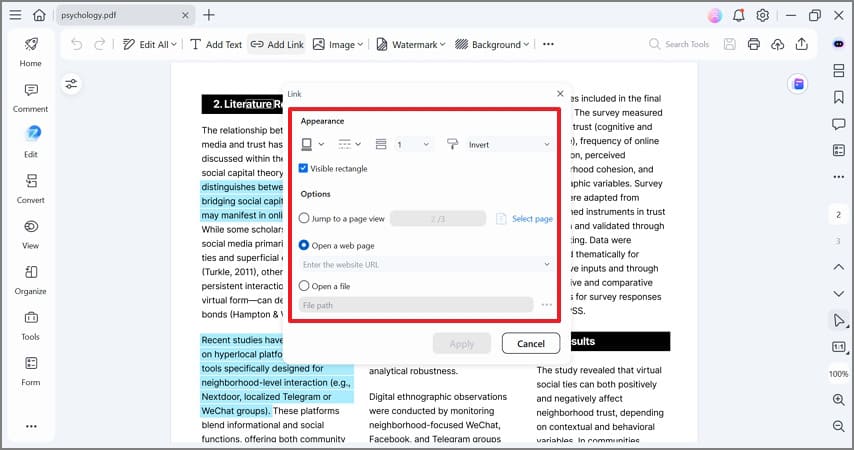
步驟三:將連結添加到 PDF 後保存
在成功加入超連結後,您可以直接保存 PDF 文件。如果需要對 PDF 文件進行進一步的修改,您也可以隨時編輯文件中的其他內容。
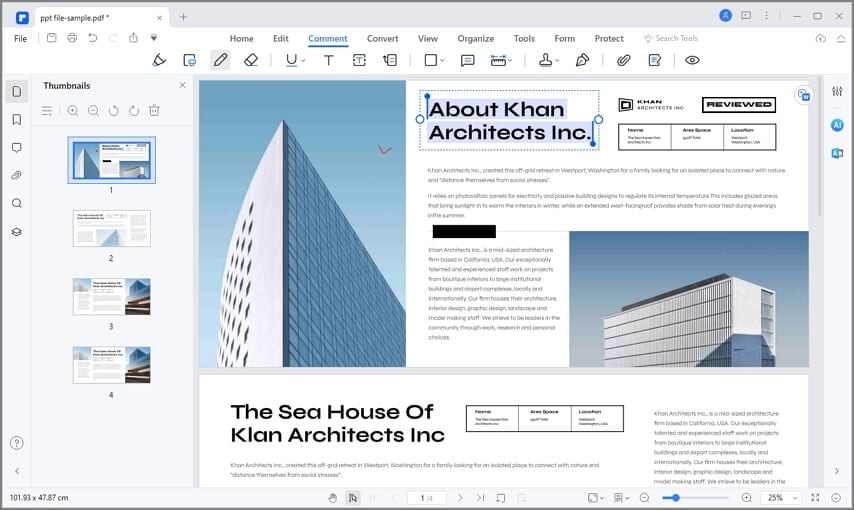
PDFelement 提供簡便直觀的介面,讓使用者可以輕鬆為 PDF 文件添加超連結。在操作過程中,您將可以享受到以下多項功能:
- 編輯連結 - 使用者可以輕鬆編輯 PDF 中的所有連結,無論是新增、移除或調整現有連結的大小、顏色及字體,皆能方便操作。
- 附件功能 - 為了豐富文件內容,PDFelement 允許您為 PDF 文件添加附件,提升整體閱讀體驗。
- 書籤功能 - 透過書籤,您可以為讀者提供便捷的導覽功能,協助他們快速找到所需內容,提升整體文檔的可讀性與理解度。
- 轉檔功能 - PDFelement 提供多種格式轉換選項,讓使用者能輕鬆將 PDF 轉換為 Word、Excel、PDF/A、PPT、文本、EPUB、RTF、HTML、HWP 或各類圖像格式。
- 分享功能 - 您可以使用 PDFelement 將文件輕鬆分享給他人,支援電子郵件、雲端服務(如 Dropbox 和 Google Drive),以及專屬的 Wondershare Cloud 雲端服務。
方法二:用 Google 文件線上為 PDF 加上連結
若您時間緊迫或偏好使用線上工具來處理工作,Google 文件提供了便捷的方式讓您為 PDF 檔案新增超連結。以下是操作的具體步驟。
步驟一: 首先,您需要將 PDF 檔案上傳至 Google 文件。打開 Google 文件後,點選「檔案」選單,選擇「開啟」,並在接下來的視窗中選擇「上傳」區塊。點選「從裝置選擇檔案」以選擇並上傳您的 PDF 檔案。
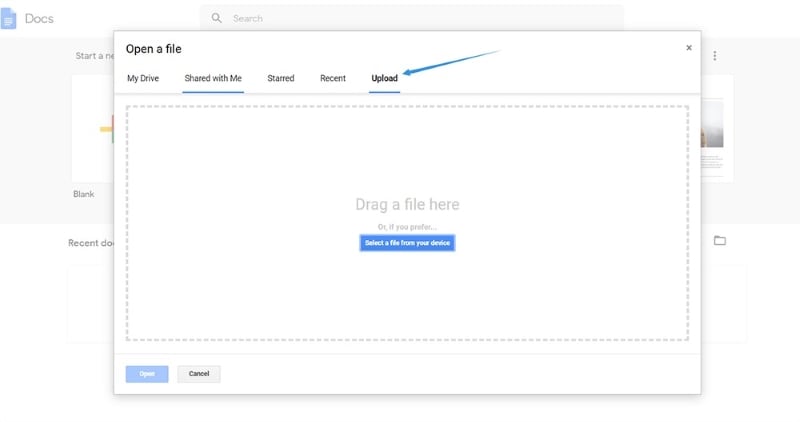
步驟二: 上傳完成後,點選「開啟」以在 Google 文件中開啟該 PDF 檔案。接著,移至您希望插入連結的區域,選取要添加超連結的文字。點選頂部選單中的「插入連結」按鈕,或使用快捷鍵「CTRL+K」,將連結貼入搜尋框中,最後點選「套用」來將超連結添加至 PDF 文件。

步驟三: 當您完成超連結的添加後,您可以將檔案重新下載為 PDF 格式。找到「檔案」選單,選擇「下載」,然後從下拉選單中選擇「PDF 文件 (.pdf)」進行下載。

方法三:在線上為 PDF 新增連結的簡單技巧
雖然 Adobe Acrobat 是一款常用的 PDF 編輯工具,但對於需要離線操作的使用者來說,可能會遇到一些不便。此時,選擇使用線上工具來提升 PDF 檔案的互動性將是一個非常便捷的選擇。
Sejda PDF 提供了功能強大的線上 PDF 編輯功能,其中包括輕鬆製作可點選的超連結。若您希望了解如何使用這款高效的線上 PDF 工具來完成此操作,請參照以下步驟:
步驟一: 首先,使用 Windows 或 MacBook 的預設瀏覽器,進入 Sejda PDF 編輯器的線上版,並點選頁面頂部工具列中的「Editor」工具。接著,點選「Upload PDF File」按鈕,將您的 PDF 上傳至該平台。
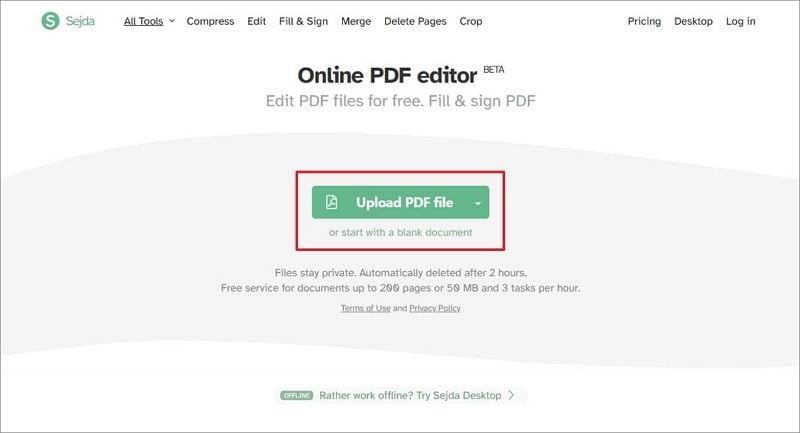
步驟二: 在成功上傳 PDF 檔案後,從編輯選項中選擇「Link」編輯模式,並在需要插入超連結的區域繪製一個框架。隨後,螢幕上會彈出「Link Properties」視窗,提供多種選項供您選擇,您可以依據需求設定超連結的屬性。

方法四:免費用 Word 為 PDF 加超連結
雖然 Microsoft Word 以處理 DOCX 檔案聞名,但或許您不知道,Word 也能夠處理 PDF 文件並進行編輯。
當您將 PDF 檔案匯入 Word 之後,便能進行各種編輯作業,包括在 PDF 文件中插入超連結,且無需使用 Acrobat。以下是如何在 Word 中為 PDF 文件添加連結的具體步驟:
步驟一: 首先,搜尋並啟用 Microsoft Word,然後選擇左側的「開啟」選項。接著,點選「瀏覽」按鈕,選擇您要打開的 PDF 文件,該文件會自動轉換為 MS Word 格式。
步驟二: 轉換完成後,MS Word 會將該 PDF 文件以全新的 Word 文件呈現。接著,選取您希望添加超連結的文字或圖片,然後使用快捷鍵「Control + K」或「Command + K」來插入超連結。

步驟三: 完成超連結的插入後,點選螢幕左上角的「檔案」選單,並選擇「另存為」功能。隨後,點選「瀏覽」選項,將「儲存類型」設為 PDF,然後按下「儲存」來保存帶有超連結的 PDF 檔案。

方法五:Mac 上免費為 PDF 加超連結的技巧
雖然前述方法對於 Mac 使用者已經提供了不少選擇,但他們還可以利用 Mac 內建的 PDF 管理工具——「預覽Preview」,來為 PDF 文件添加超連結。
儘管使用「預覽」來操作可能顯得較為傳統,但其簡單有效,能夠幫助使用者輕鬆在 PDF 文件中建立指向相關資料的超連結。請依照以下步驟操作,輕鬆完成在 Preview 中的超連結添加:
步驟一: 首先,在「預覽」中打開您希望添加超連結的 PDF 文件,並點選工具列中的「顯示標註工具」選項。

步驟二: 接著,選擇「文字框」工具來插入文字框,並將所需的超連結貼入文字框中。您也可以依據文件的需求,自訂文字框的屬性,例如大小、顏色等。

方法六:用 Adobe Acrobat 為 PDF 文件加超連結
作為最早提供 PDF 文件管理功能的工具之一,Adobe Acrobat 不僅可以處理多種 PDF 編輯需求,還能輕鬆為 PDF 文件添加可點選的超連結。若您想了解如何在 Adobe Acrobat 中操作,請參考以下簡單步驟:
步驟一: 首先,確保您的裝置已安裝並啟用 Adobe Acrobat,接著點選「開啟檔案」按鈕,選擇並匯入您需要編輯的 PDF 文件。
步驟二: 接著,從「所有工具」面板中選擇「編輯 PDF」,將文件轉換為可編輯狀態。然後,在「新增內容」區域點選「連結」,並選擇「新增或編輯連結」選項。

步驟三: 在 PDF 中插入連結時,您只需在所需的文字區域繪製一個框,並選擇適當的「連結動作」與「連結外觀」。設定完成後,點選「下一步」按鈕,即可順利完成在 Adobe Acrobat 中為 PDF 添加超連結的操作。

FAQs:PDF 加超連結常見問題
在學習如何為 PDF 添加超連結的過程中,可能還會遇到一些疑問。以下整理了幾個關於 PDF 文件的常見問題及解答:
-
1. 為何要為 PDF 添加超連結?
許多文件中都包含了各式各樣的超連結,這不僅僅是為了裝飾,實際上添加超連結能夠有效引導讀者深入了解文件中某個主題的相關資料。當作者無法在文件中完全解釋某些現象或概念時,超連結便能作為補充參考,協助讀者理解並佐證這些概念的真實性。在數位化的今天,為 PDF 文件加入超連結已成為提高文件互動性和實用性的關鍵。 -
2. 如何在不使用 Acrobat 的情況下為 PDF 添加超連結?
若您希望避免使用 Adobe Acrobat,可以考慮其他更為高效的工具,如 Wondershare PDFelement,這是一款功能強大的 PDF 編輯器,能夠輕鬆幫助您為 PDF 添加超連結。
啟用 PDFelement,點選「開啟 PDF」來載入您的 PDF 文件。
選取要插入連結的文字或區域,進入「編輯」區域,點選「新增連結」按鈕,設定連結後,點選「套用」即可。
-
3. 如何為 PDF 添加影片連結?
若您需要在 PDF 文件中插入影片連結,請依照以下步驟操作,這是使用 PDFelement 編輯 PDF 的最佳方式:
啟用 PDFelement 並打開您的 PDF 文件,接著進入「編輯」區域,選擇「連結」來開啟設定視窗。
在「外觀」區域設定連結樣式後,選擇「打開網頁」選項,輸入影片的 URL,最後點選「套用」以完成影片連結的添加。
-
4. 如何創建指向其他 PDF 的內部連結?
若要在 PDF 中創建指向其他 PDF 文件的連結,請依照以下步驟操作:
首先,點選「開啟 PDF」來載入您的 PDF 文件。打開後,進入「編輯」區域,並從工具列中選擇「新增連結」選項。
選擇要插入連結的區域,接著設定連結外觀後,在「選項」中選擇「開啟文件」,並瀏覽您想要連結的 PDF 文件。完成設定後,點選「套用」來創建 PDF 之間的連結。
結語
藉由以上方法,您現在可以輕鬆為 PDF 添加超連結。我們已經介紹了如何利用 Wondershare PDFelement、Adobe Acrobat 及線上工具來達成此目標。此外,您也學會了如何使用 PDFelement 這款簡便的工具來提升 PDF 文件的互動性。掌握這些技巧後,您將能夠為 PDF 文件添加豐富的超連結,讓文件更具吸引力與實用性。



