為什麼需要將整個資料夾的內容轉換為 PDF 格式?為何不直接保留原始檔案格式?答案很簡單:PDF 是當今最通用而穩定的文件格式之一,是分享、儲存、修改、保護和其他各種用途的完美選擇。
目錄
第一部分:為何需將資料夾轉檔為 PDF
有幾個原因可能會促使你將整個資料夾轉換為 PDF:
1. 例如,如果你將銀行帳單儲存為 CSV 檔案在個人資料夾中,並希望將這些帳單進行歸檔,PDF 格式將是最合適的選擇。
2. 另一種情境是,如果你需要將這些檔案傳送給審計師以便準備下一個報稅季,你可以在傳送電子郵件前,對這些 PDF 檔案進行密碼保護。
3. 此外,當你需要將檔案轉換為一個能夠保留原始排版和字型的格式時,PDF 是最理想的選擇。PDF 格式可確保文件在任何設備或作業系統上顯示時,保持一致的視覺效果,避免排版或字型的變化。
將資料夾轉換為 PDF 文檔的方法
依據資料夾中的內容,將資料夾轉換或合併為 PDF 有幾種不同的方法。接下來,我們將介紹如何使用 PDFelement - PDF 編輯器,這款在 Windows、Mac 以及 iOS 平台均可使用的高效 PDF 編輯工具,輕鬆完成這一操作。本文將以 PDFelement Mac 版為例進行說明。
方法一:將資料夾內的所有檔案轉換為各自的 PDF 文檔
在此方法中,我們將使用 PDFelement資料夾內的所有檔案,並將其轉換為各自對應的 PDF 檔案。以下示範的範例資料夾包含多個 JPEG 圖片,接下來我們將介紹如何將這些檔案全部轉換為單獨的 PDF 檔案。
1. 啟用 PDFelement,並選擇「檔案 → 新建」,然後選擇「從檔案創建」選項。

2. 瀏覽至所需的資料夾並連點進入。
3. 使用「Cmd+A」選擇所有的檔案,然後在 Finder 視窗中點選「開啟」。
4. 資料夾內的所有檔案將被逐一轉換為 PDF,並在 PDFelement 中以單獨的標籤頁顯示。
每個轉換後的檔案名稱將自動加上「CreatePDF-」前綴,便於識別為轉換後的檔案。您可以透過「檔案」→「另存為」功能,重新命名,並將其儲存到相同或其他資料夾位置。
方法二:將資料夾內的所有檔案合併為一個 PDF 文檔
若您擁有多個檔案並希望將其整合為一個單一的 PDF 檔案,您可以利用 PDFelement 的 合併 PDF 功能。此功能屬於批次處理的一部分,還包括批次轉換、批次 OCR、資料擷取與批次刪除等多項操作。
1. 從上方選單中選擇「工具 → 合併檔案」進入。

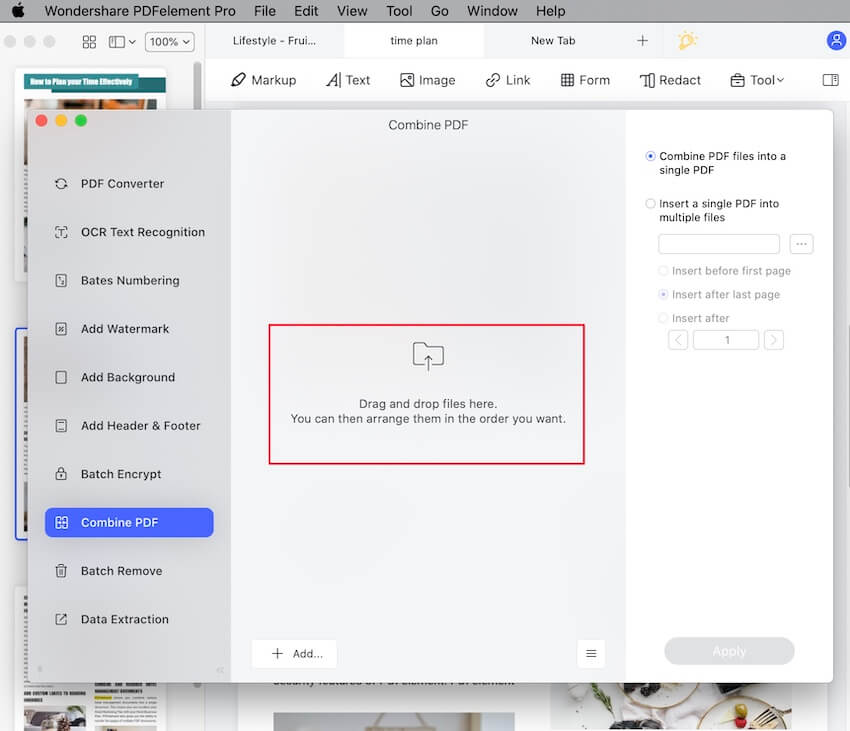
3. 接著,您可以直接將檔案從 Finder 拖曳至此視窗,或是使用「新增檔案」按鈕來選擇檔案。新增按鈕同時支援選擇個別檔案、資料夾或開啟中的檔案,這樣會將您在 PDFelement 中開啟的所有檔案自動列入合併清單。在此步驟前,請確保已儲存所有開啟中的檔案。
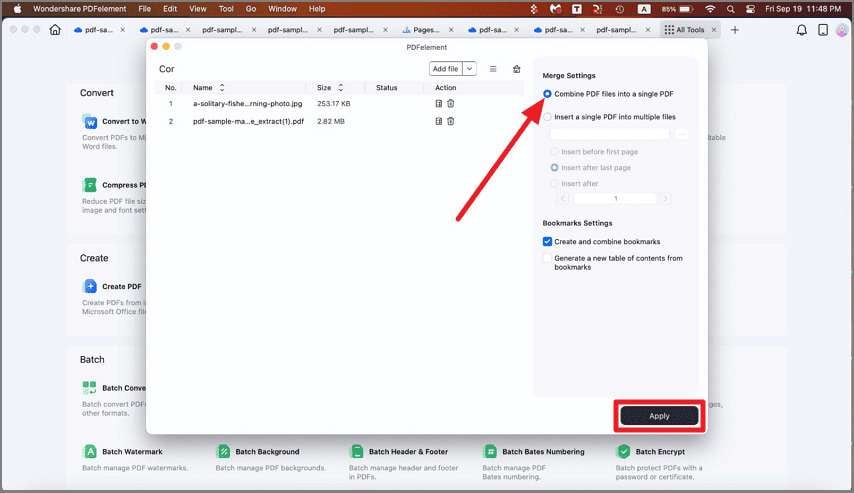
4. 新增檔案後,您可以透過拖曳來調整檔案順序,將檔案依所需的排列順序合併為一個 PDF 檔案。完成後,點選「套用」按鈕。右側面板顯示預設選項會將所有檔案合併為一個 PDF 檔案。接著,系統會提示您選擇儲存目標資料夾,選擇完成後點選「保存」。此時,該檔案將以「Combine.pdf」為檔名儲存,您可以依據需要重新命名檔案。
完成此過程後,所生成的單一 PDF 檔案將包含您所選擇的所有檔案,並依照您設定的順序進行排列。如同縮圖窗格所顯示,所有 PDF 檔案的內容將被整合至此單一 PDF 檔案中。
方法三:用進階選項將資料夾轉換為 PDF
第三個選項是選擇不同檔案格式並將其轉換為 PDF 檔案。這種方法不涉及批次處理功能,而是讓您可以從多種來源創建 PDF,每個檔案會作為單獨的 PDF 顯示。此方法與第一種方法相似,但它提供了更多檔案格式的選擇。
1. 與方法一一樣,啟用 PDFelement,然後選擇「檔案 → 新建」,並選擇「從檔案創建」。
2. 不過這一次,你可以選擇不同格式的檔案。在這個簡單的例子中,我們使用了 PNG 和 JPEG 檔案,但你可以從數百種檔案格式轉換,如 Word、Excel、HTML、Text、RTF、ePub 等等。
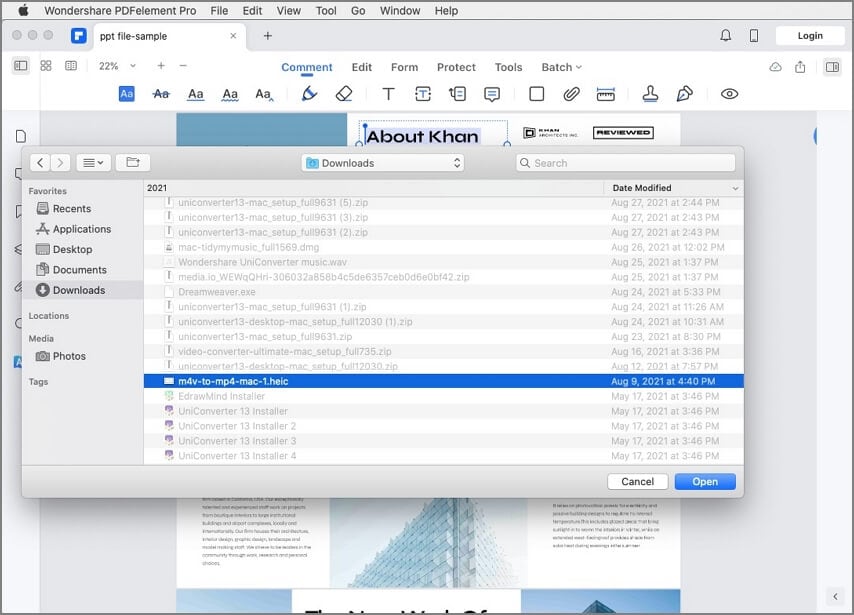
3. 選擇完所有檔案後,點選 Finder 視窗中的「開啟」。這些檔案將被轉換為對應的 PDF 檔案,並在 PDFelement 中開啟,讓您可以進行編輯及其他操作。
透過這三種方法,您可以將整個資料夾中的各類檔案轉換為 PDF,並依據需求將這些 PDF 檔案進行合併。
第三部分:PDFelement 強大的轉檔引擎
PDFelement 的轉檔引擎不僅功能強大,且精確度極高。當轉換包含複雜排版和多個元素的檔案時,您會深刻體會到這一點。最終生成的 PDF 檔案將完美保留原始內容的字型、排版、對齊等細節。同樣地,當從 PDF 轉換回其他格式時,系統會最大程度地保護檔案的完整性。
為什麼這很重要?
假設您有一個包含數十頁文字、圖片、浮水印、頁首頁尾、超連結、圖表及表格等複雜內容的 PPT 演示文稿。若您使用市面上大多數其他應用程式將其轉換為 PDF,可能會發現原始 PPT 幻燈片與輸出的 PDF 頁面之間存在顯著差異。因此,當您與他人分享 PDF 時,必須確保所有內容清晰可讀。如果發現內容失真,您將不得不重新轉換檔案,或使用 PDF 編輯器修正對齊錯誤或缺失的字型等問題。
使用 PDFelement,您可以放心地將檔案轉換為 PDF,因為它會保護內容的完整性。這樣一來,您可以提高工作效率,因為 PDFelement 讓 PDF 編輯變得更加可靠。無論是企業環境或是個人使用,這都是一款非常有價值的工具。
此外,PDFelement 還提供了一整套實用功能,以下是其中幾項亮點:
- 全面的註解工具,便於您審閱、評論和標註文件內容。
- 企業級的安全功能,能夠保護 PDF 檔案中的機密與敏感資訊。
- 先進的文件和頁面管理工具,可進行合併、拆分檔案、頁面重排序、頁面增刪等操作。
- 完整的表單管理功能 - 從頭開始創建表單,將不可編輯的表單轉換為可編輯的 PDF,填寫和簽署表單,批次處理表單資料提取等。
- 透過廣泛的工具和功能輕鬆分享、查看和列印PDF。
更重要的是,PDFelement 是市場上最具價格競爭力的專業 PDF 解決方案之一,其功能與業界領先產品不相上下。而最吸引人的是,PDFelement 操作簡單直覺,無需額外教育訓練即可上手,這對於企業來說,能夠大幅節省時間與成本,將寶貴的資源投入到更具價值的工作中。
第四部分:資料夾轉 PDF 常見問題
-
1. 是否有線上工具可以將資料夾轉換為 PDF?
這個問題的答案並不簡單。雖然有些線上轉換網站提供將多個檔案轉換為 PDF 的功能,這些工具理論上也可以用來將資料夾內容轉換為 PDF,但大多數線上 PDF 轉換工具存在檔案大小限制。一旦超過最大限制,您將無法將整個資料夾的檔案全部轉換為 PDF。因此,許多商業使用者較偏好使用桌面解決方案,例如 PDFelement,儘管線上服務相對方便。但問題在於,若遇到任何問題,長期來看可能會帶來不僅是金錢上的損失,還可能影響到業務運作的穩定性。 -
2. 轉換準確性是否重要?
當然重要!想像一下,你的客戶收到的文件格式很差,字體缺失,看起來很不專業!在你使用一個免費或不可靠的轉換工具,並且在透過電子郵件傳送或上傳到網路之前沒有檢查輸出檔案時,就會發生這種情況。為了避免這種情況,建議使用一個以準確地將內容從一種檔案類型轉換為另一種檔案類型而聞名的工具。 -
3. 要怎麼將多個PDF檔案的內容添加到一個已經存在的PDF檔案中?
PDFelement 提供的合併 PDF 批次處理功能,讓您能夠將新檔案的內容輕鬆添加至已存在的 PDF 檔案中。這樣,您可以隨時將新的檔案內容附加到現有的 PDF,而無需事先將所有新檔案合併,再與原有檔案進行合併。這樣的處理方式簡單且高效,您只需將檔案排程起來,然後在合併前選擇適當的選項,整個過程即可快速完成。



