如何使用 Mac 上的 Preview 進行列印
你是否需要列印 PDF 檔案?也許你需要掃描一份文件,進行一些更改,然後列印修改後的文件。你可以使用合適的 PDF 編輯軟體來完成此操作。一款出色的 PDF 軟體允許你在該軟體內列印 PDF。Apple 用戶可以使用 Mac 上的 Preview 輕鬆列印。但是,首先你需要了解如何使用 Mac(包括 macOS 11)上的 Preview 進行列印 。
如何使用 Preview 替代程式列印到 PDF
正如前文所述,Preview 是一款原生的 macOS 程式,用於查看圖像和 PDF 檔案。雖然它的功能有限,但它確實能夠列印到 PDF。但是,對於更高級的任務,你將需要更高級的軟體,因為 Preview 缺少很多功能。一個選擇是PDFelement,它是一款完整的 PDF 解決方案,能夠讓你的工作更輕鬆。它的功能如下:
第1步:開始列印
點擊“檔案”>“列印”,打開你想要列印的檔案。或者你也可以使用鍵盤並點擊“Command + P”。這將會打開列印命令視窗。
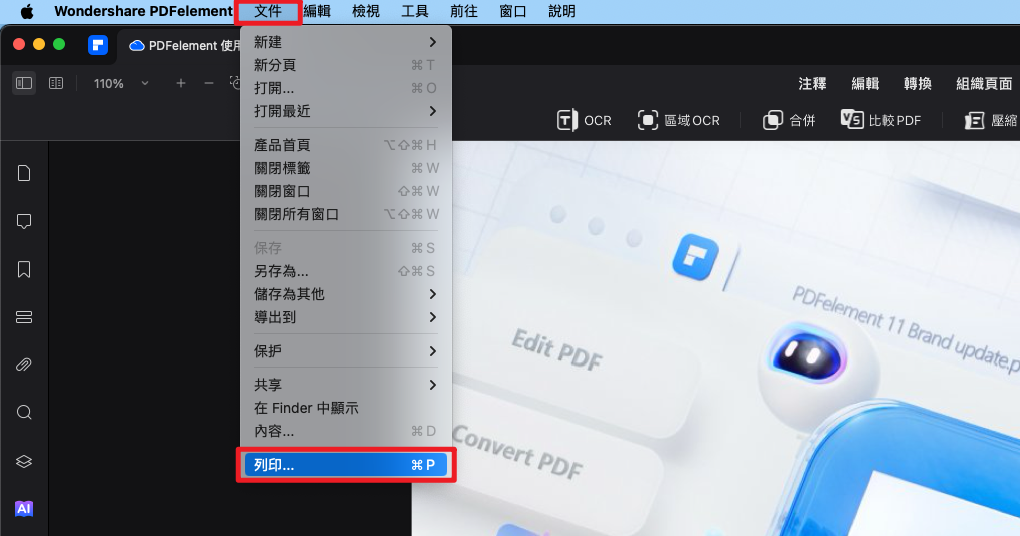
第2步:設置列印選項
螢幕上將出現一個彈出視窗。選擇你想要使用的列印機、需要列印的副本數量以及類似的自定義選項。例如,你可以自定義紙張大小、方向、比例等等。當你更改設置時,將會出現所列印文件的預覽。
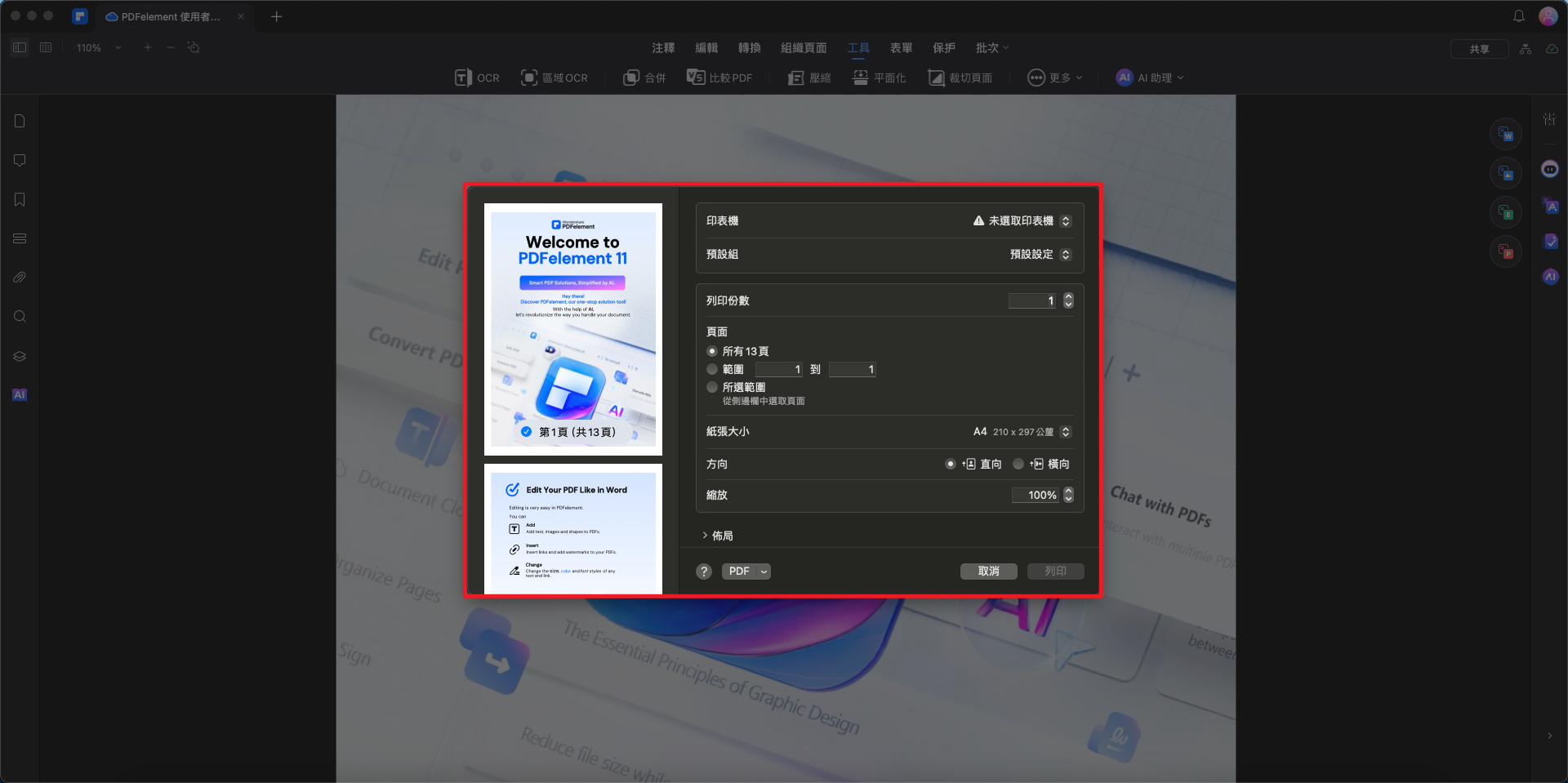
如果你想查看更多的詳細信息,請點擊“列印”視窗中的“顯示詳細信息”按鈕。“副本”是你想要列印的副本數量,“頁面”允許你自定義你想要列印的頁面,“頁面”尺寸允許你在 A4、A5、US letter 或更多尺寸之間進行選擇,而“方向”可以是縱向或橫向。最後但同樣重要的是,你可以選擇列印機來列印 PDF 中的註解和表格。
第3步:使用 Preview 替代程式列印 PDF
如果你想要設置更詳細的列印選項,請點擊“顯示詳細信息”。如果你對所列印文件的預覽感到滿意,請點擊“列印”。然後你將獲得硬拷貝。
- 適用於文字和圖像的各種編輯工具,包括更改字體樣式、大小和文字的功能。對於圖像,你可以進行裁剪、旋轉、擷取等等。
- 將任何檔案類型轉換為 PDF 檔案,反之亦然。如果你需要轉換多個檔案,你可以使用批量轉換完成。
- 筆記、註解、高亮顯示等標準註釋工具,擁有很多個人繪圖工具。
- 使用密碼加密保護你的文件,還可以對文件的敏感部分標記密文。
- 向文件添加電子簽章和建立可填寫表單。
如何在 Mac 上的 Preview 中列印
Preview 是 macOS 上的原生 PDF 軟體,它允許你列印 PDF 中的部分或全部頁面,在同一張紙上列印圖像等等。下面介紹了如何在 Mac 上的 Preview 中列印:
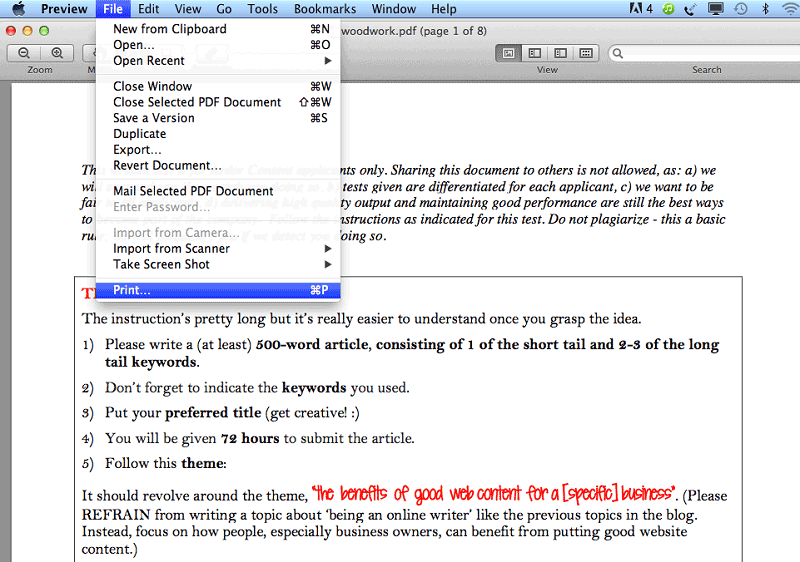
- 打開你想要列印的 PDF 檔案或圖像。如果你需要列印多個檔案,請在 Preview 中打開所有檔案。
- 轉到“查看” > “縮略圖”,然後按下command 並點擊你想要列印的頁面的縮略圖。這適用於你只想列印選定的幾頁。
- 轉到“檔案” > “列印”,然後選擇列印選項。如果你沒有看到這些選項,請點擊“顯示詳細信息”。如果要多次列印同一圖像或頁面,請點擊“每頁份數”,然後選擇一個數字。如果要縮放圖像,請點擊“縮放”,然後輸入百分比。如果你只需要列印選定的縮略圖,請轉到邊欄中的“選擇頁面”。如果你需要盡可能多地填充紙張,請選擇合適的比例。
- 在你修改設置和選項之後,點擊“列印”。




Quintela
staff 編輯