將圖像插入 PDF,看似是一項簡單的操作,但實際操作時卻可能讓人感到棘手。對於 Mac 使用者而言,如果曾經嘗試過使用「預覽」應用程式將圖像新增到 PDF 中,應該能理解這個過程在缺乏技巧的情況下,容易變得繁瑣且不直覺。幸運的是,本文將提供一份詳盡的指南,協助您輕鬆、快速地在 Mac 系統(包括 macOS 13)上使用「預覽」將圖片插入 PDF 檔案。
如果您需要一種更強大的工具可在 Mac 系統上將圖像新增到 PDF,建議您使用 PDFelement Mac 版。此款 PDF 編輯器不僅支援圖片的旋轉、翻轉、裁剪與調整,還能夠為您的 PDF 檔案添加文字、簽名、浮水印等更多功能,幫助您提升文檔處理效率。
目錄
第一部分:使用 Mac「預覽」替代軟體將圖片加入 PDF
PDFelement Mac 版是解決您所有 PDF 編輯需求的專業工具,提供強大的 PDF 編輯平台。該程式擁有多種功能,讓您能夠輕鬆地將選定的圖片無縫添加到 PDF 檔案中,並且能夠進行圖片的刪除、複製、貼上、旋轉、替換、提取及裁剪等操作。
步驟一:開啟 PDF
安裝完 PDFelement 後,點選程式圖示啟用主介面。在主介面中,選擇「開啟 PDF」按鈕,進入檔案選擇視窗。接著,找至包含您所需 PDF 檔案的資料夾,選擇該檔案並點選「開啟」以載入 PDF。

步驟二:使用預覽替代軟體將圖片插入 PDF
當 PDF 檔案載入至程式介面後,點選頂部工具欄的「編輯」>「圖像」圖示,開始將圖片從您的 Mac 電腦添加至 PDF 檔案。
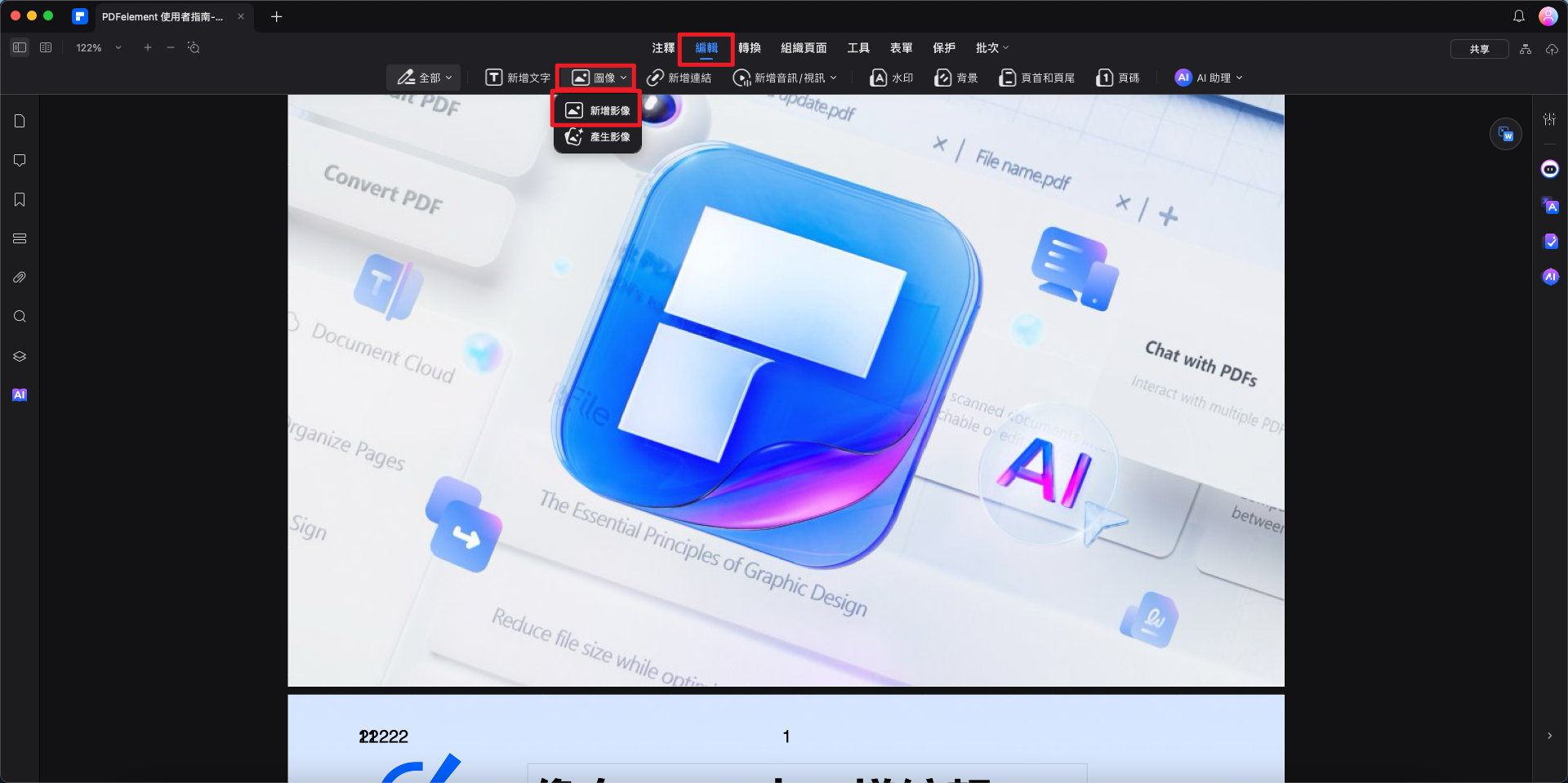
步驟三:選擇欲插入的圖片
此時,程式將自動引導您進入檔案選擇視窗,選擇您希望插入的圖片來源資料夾。選擇目標圖片後,點選右下角的「開啟」來將該圖片嵌入 PDF 檔案中。
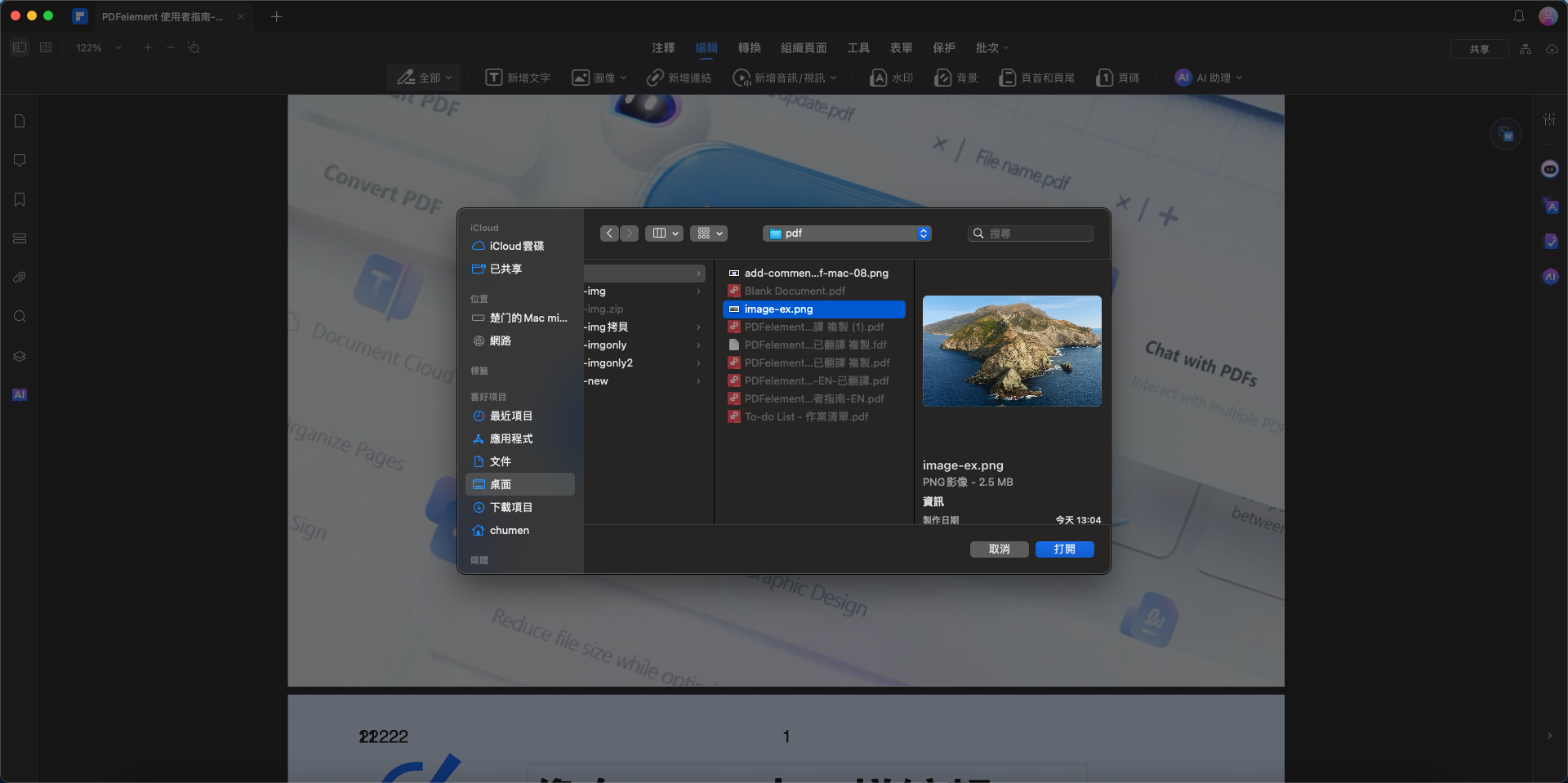
Mac 「預覽」替代工具的更多功能
無論是在創建精美 PDF 還是進行高效編輯,PDFelement 都是您最佳的選擇,尤其當您需要添加圖片到 PDF 時。除了圖片插入外,PDFelement 還提供多項強大功能,讓您的 PDF 編輯體驗更加完善:
- 輕鬆向 PDF 添加文字和超連結。
- 創建可填寫的表單,並支援資料的匯入匯出。
- 執行 OCR 功能,將掃描版 PDF 中的文字轉換為可編輯文字。
- 使用密碼及權限設定來保護您的 PDF 檔案,確保資料安全。
- 利用數位簽名對 PDF 進行法律效力的批准。
- 在不損失質量的情況下,壓縮 PDF 檔案,減小檔案大小。
- 輕鬆透過「添加人員」、「電子郵件附件」、「註解」、「AirDrop」或「訊息」分享已編輯的 PDF 檔案。
- 提供多種列印選項,讓您輕鬆列印 PDF 檔案。
- 將 PDF 轉換 成各種其他格式的檔案,增強檔案相容性。
- 使用註解工具,如評論、圖示、文字標註及圖章,來標註您的 PDF 文件。
- 組織 PDF 頁面,依據需要調整頁面順序。
第二部分:如何透過 Mac「預覽」將圖像新增到 PDF
對於 Mac 使用者來說,「預覽」應用程式應該是十分熟悉的工具。作為 macOS 預設的文檔和圖片查看程式,您可能已經多次使用過它。這款應用程式提供了基本的 PDF 編輯功能,如裁剪、調整大小、加密以及添加文字等。不過,儘管「預覽」擁有多項功能,但它並不支援直接將圖片插入 PDF。您只能透過複製並貼上的方式將圖片加入 PDF 檔案。如果您希望使用「預覽」來將圖片新增至 PDF,請依照以下步驟操作。
使用「預覽」開啟 PDF 檔案
步驟一:開啟「預覽」應用程式,然後前往「檔案」功能表。選擇「開啟」並上傳 PDF 檔案。
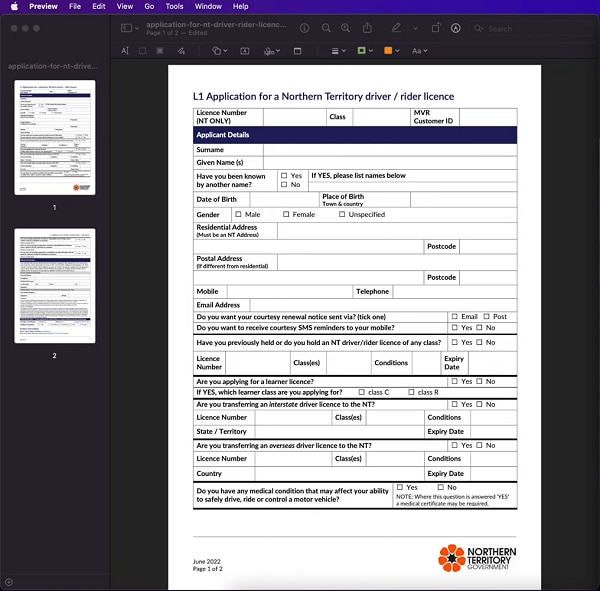
在 Mac 上使用「預覽」複製圖片
步驟二:打開 PDF 檔案後,接著開啟您希望插入的圖片。按下 Command+A 選擇整張圖片,然後點選「複製」按鈕,將圖片複製至剪貼簿。
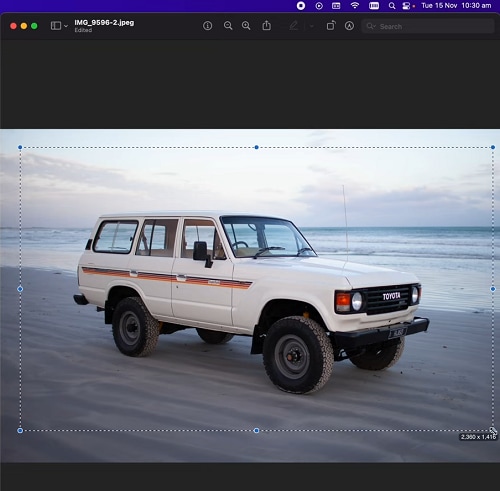
使用「預覽」將圖片插入 PDF
這裡有一個小技巧:將圖片貼至原圖上,然後再次複製已貼上的圖片。接著,返回 PDF 檔案並將該圖片貼進去。
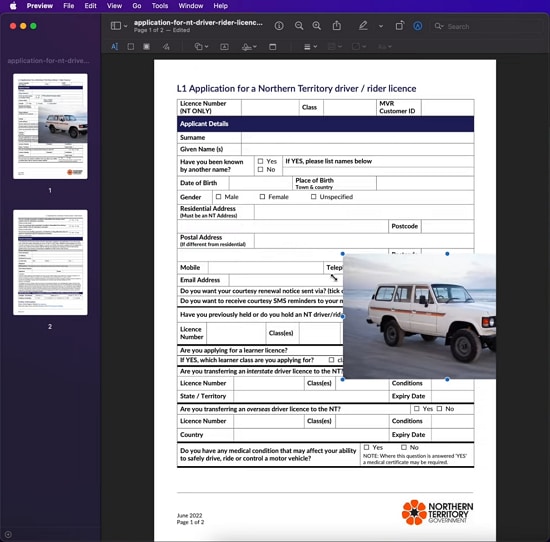
第三部分:Mac「預覽」新增圖片至 PDF 的功能限制
Mac 的「預覽」應用程式無疑是一款相當實用的工具,擁有許多優點。然而,它也存在一些功能上的限制。以下是「預覽」應用程式的主要優缺點,讓我們一同了解其特點。
總體而言,「預覽」作為一款基本的應用程式,雖然適合處理簡單的 PDF 操作,但對於專業或較為複雜的 PDF 編輯需求,則顯得力不從心。若您經常進行 PDF 編輯,可能需要考慮其他功能更強大的替代工具。
第四部分:Mac「預覽」PDF 新增圖片常見問題
-
1. 如何在 Mac 上免費線上將圖片插入 PDF?
在 Mac 上將圖片插入 PDF 的一個簡便方法是透過線上 PDF 編輯器。市面上有多款免費的線上工具,提供各種實用功能,讓這一過程變得更加順暢。例如,您可以使用 Wondershare HiPDF,這是一款多功能的 PDF 解決方案,提供線上編輯、轉換及壓縮 PDF 的功能。要將圖片免費插入 PDF,您只需將 PDF 檔案上傳至 HiPDF 線上 PDF 編輯器,然後點選工具列中的「添加圖像」選項。選擇來自 Mac 的圖片後,您可以將其放置在 PDF 中任何需要的位置。完成後,將編輯過的 PDF 檔案儲存至您的 Mac。 -
2. 如何使用 Mac 「預覽」將圖片插入 PDF 作為簽名?
以下是使用 Mac 「預覽」將簽名添加至 PDF 的簡單技巧:首先,打開 PDF 文件,並點選簽名圖示。如果您已經創建過簽名,直接將其插入 PDF 檔案即可。如果尚未創建簽名,選擇「創建簽名」,然後您可以利用觸控板、Mac 內建相機或您的 iPhone/iPad 創建簽名。完成簽名創建後,您可以將簽名插入 PDF 並進行移動或縮放,以便精確對齊文檔內容。 -
3. 如何在 Mac 上將 PDF 貼上圖片?
在 Mac 上將圖片插入 PDF 文件,您可以選擇使用預覽或其他支援圖片插入功能的 PDF 編輯軟體。首先,使用預覽或 PDF 編輯器打開 PDF 文件,選擇您希望插入圖片的位置,然後按下 Ctrl+V 快捷鍵將圖片貼至該位置。這樣就能快速將圖片加入 PDF 文件中。



