如何在 Mac 系統展平 PDF 檔案
2025-08-06 16:02:56 • 分類: 教學文章 - Mac 系統 • 經過驗證的解決方案
如何在 Mac 系統展平 PDF 檔案?對於不熟悉此詞彙的人士,展平 PDF 檔案或「平整」圖層檔案是指在渲染視覺同等物後移除任何非視覺元素。有時這麼做是為了使互動式檔案適合列印及分發,或者只是為了防止他人變更已經填入表單、檢視表等檔案中的值。展平 PDF(Mac 系統)檔案功能在多個 PDF 編輯器中俱有提供,包括我們在本文中介紹的:PDFelement。
如何在 Mac 系統展平 PDF 檔案
如需使用 PDFelement 展平 PDF 檔案,您需要下載及安裝此軟體至您的 macOS 電腦。此軟體支援從 macOS 10.14 到 macOS 11 等所有 macOS 最新系統版本。在您的 Mac 系統安裝此應用程式後,請按照以下步驟操作:
第 1 步:開啟 PDF 檔案
使用「開啟 PDF」選項匯入分層的 PDF 檔案。

第 2 步:在 Mac 系統上展平 PDF 檔案
在頂部功能表上,點擊「檔案」並將您的滑鼠下移至上下文功能表中的「另存新檔為其他」。
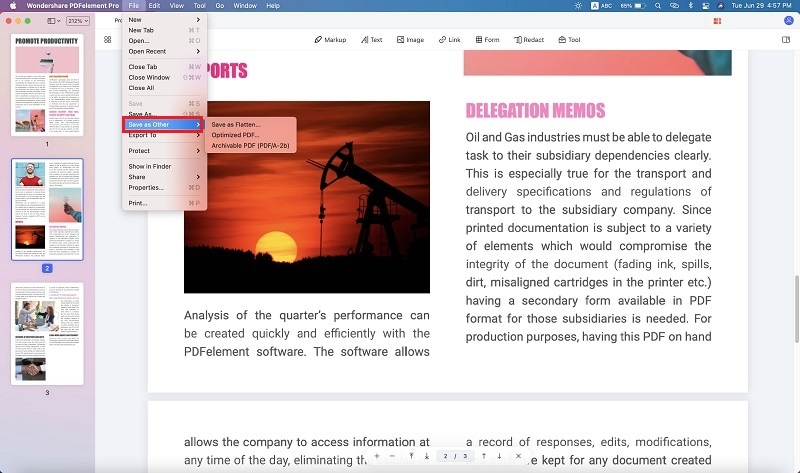
在彈出的下一個功能表上,選擇「另存新檔為展平...」。
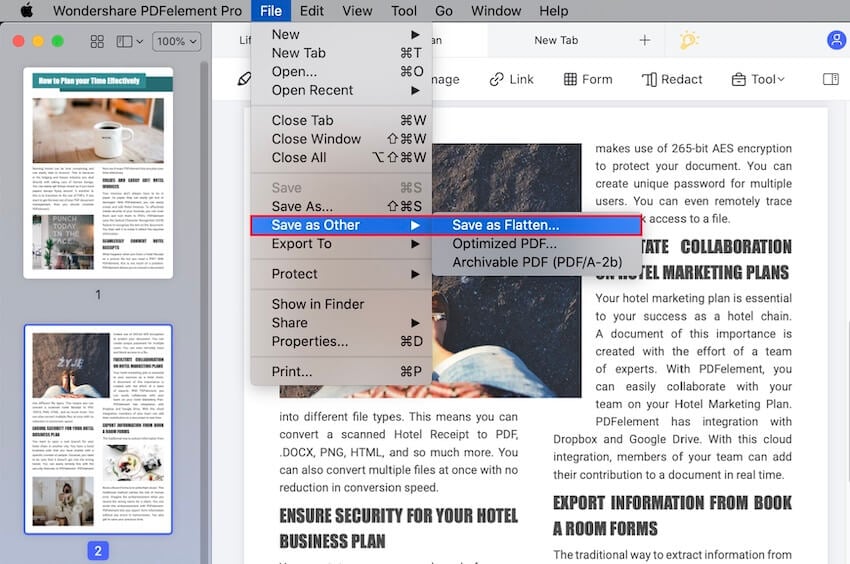
就是這麼簡單!這就是您在 Mac 系統上展平 PDF 檔案所需採取的所有行動。PDFelement 亦具有一整套用於編輯、建立、註釋、轉換、優化、組織的功能及用於處理大量及少量 PDF 檔案工作的工具。如果您想要批量處理及 OCR 等進階功能,您可考慮購買專業版本。以下是部分主要功能:
- PDF 編輯 — 新增、移除及修改 PDF 檔案中的任何元素,包括圖片、浮水印、文字、連結、對象、評論、嵌入媒體等。
- PDF 建立及轉換 — 將其他格式轉換為 PDF 檔案及將 PDF 檔案轉換為各種具有多種選項的不同的檔案類型。無論轉換什麼,俱可保持內容版面配置的完整性。
- 保護 PDF 及套用數位簽名 — 新增強密碼以防止存取或編輯以及新增數位簽名以驗證或核准檔案超級簡單。
- 表單 — 用於填寫、轉換、編輯、擷取、匯入及匯出表單資料的詳盡表單工具。專業版本中的進階自動表單欄位辨識。
- OCR — 專業版本還支援光學字元辨識技術。準確快速轉換大量掃描 PDF 檔案為可編輯檔案或可搜尋檔案用以索引。
- 批量處理 — 執行大量工作,使用批量處理進行 OCR 及資料擷取等多種操作。
如何利用 Mac Preview 應用程式展平 PDF 檔案
PDFelement 能夠處理的工作遠超於展平 PDF。不過,如果您不需要此軟體提供的任何進階 PDF 管理功能,您亦可使用 Preview 應用程式在 Mac 系統中展平 PDF 檔案。由於其主要為圖片工具,很容易將分層的 PDF 檔案轉換為平面檔案,因此,沒有多少人將其視為一種 PDF 應用程式,而是將其視為一種出色的 PDF 檢視器。以下是詳細的步驟說明:
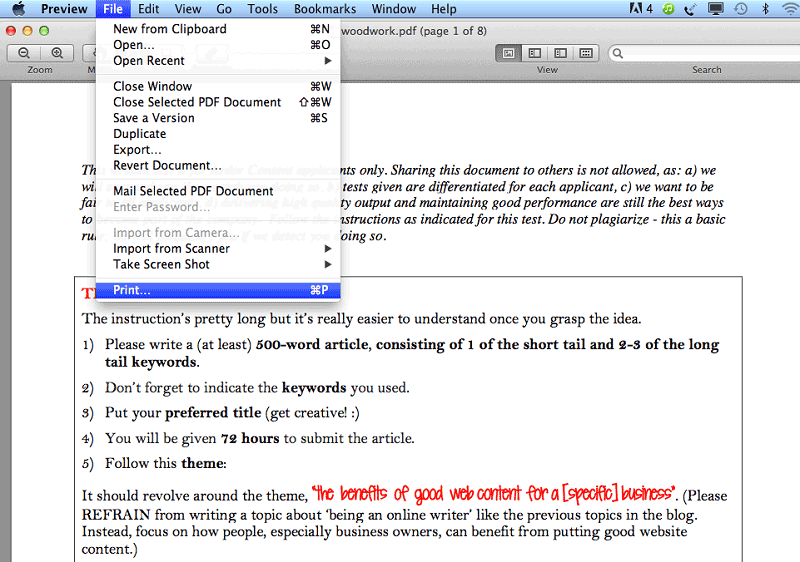
- 1.在「應用程式」→「實用工具」中開啟「Preview」應用程式。
- 2.透過拖放檔案到介面或使用檔案功能表將其開啟,將 PDF 檔案匯入 Preview。
- 3.使用「列印」命令(「命令 + P」快捷方式)開啟列印機對話。此處,使用 PDF 功能表選擇「另存新檔為 PDF」。
由於您已使用 Preview 在 Mac 系統中展平了 PDF 檔案,因此輸出的檔案將不可編輯。接下來,這裡是更多有關展平 PDF 檔案的資訊以及這麼做的原因。
為何在 Mac 系統上展平 PDF 檔案
正如合成圖片一樣,PDF 檔案支援多個可編輯圖層。目的在於可在圖片檔案處理軟體 Photoshop 等適當應用程式中輕鬆編輯該等不同圖層。就 PDF 檔案而言,使用 PDFelement 等 PDF 展平工具將所有圖層渲染為一個可列印但不可互動的可見圖層。
轉換目的在於保護 PDF 檔案內容,防止他人編輯資料。這在處理表單時尤為有用。互動式表單(如果按其原樣分發)可進行編輯,且數值可變更。如果展平 PDF 檔案,文字欄位、單選按鈕、下拉選單、核取方塊等任何互動式元素會被以其視覺形式渲染並移除。這使得分發有關材料給更廣泛的線上受眾更為容易,這些受眾可能甚至沒有可查看互動式 PDF 檔案的工具。
在展平 PDF 檔案時,始終建議保留原始檔案,並將展平的 PDF 檔案另存為新檔案。這樣,如果您或檔案作者在下輪檔案共享之前想要對其作出進一步變更,其仍為可編輯版本。PDFelement 還可透過縮減檔案大小協助優化 PDF 檔案,使其更易透過電子郵箱等方式共享。




Quintela
staff 編輯