如何用Adobe Reader從PDF移除密碼
PDF檔案格式是市場上最常用的文件格式,這種檔案格式很容易從大多數程式取得,而且它的容量很小,所以可以很容易分享。使用PDF檔案,你可以用密碼輕鬆地保護你的文件。對於含有個人信息的PDF檔案,用密碼鎖定它們是必要的,如果你需經常取得PDF文件,每次都要需要輸入密碼就會很麻煩。好消息是,你可以使用一些可靠的程式和Adobe Reader將密碼從PDF中移除。
使用Adobe刪除PDF密碼
就PDF檔案而言Adobe Reader是市場上常見和流行的工具。使用Adobe Reader,你可以查看、編輯以及建立新的PDF檔案。這個程式是跨平台的,可以用來取得在Mac、Windows、甚至Android設備上的PDF文件。Adobe Reader擁有強大的編輯工具,能夠將其設計成專業的PDF檔案,並輸出很棒的成品。Adobe acrobat可以從PDF檔案中移除密碼,這使它成為一個獨特和流行的工具。
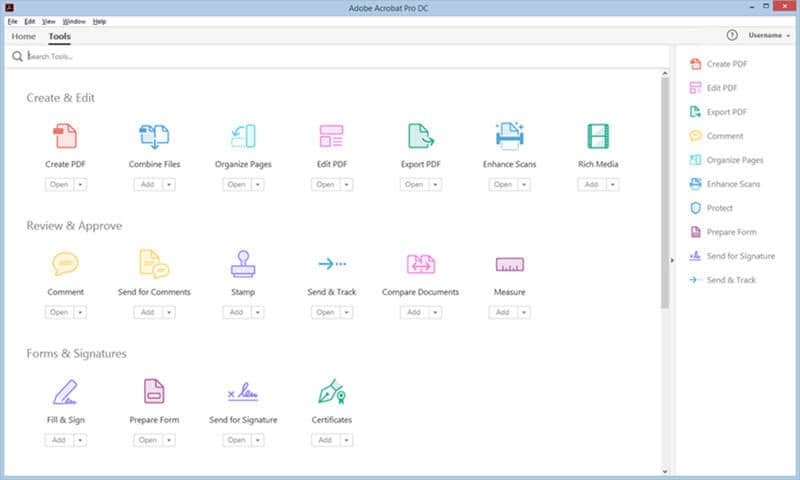
然而,如果你不知道正確的密碼來解鎖文件,要從PDF檔案中移除密碼並不容易。該程式有一個簡單明瞭的界面,主要功能都在程式的主頁上,這讓使用該程式對你的PDF檔案進行各種操作變得更加容易。讓我們來看看Adobe移除密碼的步驟。
第1步:在你的電腦上啟動程式,並啟動Adobe PDF移除密碼。要注意的是,免費版本的Adobe只允許你查看密碼保護的類型,並且你會需要付費或專業版本的Adobe閱讀器來移除密碼。
第2步:通過點選程式主頁上的檔案部分並打開選單,在Adobe Pro版裡將安全的PDF打開。瀏覽你想用Adobe Acrobat移除密碼的PDF檔案,選擇後點選OK按鈕。另外,你也可以從你電腦資料夾中點兩下你想要的文件,然而,這只有在你將Adobe設定為打開PDF文檔檔案的預設軟體時才能實現。
第3步:當PDF檔案被導入後,輸入正確的打開密碼從PDF Adobe移除密碼,並點選OK按鈕來打開文件。點選控制面板上的"檔案"標簽,選擇"屬性"選項,這時會彈出一個有各種預設的"屬性"對話框。
第4步:點選位於對話框頂部的安全選項標籤,從安全方法部分選擇"無安全"選項。選擇"無安全"選項可以從你的PDF檔案中移除"打開"和"許可"密碼保護。點選位於對話框底部的"確定"按鈕來進行文檔安全的更改。

Adobe Acrobat的最佳替代 - Mac專用PDFelement
Mac專用PDFelement是Adobe Reader從PDF Adobe移除密碼的一個最好替代品,它的功能很進階,並且是Wondershare的產品。就像Adobe Acrobat,這個程式可以用來執行跟Adobe Acrobat相同的任務,甚至可能還可以做更多。有了這個程式,你可以從圖片以及媒體檔案建立一個新的PDF檔案。更重要的是,你可以充分編輯你的PDF檔案,只需點擊幾下,就可以把它們變成一個專業的文檔檔案。

PDFelement的主要功能之一是用一個獨特的密碼鎖定你的PDF,確保你文件內容的安全性。相反的,該程式也可用於移除PDF的密碼保護來進行編輯、複製、列印,並把你從輸入密碼解鎖的困難中解救出來。
該程式的一些主要功能包括;
- 你可以將你的PDF檔案轉換成無限數量的其他檔案格式,如Word、Excel、HTML等。
- 內建的OCR工具讓用戶可以用順暢且有效的方式轉換掃描的PDF。
- 該程式包含強大的編輯工具,讓你能夠調整字體、文字大小和風格。
- 你可以建立和設計帶有按鈕、文字字段和方框的互動式及可填寫表格。
- PDFelement是最安全的文檔管理系統之一,具有256-bit AES加密功能,從而確保了你文檔的內容。
- 由於該程式是為團隊所設計的,所以新增評論、亮點和注解相當容易。
- 與macOS X 10.14、10.15 Catalina和11 Big Sur兼容
覺得很難使用Adobe Acrobat移除密碼嗎?照著這些步驟來用PDFelement從PDF移除密碼
第1步:打開檔案
點選位於該程式主頁底部的"打開檔案"選項標籤,從出現的新視窗選擇PDF檔案,並點選OK按鈕來導入文件。
此外,你可以從你的電腦選擇PDF,把它拖放在PDFelement的主頁。

第2步:輸入開放密碼
從螢幕上出現的新視窗輸入選定和導入的PDF檔案開放密碼。當你輸入正確的密碼後,點選OK按鈕。
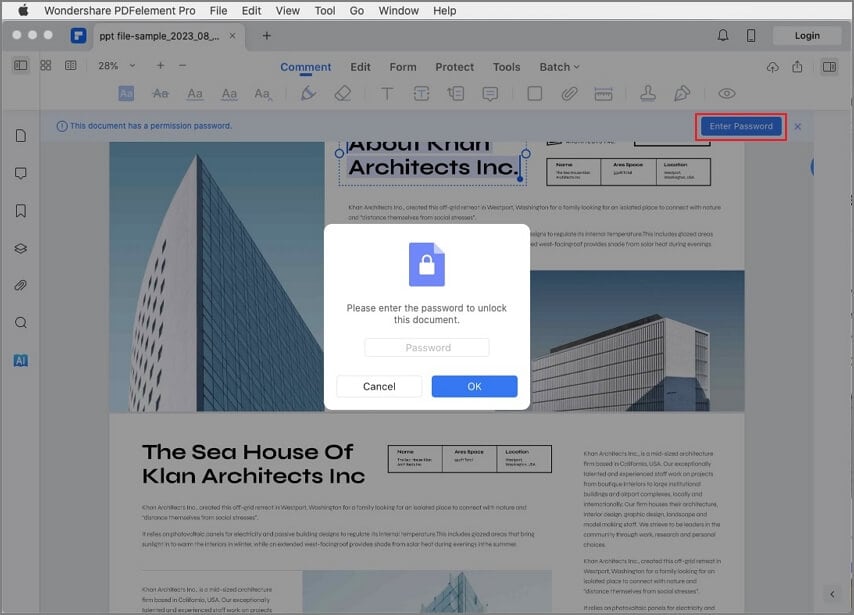
第3步:移除安全性
點選控制面板上的"檔案"標簽,點選"保護"按鈕。從保護子選單點選"移除安全"按鈕,這會從你的PDF檔案移除開放和權限密碼。
現在你可以自由地編輯、複製或列印你PDF的一些部分或全部內容。根據你的願望和需要,你可以從本文所述的兩種方法選擇任何一個使用。如果使用adobe從PDF移除密碼是一個繁瑣的過程,你總是可以依靠Mac專用PDFelement來專業的完成工作。
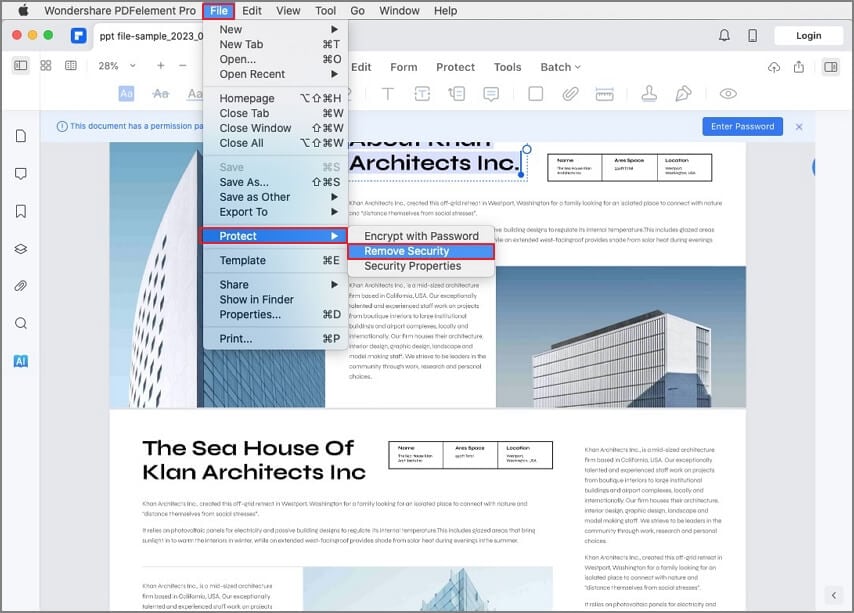




Quintela
staff 編輯