如何在 Mac 上將 PDF 轉換為 PowerPoint (2025)
2025-08-06 16:03:00 • 分類: 教學文章 - Mac 系統 • 經過驗證的解決方案
大家都知道建立簡報的最佳工具是 PowerPoint。但是有時候你想要展示的材料可能採用了 PDF 格式。如果你想在其中添加圖形和動畫,從而以更具視覺吸引力的格式進行展示,那麼最好的做法是將你的 PDF 轉換為 PowerPoint。在本文中,我們將向你展示如何使用最好的 PDF 工具 在 Mac 作業系統(相容 macOS 11)上將 PDF 轉換為 PowerPoint 。
第1部分:如何在 Mac 桌面上將 PDF 轉換為 PowerPoint
PDFelement Mac 版 是市場上最好的 PDF 轉 PPT 轉換工具之一。它是一款穩定而快速的 PDF 轉換器,支持 PowerPoint、Page、Excel、Word、EPUB、圖像豐富文字、圖像和純文字等輸出格式。此外,該軟體還可以從不同的檔案格式或通過合併檔案來建立 PDF 檔案。該軟體還支持批處理,可為 Mac 用戶節省大量時間。
第1步。打開 PDF 檔案
在 PDFelement 中打開你的 PDF 檔案,然後點擊“打開檔案”或“打開”。接下來搜索你想要上傳的 PDF 檔案,然後在彈出視窗中點擊“打開”。你也可以將 PDF 檔案拖放到該程式視窗中以直接將其打開。
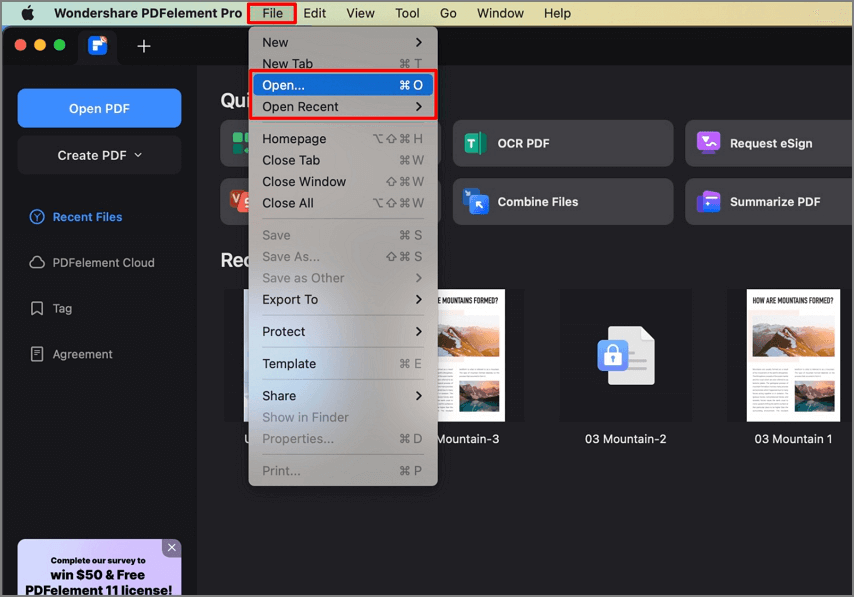
第2步。編輯 PDF 檔案(可選)
打開檔案之後,你可以點擊“文字”按鈕,以根據需要編輯文字。關於 如何在 Mac 上編輯 PDF 檔案 的詳細信息,請點擊此處。

第3步。在 Mac 上將 PDF 轉換為 PowerPoint
編輯 PDF 檔案之後,點擊“檔案”選單,然後點擊“導出到” > “PowerPoint”。在彈出視窗中,你可以設置轉換選項。在你完成之後,點擊“保存”按鈕開始將 PDF 轉換為 PowerPoint。
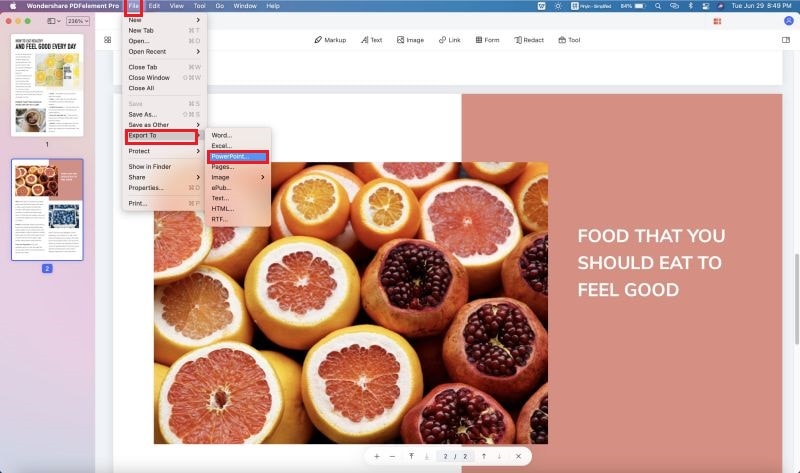
第2部分:在 Mac 上將掃描的 PDF 轉換為 PowerPoint
如果你需要在 Mac 上將掃描的 PDF 轉換為可編輯的 powerpoint 檔案。PDFelement Mac 版 也可以幫你做到。
第1步。執行 OCR
在該程式中打開掃描的或基於圖像的 PDF 檔案。然後點擊“執行 OCR”按鈕。如果你還沒有下載 OCR,你首先可以點擊“下載”按鈕進行下載。如果你已經下載了 OCR,請在執行 OCR 之前繼續在該彈出視窗中選擇“文件語言”和其它設置。
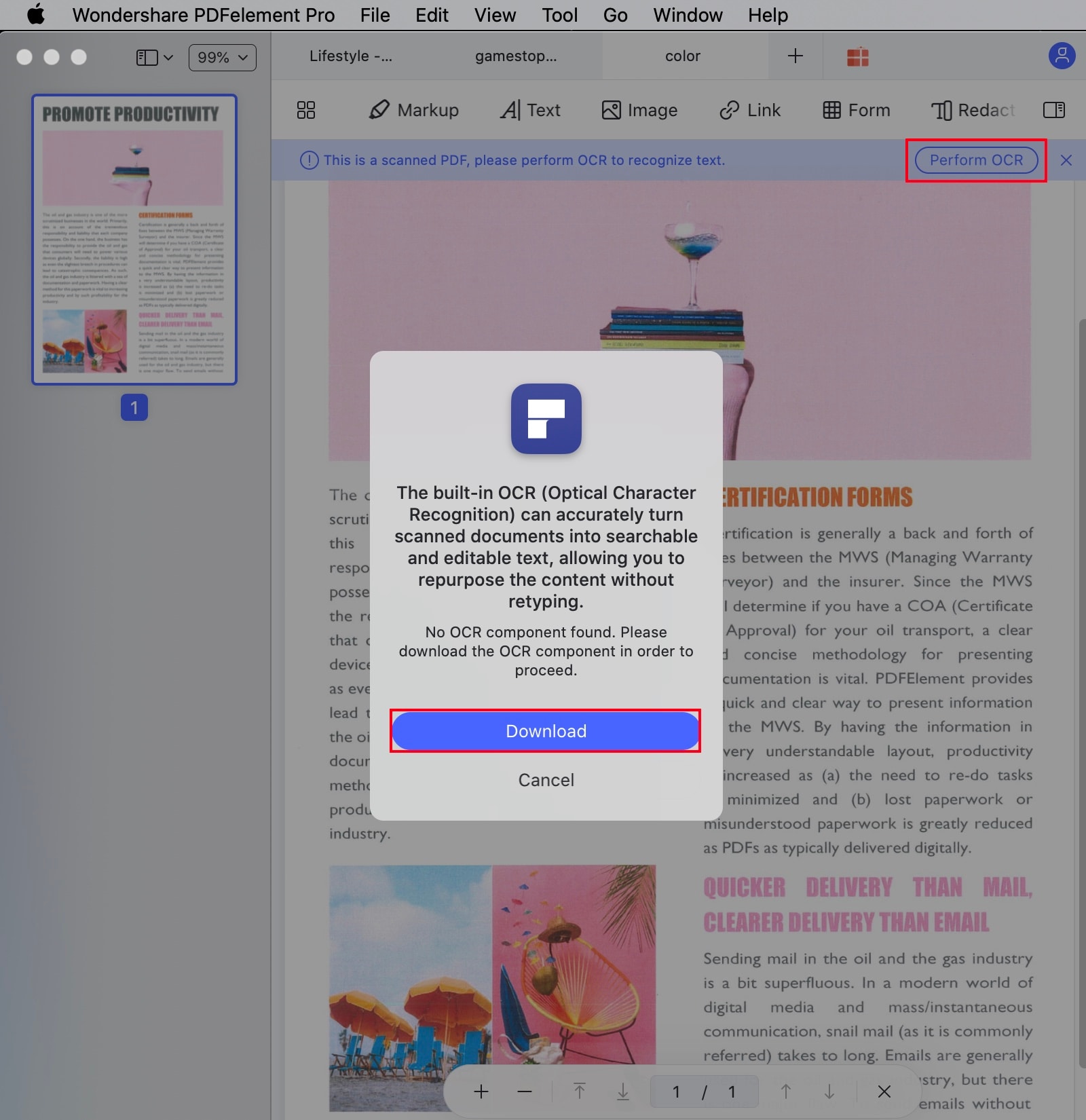
第2步。在 Mac 上將 PDF 轉換為 PPT
執行 OCR 之後,你就可以對該檔案進行編輯。如果需要,你可以點擊“文字”或“圖像”按鈕以啟用編輯。然後點擊“檔案” > “導出到” > “Powerpoint” 以開始轉換過程。
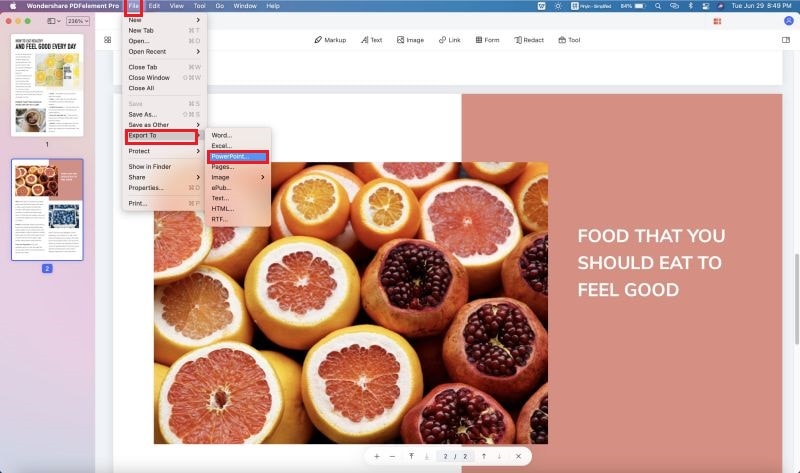
第3部分:在 Mac 上批量將 PDF 轉換為 PowerPoint
PDFelement Mac 版 可以一次將多個 PDF 檔案轉換為 ppt。
第1步。加載多個 PDF
在打開該程式之後,點擊左側欄的“工具”,然後選擇“批處理” > “PDF轉換器”,以加載一批你想要轉換的 PDF 檔案。

第2步。在 Mac 上將 PDF 轉換為 PPT
在新視窗中,點擊“格式”下拉式選單,然後選擇輸出選項“Powerpoint”。如果這批中有掃描的 PDF,請另外選擇 OCR 語言和選擇“僅掃描的PDF”選項來轉換該檔案。
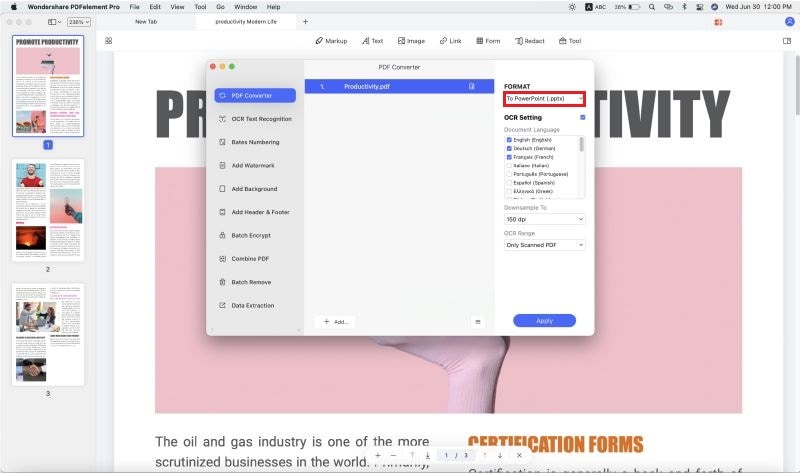
關於 Mac 上將 PDF 轉換為 Powerpoint 的影片
適用於 Mac 的最佳 PDF 轉 PPT 轉換器
使用 PDFelement Mac 版,你可以流暢和方便地編輯 PDF 檔案。它非常強大,而且兼容多種語言,例如英語、德語、法語、西班牙語、意大利語、漢語、芬蘭語等等。該軟體的其它功能包括:
- 它允許你建立、編輯 PDF 檔案和將其轉換為其他格式。
- 它允許你添加水印、連結、戳記、繪圖、自黏便箋和文字註解。
- 它允許你添加頁腳、頁眉和 Bates 編號
- 它是一款可在頁面上滾動、導覽和縮放的 PDF 查看器。
- 它支持 Mac OS X,包括 10.14、10.15 Catalina 和 11 Big Sur
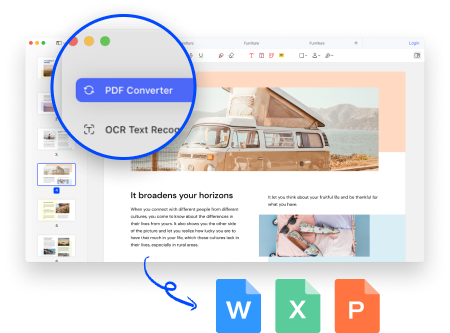
第4部分:在 Mac 上將 PDF 轉換為 PowerPoint 的另一種方法
PDF Converter Pro Mac 版 是另一款直觀的軟體,支持將 PDF 轉換為其它檔案格式,例如 PowerPoint、Word、圖像、HTML、EPUB 和 Excel。它還可以同時轉換多個 PDF 檔案。與大多數 PDF 軟體不同,該軟體還可以轉換受密碼保護的 PDF 和掃描的 PDF 檔案。PDF Converter Pro Mac 版專為轉換檔案而開發。該軟體簡化了轉換過程,而且輸出質量也很棒。它還支持 PDF 檔案的部分轉換。
第1步。導入 PDF 檔案
首先,你需要在該程式中打開你的 PDF 檔案。你也可以將 PDF 文件拖放到程式界面中,也可以點擊“添加”按鈕,以瀏覽並上傳你的 PDF 檔案。
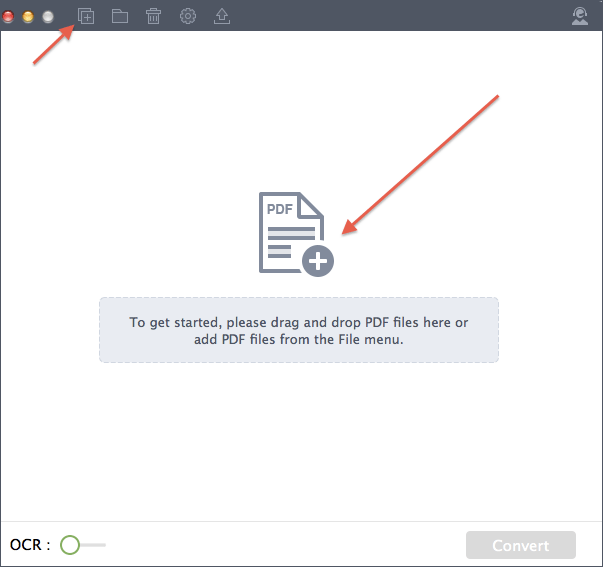
第2步。將 PDF 文件轉換為 PowerPoint
該程式中將顯示 PDF 檔案及其檔案大小和頁數。在該 PDF 檔案的右側,點擊“格式”按鈕以選擇輸出格式。在這種情況下選擇“PowerPoint 簡報 (.pptx)”。接下來,指定需要轉換的頁面範圍。你現在可以點擊“轉換”以開始轉換過程。
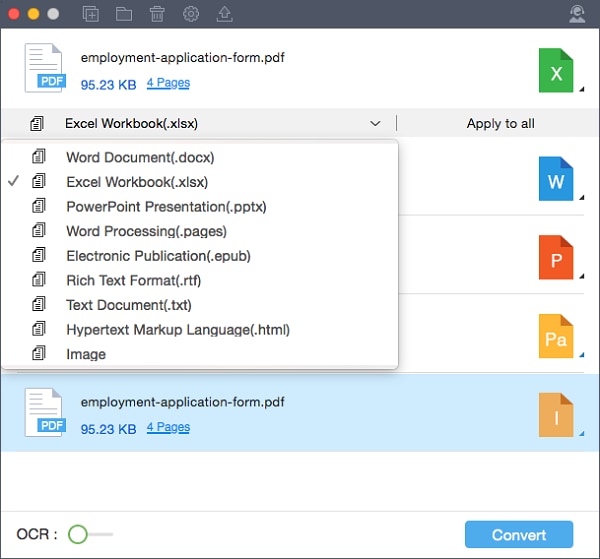
第5部分:如何在 Mac 上免費在線將 PDF 轉換為 PowerPoint
無論使用任何瀏覽器,Mac 上的檔案轉換都極其簡單,包括 Safari、Chrome 和 Firefox。下面是使用免費線上工具在 Mac 上將 PDF 轉換為 PowerPoint 的三種解決方案。
解決方案 1:Wondershare HiPDF
HiPDF 是一款基於雲端的 PDF 工具套件,它的功能十分強大,包括檔案轉換、編輯、OCR、PDF安全等等。其界面非常乾淨,而且功能齊全,在 Mac 上在線免費將 PDF 轉換為 PPT 的步驟同樣簡單明了。
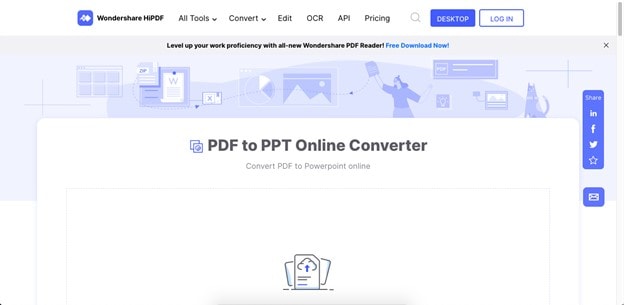
- 訪問 HiPDF PDF 轉 PPT 網頁 ,通過將你的檔案拖動到該網頁來上傳你的檔案,或者使用“選擇檔案”按鈕來導入/下載本地或雲端保存的文件。
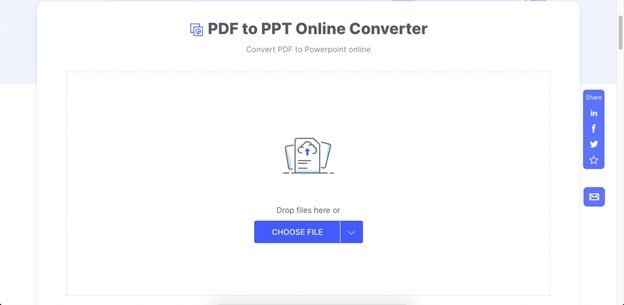
- 在檔案上傳過程成功完成之後,點擊“轉換”按鈕
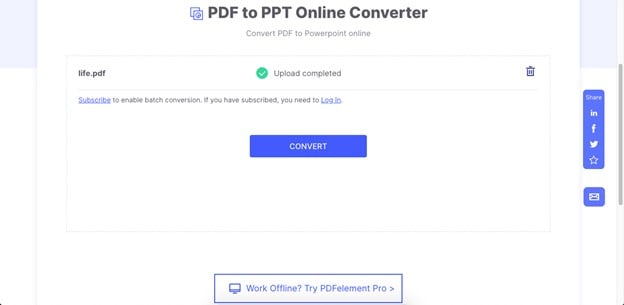
- 最後,在檔案轉換完成之後點擊“下載”按鈕 - 你也可以將處理後的 PPT 檔案在線分享給其他人或者轉換成其他檔案
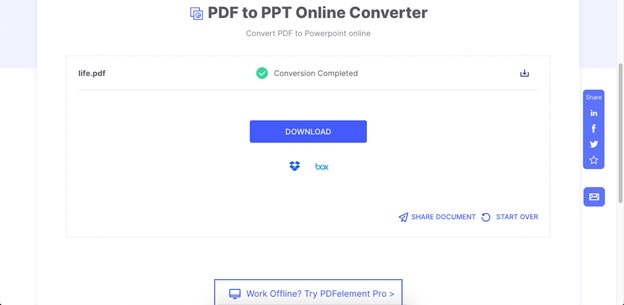
解決方案 2:Smallpdf
類似的過程也可以用於 Smallpdf,這是一套處理 PDF 檔案的多功能網頁工具。免費版本包含了廣告,這些廣告可能會讓你分心,你必須注意所點擊的位置。

- 轉到 Smallpdf 轉換 URL - 並拖放你的檔案上傳 - 或使用按鈕進行此操作
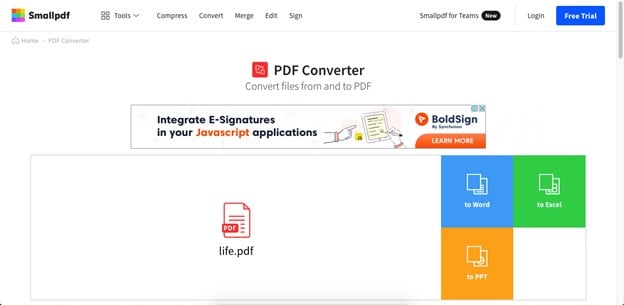
- 在檔案上傳之後的下一個頁面上,將滑鼠移至右側的“轉換為 PPT”部分並點擊,你會看到顯示的文字變為“轉換”,並帶有箭頭
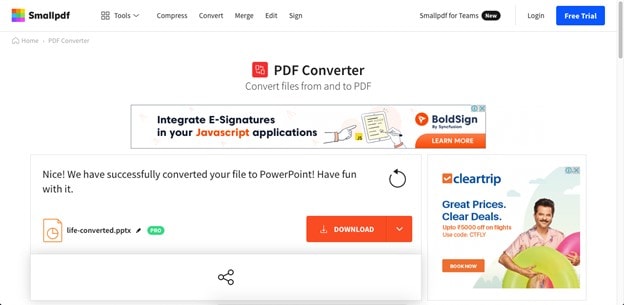
- 在最終頁面上,根據你想要對轉換後的 PPT 檔案進行的操作,點擊“下載”按鈕、它旁邊的箭頭或下面的共享選項。
解決方案 3:Adobe Online
第三種方法是使用 Adobe 的免費線上工具,具體如下所示:
- 訪問 Adobe 的免費線上 PDF 服務頁面,然後點擊“選擇檔案”以上傳你的 PDF
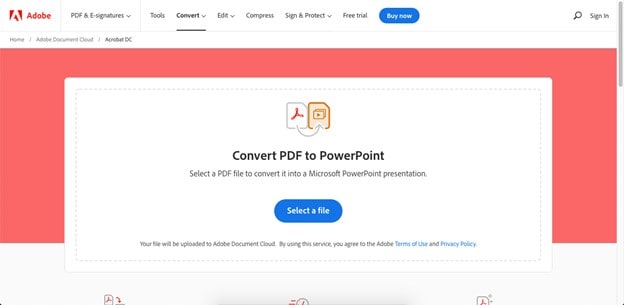
- 轉換將會自動進行,因此你只需要等待
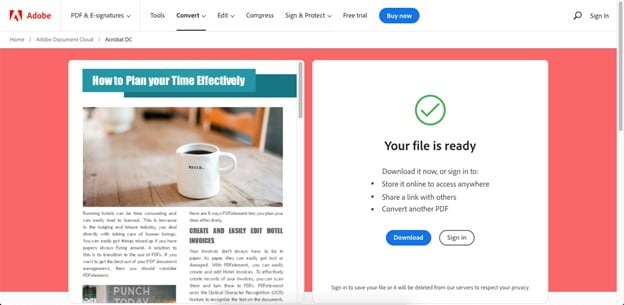
- 在最後的頁面上,你將看到左側的 PPT 預覽和右側的“下載”按鈕 - 無需登錄,除非你需要將檔案存儲在你的 Adobe Document Cloud 帳號中或共享處理後的檔案的連結。
解決方案 4:ILovePDF
我們介紹的最後一款在 Mac 上免費在線將 PDF 轉換為 PowerPoint 的工具是 ILovePDF,使用它的方法與本文介紹的其它 PDF 轉換器相同。
- 與其它工具類似,將你的 PDF 拖放到 ILovePDF 轉換視窗 或點擊“選擇 PDF 檔案”按鈕

- 在下一個頁面上,你可以選擇上傳更多檔案,或者只需點擊“轉換為 PPTX”按鈕
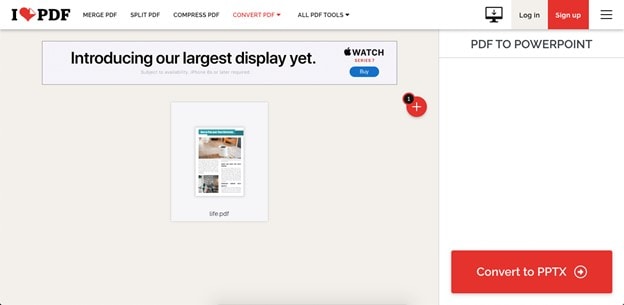
- 最後,點擊最後一個頁面上的“下載 PowerPoint ”或使用共享或雲端選項之一
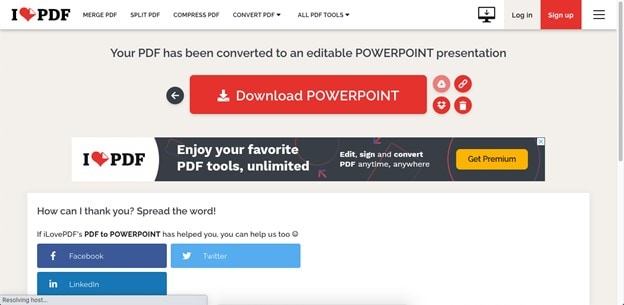
所有這些方法都一樣方便,所以如果問題是價格的合理性或在線訪問高級 PDF 工具,甚至是下載桌面 PDF 編輯器 (PDFelement)的能力,HiPDF 是迄今為止最值得推薦的 Mac 上免費在線 PDF 轉 PPT 轉換工具。



Quintela
staff 編輯