將 PDF 檔案大小調整為 500KB 的 2 種方法
2025-08-06 14:53:58 • 分類: 教學文章 - Mac 系統 • 經過驗證的解決方案
PDF 是目前市場上最常用的一種檔案格式。但是,含富媒體檔案的 PDF 可能太大,無法與他人共享 PDF 檔案。在這種情況下,您須將 PDF 壓縮或調整為 500KB 大小。您可以使用離線或線上程式將檔案壓縮到適當大小。本文將為您介紹可將 PDF 檔案大小調整為 500KB 以下的 2 種簡單方法。
PDFelement 在編輯和管理 PDF 檔案方面依舊穩居市場龍頭地位。透過本程式,您可以輕鬆將 PDF 檔案大小調整為 500KB,具體操作步驟如下所示;
- 免費下載。將 PDFelement 從網站下載到 Mac 系統電腦中。本程式可免費下載,安裝過程簡單。
- 開啟 PDF 檔案。編輯檔案之前,首先匯入並開啟 PDF。開啟 PDF 檔案有 2 種主要方法;使用程式主頁上的「開啟檔案」按鈕或將檔案拖放至軟體中。
- 調整 PDF 檔案大小。選擇 PDF 檔案品質並壓縮。品質越高,PDF 檔案越大。
如何在 Mac 系統上將 PDF 大小調整到 500KB 以下
Mac 系統專用 PDFelement 是一種最佳工具,可將 PDF 檔案大小調整為 500KB 以下或合理大小。您可以選擇品質要求,確定最終壓縮檔案的大小。根據您所選擇的壓縮品質,程式會顯示壓縮百分比、原始和最終 PDF 檔案大小。此外,您還可以編輯檔案以及執行更多操作。本程式所有主要功能均顯示在主頁上,介面設計簡單、直觀,易於使用。
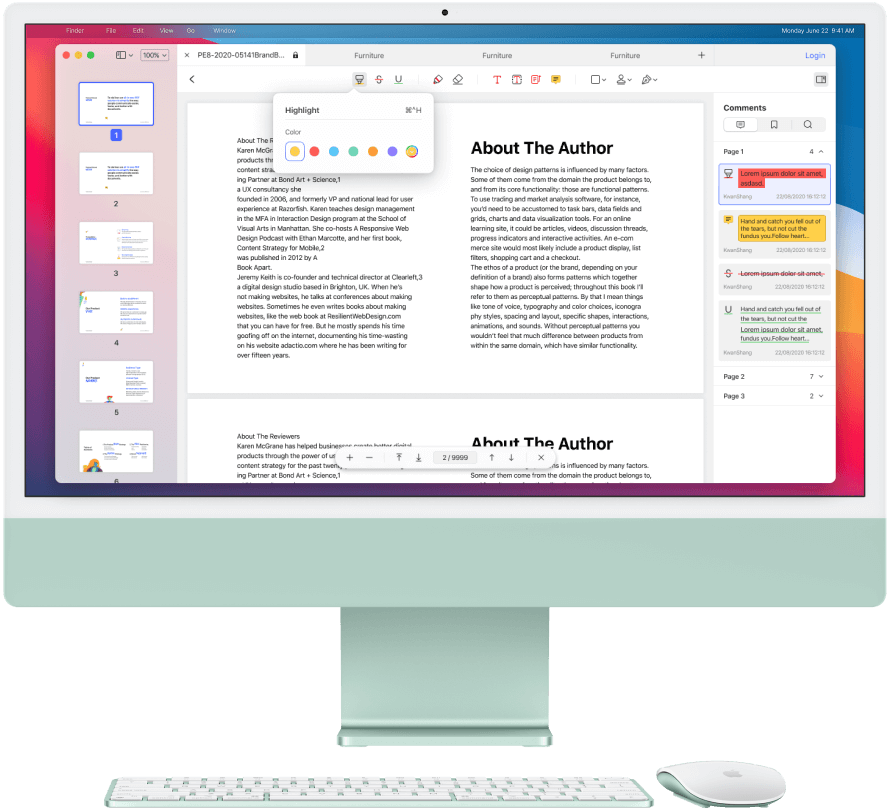
Mac 系統專用 PDFelement 的部分主要功能如下
- PDFelement 具備 OCR 工具,用於從圖像中擷取文字並轉換掃描 PDF 檔案。
- 僅需設定 PDF 的「開啟」和「授權」密碼,便可有效保護檔案內容,防止他人未經授權查看、複製或編輯。
- 本程式支援多種輸出格式,確保將 PDF 檔案轉換為目標檔案格式,操作簡單。
- 本程式可用於在 PDF 檔案中插入註釋並高亮顯示,專為團隊設計,不適用於個人。
- PDFelement 擁有功能最強大的編輯工具,可編輯文字大小、樣式和字體等
- 其與 macOS X 10.14、10.15 Catalina 和 11 Big Sur 等俱相容
透過 Mac 系統專用 PDFelement 調整 PDF 檔案大小的步驟
第 1 步:從官方網站下載 Mac 系統專用 PDFelement,並根據簡易說明書將程式安裝到您的電腦上。安裝完成後,啟動本程式並開啟要壓縮的 PDF 檔案。
第 2 步:點擊「開啟檔案」按鈕,匯入並開啟程式中的 PDF。在彈出的開啟視窗中,瀏覽要調整大小的檔案,然後點擊「確定」按鈕。

您可利用拖放功能將 PDF 檔案從 Mac 系統電腦資料夾匯入程式主頁。
第 3 步:此時,您可在必要時編輯檔案。在頁面頂部的控制面板中點擊「查看」 >> 「新增或編輯文字」,並按意願編輯 PDF 上的文字和圖像。

第 4 步:點擊控制功能表中的「檔案」標籤,然後從可用選項中選擇「另存新檔」。

第 5 步:在「另存新檔」快捷功能表中,點擊「優化 PDF」按鈕。螢幕上將彈出「PDF 優化工具」對話框。本對話框顯示眾多壓縮資料和選項。

第 6 步:指定壓縮品質;高、中、低。品質越低,檔案越小。根據原檔案大小,可選擇中等品質或低品質將 PDF 大小調整為 500KB。
點擊對話框中的「另存新檔」按鈕,套用 PDF 變更,並將檔案儲存到 Mac 系統電腦上。
如何在線上將 PDF 檔案大小調整為 500KB
許多網絡應用程式可用於在線上壓縮或將 PDF 檔案大小調整為 500KB,或者您可以輕鬆共享或存儲在電腦上的推薦檔案大小。一些網絡程式可能需要訂閱,但一些是免費的,功能無差異。線上工具的優勢在於您不必花費時間和精力在電腦上下載和安裝任何程式。
現在,我們一起看下如何使用 Hipdf 在線上將 PDF 檔案大小調整為 500KB。
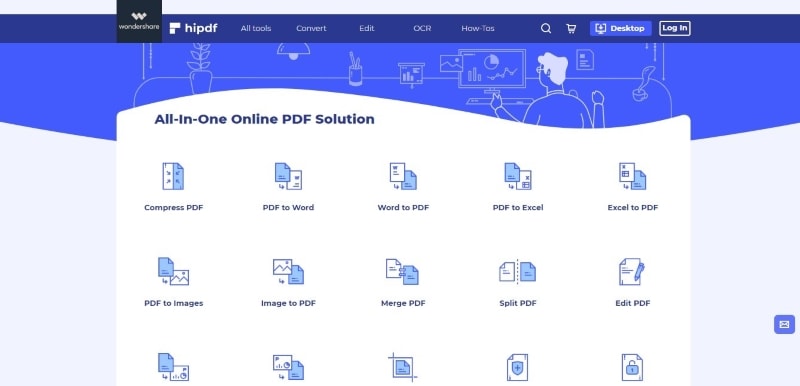
第 1 步:從您的電腦瀏覽 Hipdf 官方網站,並從頁面頂部的功能表欄中選擇「免費線上工具」標籤。
第 2 步:點擊頁面頂部的「壓縮標籤」,開啟線上壓縮工具。
第 3 步:點擊「選擇檔案」標籤,然後從電腦資料夾中選擇要調整大小的 PDF 檔案。您也可以從 Google Drive 或 Dropbox 帳號匯入檔案。
第 4 步:選擇壓縮品質;低、中等或高品質。選擇低品質和中等品質可將 PDF 檔案大小調整為 500KB。選擇壓縮品質後,點擊「壓縮 PDF 檔案」按鈕。
第 5 步:點擊「瀏覽器」中的「查看和下載」選項。接著,壓縮後的 PDF 檔案可下載並儲存到您的電腦上,且自動開啟。




Quintela
staff 編輯