2025 年如何在 macOS 11 上從 PDF 中擷取頁面
2025-08-06 16:03:00 • 分類: 教學文章 - Mac 系統 • 經過驗證的解決方案
你是否需要發送一個很大的 PDF 檔案中的特定資訊,以供其他人審閱?你顯然不想發送整個文件,因此 在 Mac 上從 PDF 中擷取頁面 可能是你的最佳選擇。但是,如果沒有合適的 PDF 工具,從 PDF 中擷取頁面可能會有一定困難。但是使用像 PDFelement Mac 版之類的程式,這個任務就變得容易多了。
第1部分:如何在 Mac 上使用 PDFelement 從 PDF 中擷取頁面
現在你已經知道 PDFelement 可以做什麼,那我們就來看一看如何使用它從 PDF 中擷取頁面。如果你遵循這些簡單的步驟,這個過程就很輕鬆。
第1步:打開 PDF
在你的 Mac 上安裝 PDFelement 並打開該程式。然後打開你想要從中擷取頁面的 PDF 檔案。通過點擊主視窗中的“打開檔案”或“打開”來執行此操作。然後該程式將允許你瀏覽電腦,以查找你的 PDF 文件。

第2步:點擊“組織頁面”
點擊左上角的“組織頁面”圖標。該視窗中應當顯示你的 PDF 文件的頁面。

第3步:選擇一個頁面或多個頁面
點擊你想要擷取的頁面以將其選中。你還可以選擇多個頁面,方法是在點擊你想要擷取的每個頁面的同時按住鍵盤上的“Command”鍵。在繼續之前確保你已經選擇了正確的頁面。
第4步:在 Mac 上從 PDF 中擷取頁面
在你選擇所需的頁面之後,如果你希望將所選頁面中的所有信息合併到當個檔案中,請點擊“擷取頁面”。選擇一個輸出檔案夾,然後點擊“保存”。
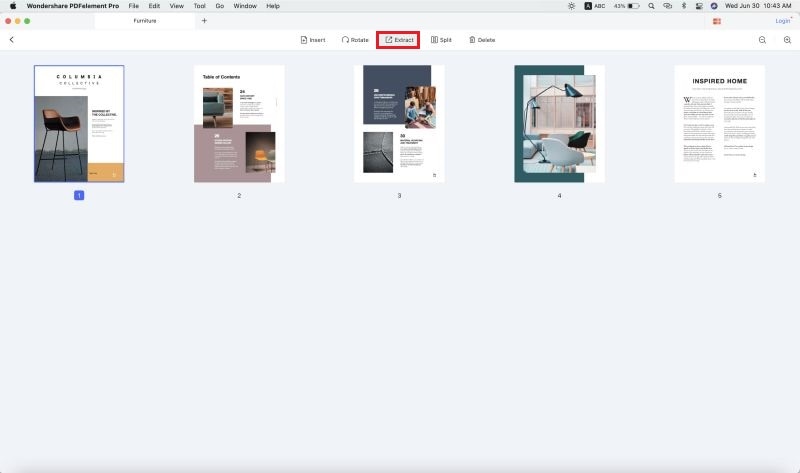
在 Mac 上從 PDF 文件中擷取頁面的最佳工具之一是 PDFelement。這款 PDF 軟體專為在任何 macOS (包括 Catalina)上運行而設計。雖然它是一款具有許多高級功能的複雜程式,但它仍然易於使用,即使是初學者。我們來看看你可以使用 PDFelement 做什麼。
- 編輯、添加或刪除 PDF 文件中的文字和圖像。
- 通過向文字添加註解、高亮顯示或底線,對 PDF 檔案進行註釋。
- 從 PDF 文件中擷取整個頁面。你甚至可以同時提取多個頁面。
- 通過添加簽名、密碼等來保護 PDF 文件。
- 它完全相容 macOS 11 Big Sur。
第2部分:如何在 Mac 上使用 Preview 保存 PDF 的某些頁面
Preview 是 Mac 上的默認文字文件閱讀器。該應用程式完全能夠打開 PDF 文件,並有一些可以從 PDF 中擷取頁面的編輯工具。我將在下面向你展示如何操作。
第1步:轉到“列印...”
你要做的第一件事就是使用 Preview 打開你的 PDF。接下來,進入“檔案”選單並點擊“列印...”
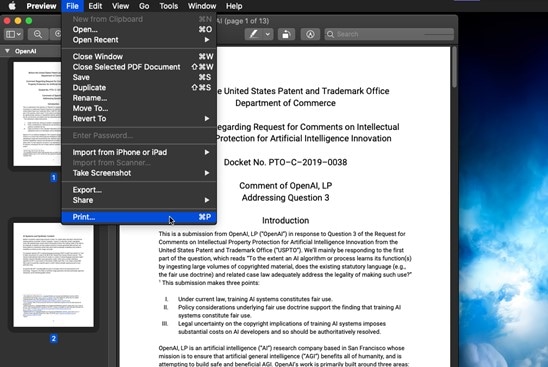
第2步:選擇頁面
接下來,在“列印”視窗的“副本”選項中,你可以設置你想要從 PDF 中擷取的頁面。
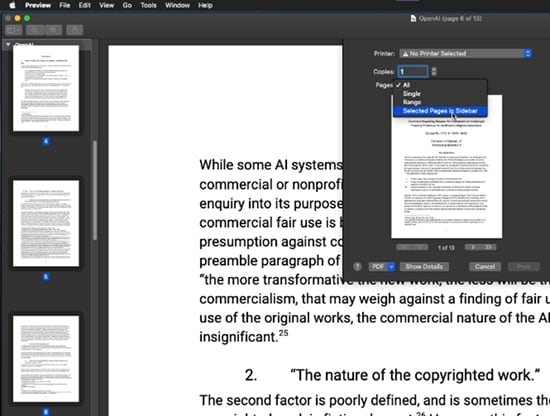
第3步:選擇“另存為PDF”
在你選擇了你想要從文件中擷取的頁面之後,點擊列印視窗左下方的按鈕以顯示“選項”選單。然後選擇“另存為 PDF”選項。
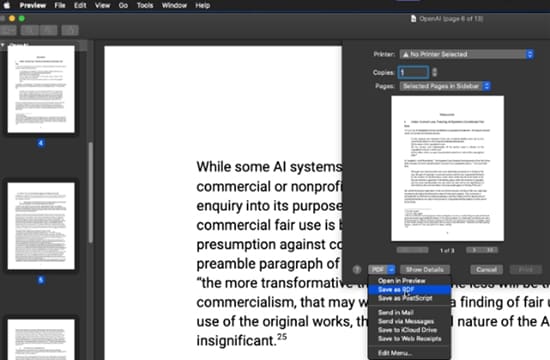
第4步:保存你的檔案
在你選擇了“另存為 PDF”選項之後,將會出現一個視窗,你必須在其中為新檔案選擇一個名稱。選擇名稱,設置目標位置,然後點擊“保存”。
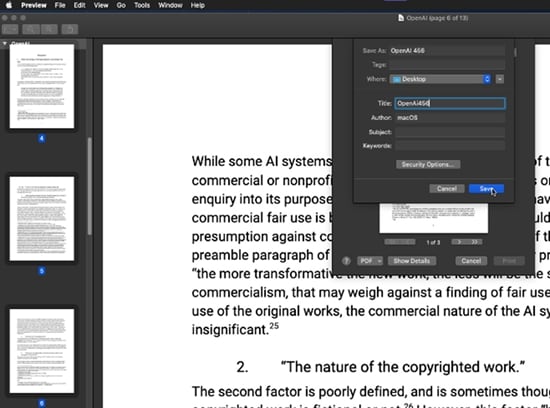
第3部分:如何在 Mac 上從 PDF 文件中擷取頁面
如果不使用 Preview,達到此目的的另一種方法是使用 Safari。此方法的好處是你無需在你的電腦上擁有該文件的副本。如果網路上有一個 PDF,但是你感興趣的只有幾頁,那麼你可以無需下載完整文件即可擷取這些頁面。為此,請按照以下步驟操作。
第1步:轉到“列印...”
你要做的第一件事就是使用 Safari 打開該 PDF。接下來,進入“檔案”選單並點擊“列印...”選項。
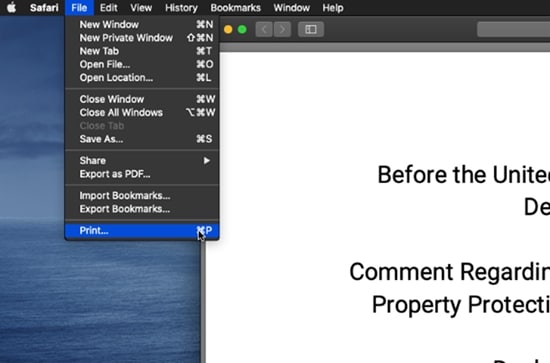
第2步:選擇頁面
轉到列印首選項視窗中的“頁面”選項,然後選擇“來自”選項以設置你想要擷取的頁面。
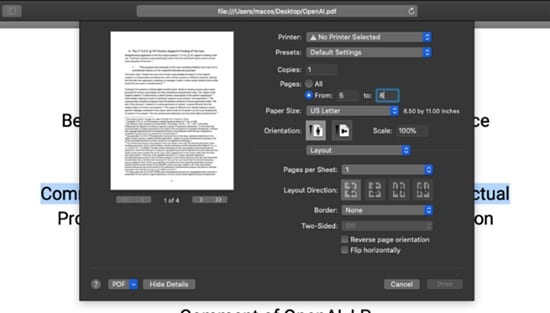
第3步:選擇“另存為PDF”
在你選擇了你想要擷取的頁面之後,點擊該視窗左下方的按鈕,然後從下拉式選單中選擇“另存為 PDF”選項。
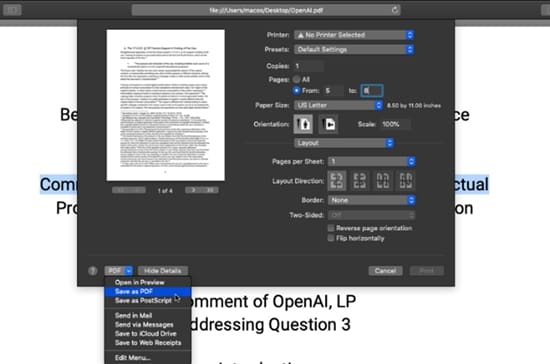
第4步:保存你的檔案
現在你將看到“保存”首選項視窗。最後,為你的新 PDF 選擇名稱、目標位置,然後點擊“保存”以完成。
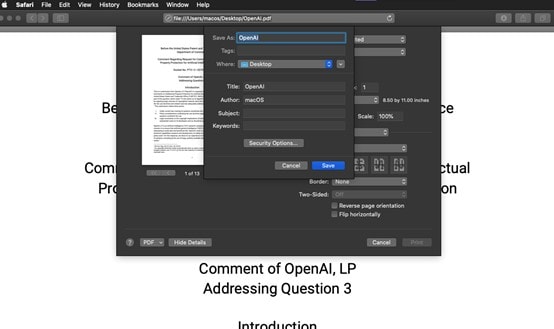
結論
如今,工作中使用 PDF 文件非常普遍。雖然乍一看似乎很難使用這些文件工作,但 macOS 用戶擁有方便他們使用的原生應用程式。如你所見,從 PDF 文件中擷取頁面是一項日常工作,幸運的是,對於 Mac 用戶來說,這是一個簡單的過程。




Quintela
staff 編輯