如何在 Mac 上將 PDF 導入 Keynote
2025-08-06 14:53:58 • 分類: 教學文章 - Mac 系統 • 經過驗證的解決方案
PDF 是使用最廣泛的檔案格式之一,因為用戶可以在不影響格式、佈局和圖形的情況下輕鬆共享它們。但不是每個人都擁有合適的工具來閱讀和編輯 PDF 文件。如果你無法在你的 OS 或 OS X 設備上使用 PDF 閱讀器,那麼處理 PDF 就可能很困難。不過 Apple 設備還有另一種選擇,那就是 Keynote。在本文中,我們將討論在 Mac 上如何 將 PDF 導入 Keynote ,方法是使用強大而高效的 PDF 工具 - PDFelement。
將 PDF 導入 Keynote 的步驟
第1步。打開 PDF 檔案
啟動該程式。在“主頁”視窗中,點擊“打開檔案...”按鈕以選擇你想要導入的檔案。或者直接將 PDF 文件拖放到該程式視窗中。

第2步。轉換 PDF 檔案
將 PDF 轉換為與 Keynote 相容的格式。除了其它格式之外,這些格式還包括 .pptx 格式。點擊“檔案” > “導出到”並選擇“PowerPoint”或“圖像”。在轉換之前,如果你想更改 PDF 內容,你仍然可以使用此程式按需要編輯 PDF 內容。在此處了解關於 如何在 Mac 上編輯 PDF 的更多信息。
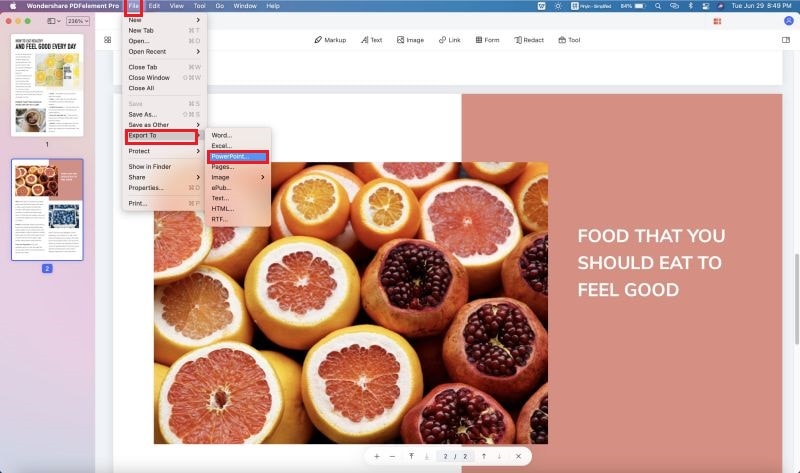
第3步。在 Keynote 中打開 PDF
在轉換之後,你可以在輸出檔案夾中找到轉換後的 PPT 檔案。右鍵點擊該檔案選擇“打開方式”,然後選擇“Keynote”直接打開。
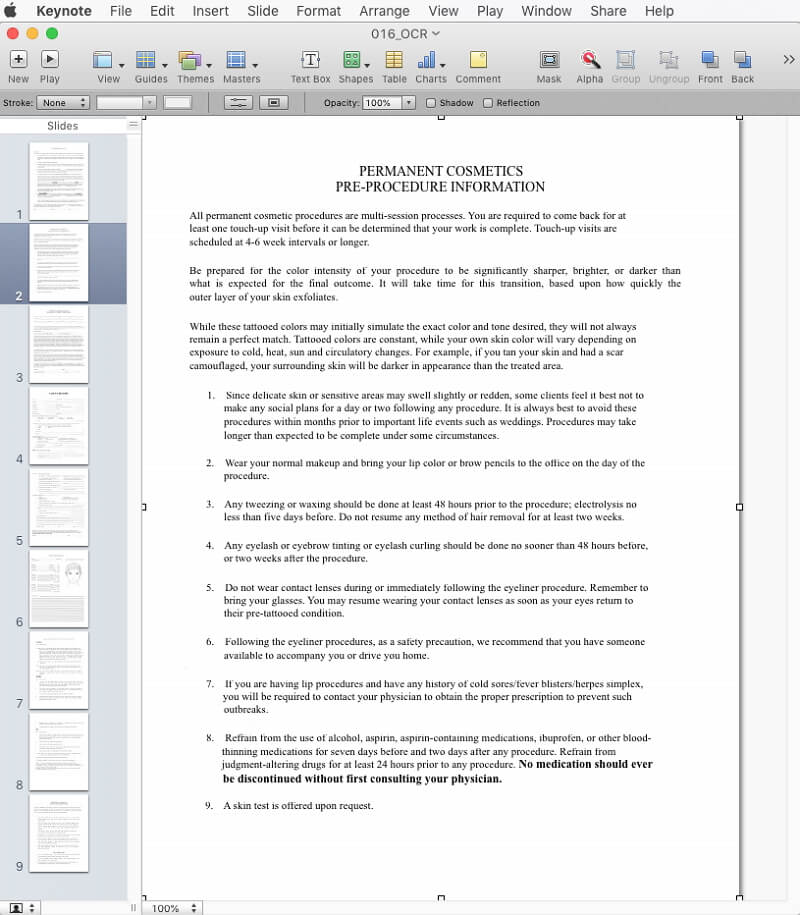
PDFelement 主要用作 PDF 編輯工具,它允許用戶建立、編輯和註釋 PDF 文件 - 包括文字、格式、圖像、分頁等等。用戶還可以對他們的 PDF 文件添加或刪除 “屬性”元素,並使用密碼和編輯授權來保護這些文件。最強大的功能是 OCR 技術,可以將掃描的文件轉換為可搜索和可編輯的 PDF 文件。
在 keynote 中打開 PDF 的步驟
第1步。打開 Keynote 檔案
在 Mac 上啟動 Keynote 程式,然後選擇一個主題打開。
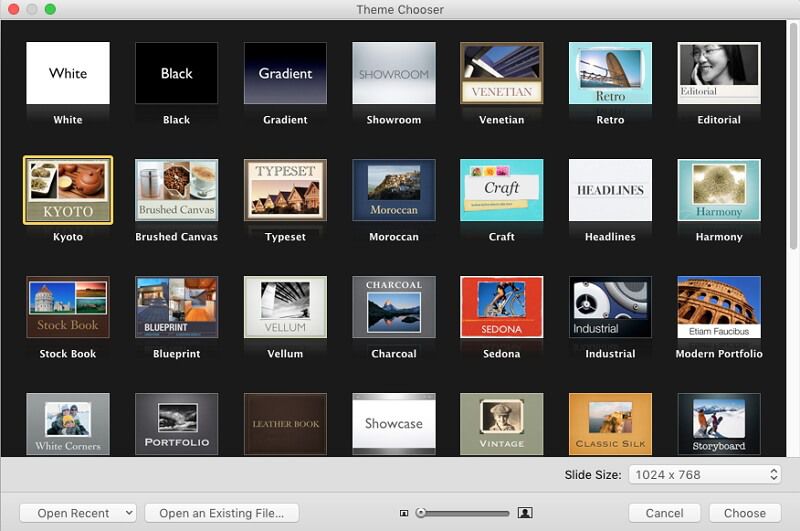
第2步。打開 PDF 檔案
在 Preview 中打開你的 PDF 檔案,然後將 Preview 中的 PDF 頁面逐一拖放到 Keynote 縮略圖欄中。
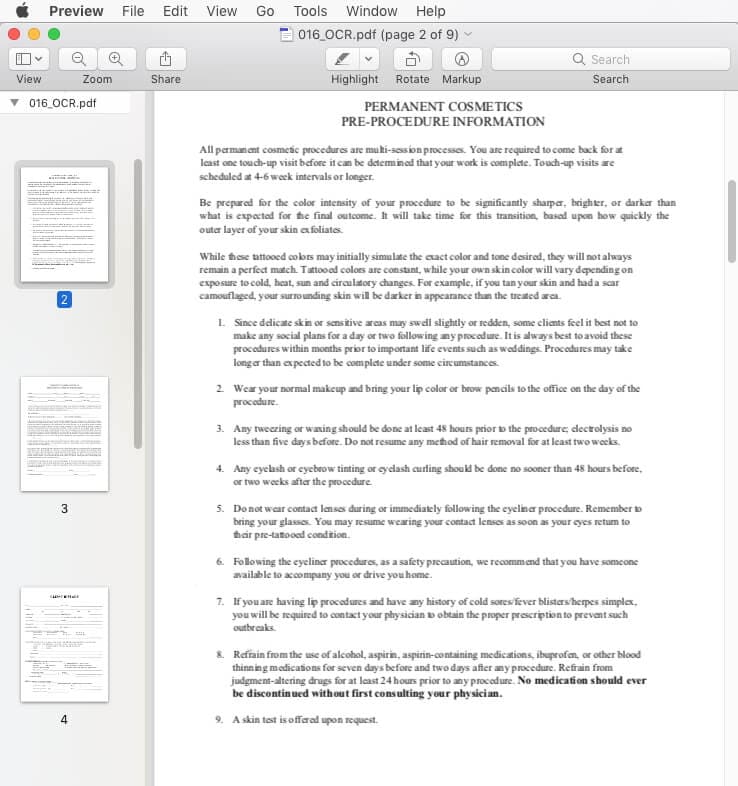
第3步。在 Keynote 中打開 PDF
現在這些 PDF 頁面將在 Keynote 中直接作為圖像打開,你可以根據需要調整頁面大小或將頁面移動到正確位置。
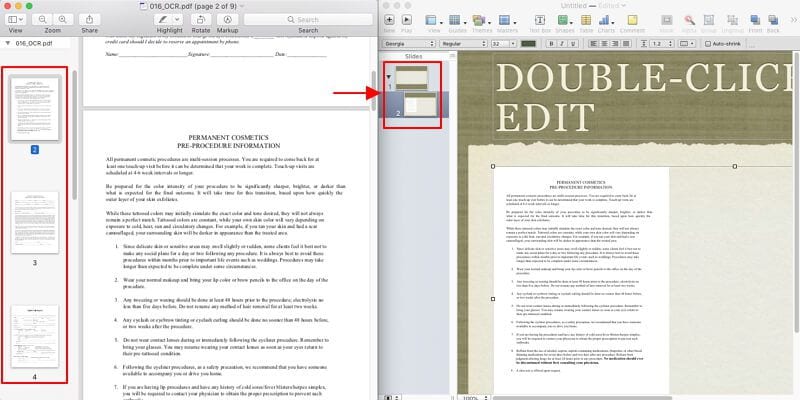




Quintela
staff 編輯