如何將 PDF 作為圖像插入到 Word 中
2025-08-06 14:53:58 • 分類: 教學文章 - Mac 系統 • 經過驗證的解決方案
當您嘗試透過點擊「插入」>「圖片」將 PDF 圖像插入到 Word 中時,您會發現 Microsoft Word 不允許您以這種方式將 PDF 檔案作為圖像新增到 Word 中。我們有 3 種解決方案可幫助您解決此問題,並且輕鬆地將 PDF 作為圖像插入到 Word 中。
第 1 部分:如何將 PDF 作為圖像插入到 Word 中
將 JPG/PNG 圖像插入到 Word 中很容易,但 PDF 檔案不能作為圖像直接插入到 Microsoft Word 中。要將 PDF 作為圖像插入 Word,您必須將 PDF 轉換為 JPG、PNG 等圖像格式。因此,您需要一種 PDF 轉換器,例如 PDFelement 。
1.安裝 PDFelement 並在 PDFelement 中開啟所需的 PDF。
2.選擇「檔案」>「匯出為」>「圖像」>「JPEG\PNG」選項。然後瀏覽或建立圖像資料夾;之後,點擊彈出視窗中的「儲存」按鈕儲存轉換後的圖像。
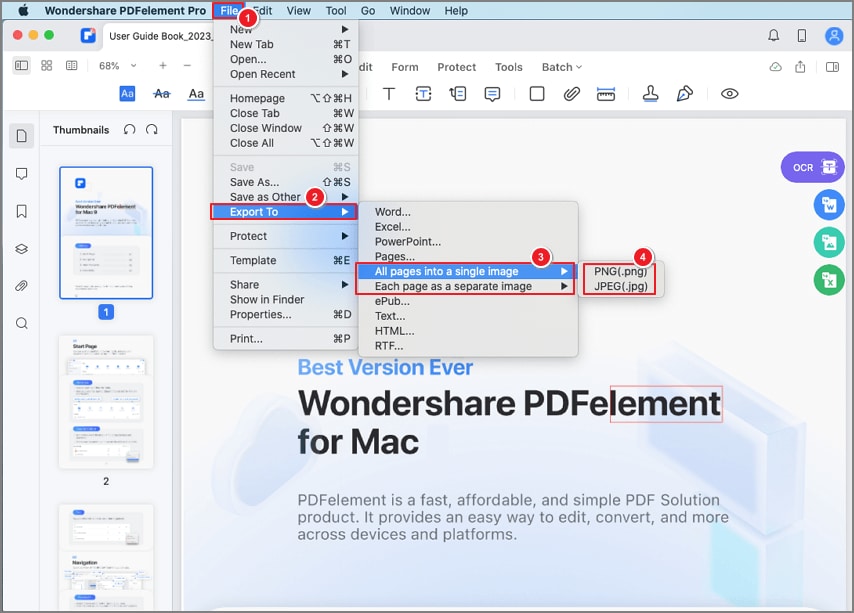
3.最後,開啟 Word 檔案並選擇「插入」 >「圖片」選項,新增圖像。瀏覽圖像位置,將其插入到 Word 中。
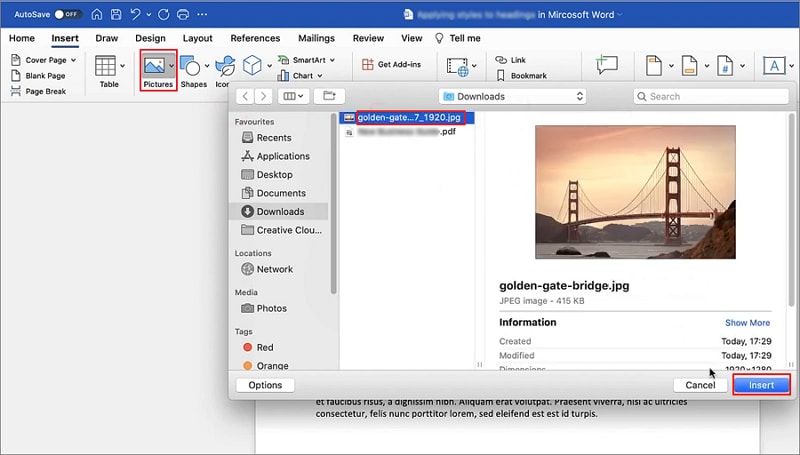
最佳 PDF 編輯器和轉換器 – PDFelement for Mac
PDFelement for Mac 被認為一種最出色的應用程式,可將 PDF 轉換為圖像、Word、Excel 等。您還可以利用本程式從 PDF 檔案中擷取圖像,將 PDF 檔案合併為 Word 檔案,將 PDF 轉換為可編輯的 Word 等等。
主要特點:
- 具備 OCR 功能,助您輕鬆將任何圖像或掃描的 PDF 檔案轉換為易於編輯和搜尋的文字格式。
- 同時還擁有眾多 Word 檔案編輯功能,例如段落模式、拼寫檢查和行模式。
- 本工具還可用於建立 PDF 以及將 PDF 轉換為任何其他檔案格式,例如 Word。其還具備權限、密碼、數位簽名、文字編校等安全功能,確保資料安全。
- 可用於在 PDF 檔案上新增評論、附註和文字高亮顯示,操作簡單。
- 介面設計較為人性化,使用簡單、高效。
第 2 部分:如何將 PDF 作為圖像插入到 Word 中
您還可以利用 Adobe Acrobat DC 將 PDF 轉換為圖像,並將其作為圖像插入到 Word 中。具體操作步驟如下所示。
1.運行 Adobe DC 並開啟所需的 PDF。
2.選擇「檔案」>「匯出為」>「圖像」>「JPEG\PNG」。然後瀏覽或建立單個圖像的資料夾;請記住,PDF 的每一頁都將轉換為單個圖像檔案。
3.最後,開啟要放置圖像的 Word 檔案。將您的游標放在選擇的第一個圖像的位置。選擇「插入」>「圖片」。瀏覽這些圖像所在的位置。

如何將 PDF 插入到 Word 中
雖然您不能直接將 PDF 作為圖像插入到 Word 中,但 Microsoft Word 具備多種功能,可用於將 PDF 檔案插入到 Word 中。如果您需要將 PDF 作為圖像插入到 Word 中,可採用兩種方法:
- 其中一種方法是使用可將 PDF 插入到 Word 的工具,讓您能夠將 PDF 檔案完整地插入到 Word 檔案中。
- 另一種方法是將 PDF 作為可點擊對象附加到 Word 中。
利用「插入 PDF」功能,您可以很容易地將 PDF 圖像插入到 Word 2016 中。利用 Word 2013 或 2016 開啟 PDF,Word 會將 PDF 轉換為可編輯文字;然後使用者可將其複製並黏貼到 Word 檔案中。在此方法中,Microsoft Word 只需根據使用者的要求將 PDF 檔案中的內容擷取到 Word 檔案中。將 PDF 插入到 Word 的具體操作步驟如下:
1.在「文字」組中,點擊「插入」>「對象」。
2.點擊「從檔案建立」>「瀏覽」
3.找到要插入到 Word 中的 PDF 檔案,然後點擊「開啟」。
4.點擊「確定」。您可擷取 PDF 全部或部分內容,併成功地將 PDF 插入到 Word 中,操作簡單。
Microsoft 設計的 Microsoft Office Word 是一種常見的文字處理程式,主要用於建立和編輯檔案。Microsoft Word 具備眾多功能,讓您學習工作省時又省力,具體包括:
- Word 的拼寫檢查功能可用於檢測和糾正拼寫錯誤,以及替換 Word 檔案中的單字或短語。
- Microsoft Word 還可用於在檔案內新增頁碼、頁首和頁尾,助您輕鬆完成內容組織。
- Microsoft 還可讓使用者透過密碼設定對檔案進行保護。
- Microsoft Word 還可用於建立、編輯和轉換 PDF 檔案,操作非常簡單。




Quintela
staff 編輯