如何在 Mac 系統上將 PDF 檔案轉換為 PNG 檔案
2025-08-06 14:53:58 • 分類: 教學文章 - Mac 系統 • 經過驗證的解決方案
如果您需要在 Mac 系統將 PDF 檔案轉換為 PNG 檔案,您應對幾個相關選項有所瞭解。然而,並非所有選項都具備您所需的靈活性和準確性。這就是為什麼您需要一個同 PDFelement 一樣,具備強大功能的 PDF 編輯器。該 Mac 系統軟體功能齊全,易於安裝,易於使用,能為您帶來極好的工作體驗。同時,您只需從您為獲得 Adobe Acrobat 授權而支付費用中拿出一小部分,即可使用從最基本到最進階的各種 PDF 功能。本文將為您介紹如何使用 PDFelement 在 Mac 系統上將 PDF 檔案轉換為 PNG 檔案。
方法 1:如何在 Mac 系統上將 PDF 檔案轉換為 PNG 檔案
在 Mac 系統上將 PDF 檔案轉換為 PNG 檔案的過程利用了 PDFelement 轉換引擎的力量,同時該轉換引擎在軟體標準版中也得到了套用。這種轉換不僅準確度高,保留了源內容的屬性,而且比大多數 PDF 轉換工具更高效。以下為如何在 Mac 系統將 PDF 檔案轉換為 PNG 檔案的具體步驟:
第 1 步:在 Mac 系統上開啟 PDF 檔案
首先,開啟包含您想擷取圖片或圖像的 PDF 檔案。您可使用歡迎頁面上的「開啟檔案」選項,或使用拖放功能將其匯入程式。

第 2 步:選擇 PNG 作為輸出格式
其次,點擊頂部功能表欄的「檔案」選項,然後前往「匯出到」→「圖像」→「PNG(.png)」並選擇 PNG(.png)。

第 3 步:在 Mac 系統上將 PDF 檔案轉換為 PNG 檔案
Finder 視窗將開啟,儲存輸出的 PNG 檔案。為該檔案命名,然後點擊「儲存」按鈕。

如您所見,該過程非常簡單。另一種方法是使用 PDFelement 的批量處理功能。批量處理功能將在下一節說明。
方法 2:如何在 Mac 系統上將 PDF 檔案轉換為 PNG 檔案(批量處理過程)。
PDFelement 自帶進階功能,支援使用者一次同時處理多個檔案。例如加密、檔案轉換、資料擷取和浮水印等批量處理功能實現了生產力的躍遷,支援使用者在短時間內處理大量工作。讓我們一起看下如何在 Mac 系統上使用批量處理功能將 PDF 檔案轉換為 PNG 檔案。
第 1 步:選擇「PDF 轉換器」工具
如上述方法所示,在 PDFelement 中開啟檔案,然後點擊左側的側邊欄功能表中的「工具」選項。在「批量處理」部分選擇「PDF 轉換器」選項。

第 2 步:新增 PDF 檔案
點擊按鈕,螢幕上彈出「PDF 轉換器」視窗。使用「+新增...」按鈕,將一個或多個檔案匯入軟體。
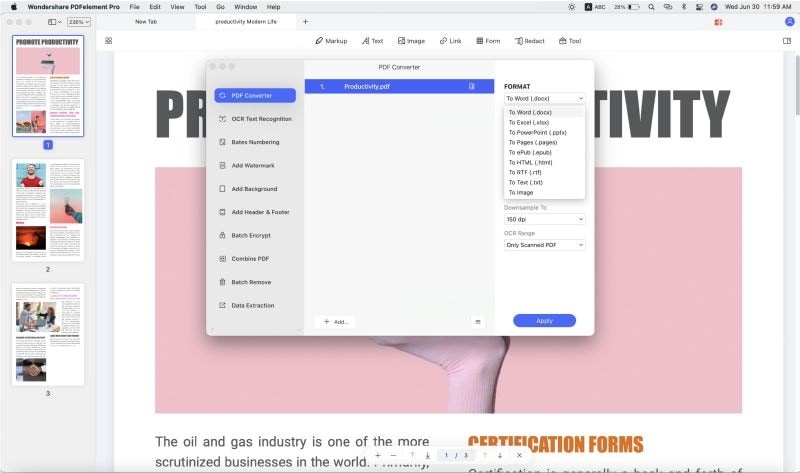
第 3 步:在 Mac 系統上將 PDF 檔案轉換為 PNG 檔案
在右側邊欄的「格式」部分,選擇「轉為圖像」,在各自的下拉功能表中選擇「PNG(.png)」。然後,選擇輸出圖像的解析度,並點擊其中一個單選按鈕。第一個選項是將 PDF 檔案轉換為 PNG 檔案,每一頁 PDF 都會產生一個 PNG 檔案。第二個選項是僅從匯入的檔案中擷取圖像。
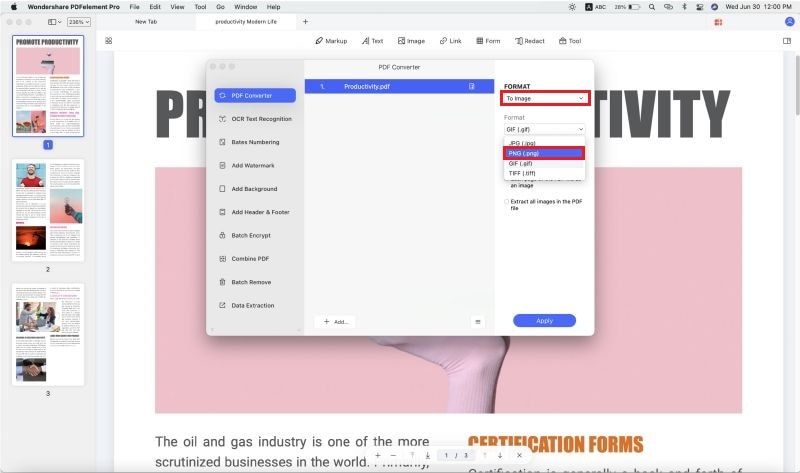
最後,點擊「套用」按鈕處理檔案,並將檔案儲存到選擇的資料夾中。
兩種方法可將 PDF 檔案轉換為高品質的 PNG 格式的圖像檔案,非常有效。此外,需要強調的是, PDFelement 提供了多種處理 PDF 任務的方法,是 PDF 軟體類別中最靈活和最通用的一個工具。PDFelement 還具備大量其他功能,其中一些更重要的功能將在下一節介紹。
- 這是 PDF 編輯器 PDFelement 最「前衛」的功能。編輯控件的版面配置合宜,易於使用,而且舒適度很高。您可編輯包括文字、圖像、您嵌入的媒體、您新增的評論及保護您版權的浮水印等每一個 PDF 檔案元素。
- 您還可使用各種工具對檔案進行註釋,以標記 PDF 檔案。這些工具包括高亮顯示、文字插圖編號、附註、幾何圖形及寫意繪圖。其支援以清晰簡潔的方式與其他協作者就檔案進行溝通。
- 只要在程式中開啟 PDF 檔案,即可輕鬆建立 PDF 檔案。檔案轉換引擎功能強大,能夠處理其餘的工作。如您所見,其還協助將 PDF 檔案轉換為 PNG 檔案以及十幾種企業和創意專業人士常用的格式。
- 透過新增密碼、防止修改、插入浮水印、編校內容等保護 PDF 檔案。其首先解決檔案的安全問題,然後直接從 PDFelement 內將檔案上傳到 Google Drive 和 Evernote 等雲服務,確保 PDF 檔案的共享安全。
- 由於大檔案通常受到電子郵件客戶端的限制,共享 PDF 檔案往往較為困難。透過該軟體,您即可輕鬆地壓縮檔案並優化檔案,確保可將檔案作為電子郵件附件傳送及上傳到網路上。優化功能對您 PDF 檔案的輸出品質進行細化控制,所以您可選擇縮小尺寸而非品質。
- 具備建立和填寫表單、將其他格式轉換為 PDF 檔案、識別互動式表單欄位、全面管理表單等一連串功能。OCR 功能可處理掃描的 PDF 檔案和表單,將其轉換為可編輯的 PDF 檔案或適合存檔的檔案。
- 如我們所見,批量處理功能支援您在短時間內完成大量的工作任務。批量處理包括對檔案進行加密、轉換、加浮水印、擷取內容等。
- PDFelement 最具吸引力的一個特點是,價格遠比 Adobe Acrobat Pro DC 等進階 PDF 編輯器的優惠。除了價格優勢,其還具備這些應用程式的所有功能,物有所值。此外,其跨平台支援 Windows、iOS 和 Android 等多個系統,您可在任何裝置上自由管理檔案。




Quintela
staff 編輯