2020 年,Apple 於全球開發者大會上揭曉了其最新的且更為進階的 Mac 作業系統——macOS 11,也就是 Big Sur。此次更新帶來了全新的使用者介面、重設的選單列、重新設計的圖示,由於進行了改進並新增了各種功能,MacOS 11 更為強大,比 macOS 10.15 Catalina 更好。然而,Apple 也放棄了對多款舊款 Mac 型號的支援,使得在不支援的裝置上安裝 macOS 11 變得幾乎不可能。在本文中,您將了解哪些裝置能夠升級至 macOS 11,並學習如何在較舊或不支援的裝置上安裝此版本作業系統。即便如此,您依然能夠體驗 macOS 11 的所有先進功能。
若您需要在 Mac 上編輯、轉換、壓縮、註解或建立 PDF 文件,您可以使用 Wondershare PDFelement,該軟體支援 macOS 10.14 及以上版本,包括 macOS 11、12、13 和 14。
目錄
第一部分:哪些裝置可與 macOS 11 相容
Apple 不斷為其裝置提供軟體更新和支援。若您擁有 MacBook、MacBook Pro、MacBook Air、Mac mini、iMac 或 Mac Pro,需注意並非所有 Mac 型號都能正式支援 macOS 11。一般來說,2013 年底或之後購買的 Mac 型號,較有可能支援此版本作業系統。
因此,在安裝 macOS 11 之前,確認您的裝置是否屬於支援的型號至關重要。以下是可接收所有 macOS 11 Big Sur 更新且無錯誤發生的支援型號列表:
- Mac Pro 2013 年及以後的版本
- MacBook Pro 和 Air 2013 年底及以後的版本
- iMac 2014 年及以後的版本
- Mac mini 2014 年及以後的版本
- MacBook 2015 年及以後的版本
- iMac Pro 2017 年及以後的版本
從這個列表中可以看出,相較於 macOS 10.15 的升級,Big Sur 對相容性的要求向前移動了一年。過去,高 Sierra、Catalina 和 Mojave 都能在較舊的 Mac 型號上運行良好。
高 Sierra 可在多款舊型號機器上運行,甚至回溯至 2009 年的機型。Mojave 支援從 2012 年開始的 Apple 電腦,而 Catalina 也適用於這些機型。不過,Big Sur 採用了不同的支援策略,僅支援從 2013 型號開始;例如,對於 MacBook Pro 和 MacBook Air 的支援從 2012 年延後至 2013 年。
Apple 之所以做出這些改變,原因在於它不可能永遠維持對所有硬體的支援。此外,Apple 每年都推出包含新功能的作業系統,這些新功能需要更強大的處理器來運行。因此,隨著機型越舊,效能也通常會相對降低。
了解哪些 Mac 支援 macOS 11 只是第一步,您還需要確認這次 Apple 不再支援的舊款 Mac 型號。以下是被淘汰的機型:
- MacBook Air 2012
- Mac mini 2012
- iMac 2012、2013 年的 iMac
- MacBook Pro 2012、2013 年初的 MacBook Pro
第二部分:如何在不支援的 Mac 系統上安裝 macOS 11
若您的 Mac 不在相容型號清單中,您可能會想知道,「我能否在舊款 Mac 上安裝 macOS 11?」答案是肯定的,無需過度擔心。
然而,在升級至 macOS 11 之前,務必先備份您的資料。升級過程中可能會遇到問題或發生意外變動,這可能會導致資料遺失。因此,請依照以下步驟,確保您的 Mac 檔案已經妥善備份:
- 在 Mac 上啟用 Time Machine
- 選擇「選擇備份磁碟」選項
- 選擇備份位置,如外接硬碟
- 透過螢幕左側的「開啟」功能啟用 Time Machine
- 確認儲存裝置下方顯示的三個選項:最舊的備份、最新的備份和下一次的備份。備份排程會在 5 分鐘內進行
- 若需要加快備份進度,可選擇「立即備份」來啟用備份過程
完成備份後,接下來將解答「如何在不支援的 Mac 上安裝 macOS 11?」這個問題。其實,透過命令列及相關安裝流程,操作並不複雜,您只需要遵循一定的步驟即可完成安裝。
步驟一:要在不支援的舊款 Mac 上安裝 macOS 11,您需要先從以下連結下載兩個必要的檔案。
- 從 Mac App Store 下載 macOS 11:點此下載 macOS 11
- 下載 InstallAssistant.pkg:11.7.7,11.7.6,11.7.4
附註:如未看到 pkg 下載連結,請複製上述以下連結前往瀏覽器打開:
11.7.7 : https://swcdn.apple.com/content/downloads/26/34/032-82176-A_8REZNXFIVG/emf4n3m7klcrjxsfxytps0km45fnjz5lgn/InstallAssistant.pkg
11.7.6 : https://swcdn.apple.com/content/downloads/26/50/032-71551-A_NEEJFFMQN1/c06fxmsx5spzdzexzlfoexop24tl03i490/InstallAssistant.pkg
11.7.4 : https://swcdn.apple.com/content/downloads/26/54/032-50519-A_CXUH67MIZN/z1mbjod7nna0yhubto3a7pyq1gilhin6fw/InstallAssistant.pkg
下載完這些檔案後,將 hax.dylib 檔案複製並貼到您的主資料夾。

步驟二:將程式碼貼到主資料夾後,連點 InstallAssistant.pkg 開始安裝。
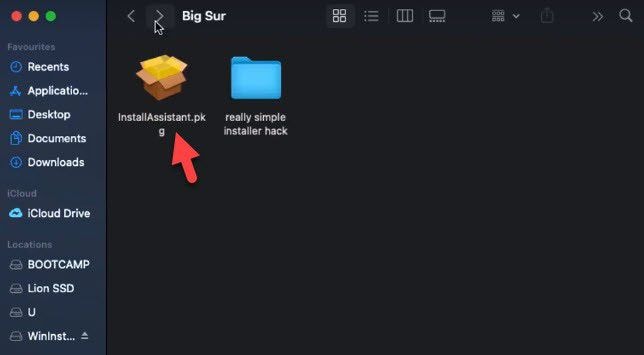
步驟三:安裝程式將會自動啟用,並顯示安裝過程的介紹頁面。您需要完成五個步驟以結束安裝。點選「繼續」以進行下一步。

步驟四:請注意,該檔案將佔用 20.1MB 的磁碟空間。在「Macintosh SSD」磁碟上進行標準安裝時,點選安裝工具,系統會要求您輸入密碼,並選擇「安裝」以開始安裝。
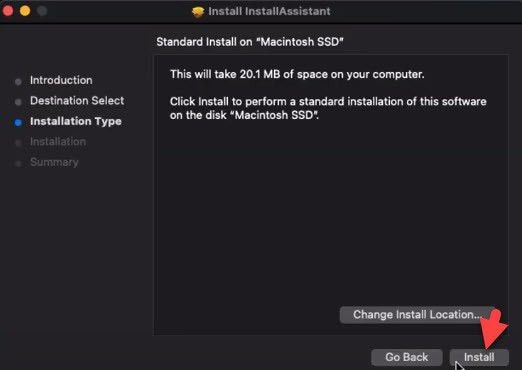
步驟五:接著,啟用恢復模式。啟用時,立即按住 Cmd-R 直到恢復模式啟用。如果您的 Mac 沒有恢復分割區,也可以按住 Cmd-Option-R。當恢復模式啟用後,進入「實用工具」,選擇終端機,並在終端機中輸入命令 csrutil disable 並按下 Enter 鍵。

步驟六:重新啟用 Mac 後,再次開啟終端機,並在終端機中依序輸入以下命令:
- 終端機命令 1 : sudo defaults write /Library/Preferences/com.apple.security.libraryvalidation.plist DisableLibraryValidation -bool true
- 終端機命令 2 : launchctl setenv DYLD_INSERT_LIBRARIES $PWD/Hax.dylib
執行第一條命令後,系統會要求您輸入密碼,然後繼續執行第二條命令。
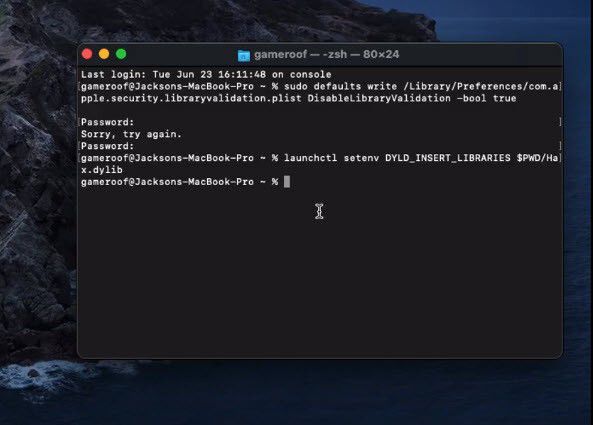
步驟七:完成上述兩條命令後,啟用您從 InstallAssistant.pkg 安裝的 macOS Big Sur 安裝程式。點選「繼續」,並依照指示完成安裝。

步驟八:安裝過程完成後,請耐心等待。當安裝完成,您將看到 macOS 11 Big Sur 的桌面背景顯示在 Mac 螢幕上,這表示您已成功在不支援的舊款 Mac 上安裝 macOS 11。
第三部分:適用於 macOS 11 的最佳 PDF 編輯器 — PDFelement Mac 版
當您在舊款 Mac 上成功安裝 macOS 11 後,您可以使用市場上最優秀的 PDF 編輯器來處理您的 PDF 檔案 — PDFelement Mac 版。這款 PDF 編輯器擁有直觀簡潔的介面,無論您是 Mac 使用新手還是有經驗的使用者,都能輕鬆上手。與市面上其他同類型 PDF 解決方案相比,PDFelement 提供極具性價比的全功能工具,價格合理,適合各類使用者。

PDFelement Mac 版提供多項關鍵功能,專為您的 macOS 11 設計,幫助您高效處理 PDF 檔案。例如,您可以批次將 PDF 轉換為其他檔案格式,如 Excel、PowerPoint、文字檔、Word 或圖片。除此之外,您還能夠編輯文字、添加浮水印、插入圖片、合併或分割 PDF 頁面、進行 OCR 扫描等操作。如果您需要處理法律文件,PDFelement 也能輕鬆創建並插入數位簽名。
內建的 AI 助理,使 PDFelement Mac 版更加智慧,能協助您處理包含公式、數字、簡報、文章或圖片等內容的複雜文件。浮水印功能不僅能保護 PDF 的真實性,防止資料被非法複製,還能為您的文件增添專屬的識別性。背景設定則讓您的 PDF 文件更具獨特性。數位簽名功能也能有效證明您的文件原創性,特別適用於合約文件的合法性認證。



