在專業領域中,某些 PDF 頁面大小可能不符合需求,因此,您必須調整其尺寸。PDF 頁面尺寸會因內容的不同而有所差異,可能會出現大小不一的頁面,例如大頁、小頁、書籍或信封尺寸頁面等。面對這些情況,你可能需要依據實際需求來調整 PDF 文件的頁面尺寸,確保其在正式文件中能夠達到專業的呈現效果。
當你發現 PDF 文件的頁面比例不正確時,可以使用相關工具依據要求調整其尺寸。使用 Adobe Acrobat 調整 PDF 頁面尺寸,不僅能讓你的文件達到規範要求,還能提升其整體專業形象。
目錄
第一部分:如何在 Adobe Acrobat 中裁切頁面
Adobe Acrobat 是一款廣泛應用於創建、編輯與檢視 PDF 檔案的專業工具。它支援桌面、網頁及手機平台,讓你能夠與團隊成員順暢協作,並且輕鬆處理 PDF 文件的列印、註解、簽名與分享等功能。透過裁切工具,你可以快速調整不同尺寸的頁面,甚至裁切頁邊距,使得文件格式更為符合需求。
若你需要在 Adobe Acrobat 中裁切 PDF 文件的頁面,請依照以下簡單步驟在調整 Adobe Acrobat 調整頁面尺寸大小:
步驟一:開啟 PDF 檔案
Adobe Acrobat Pro DC 同時支援 Windows 和 Mac 平台。只需在電腦上安裝並啟用 Adobe Acrobat,然後開啟要裁切的 PDF 文件即可開始操作。

步驟二:進入 Adobe Acrobat 的裁切功能
在工具列上點選「工具」選單,選擇「編輯 PDF」以啟用編輯模式。接著,點選「編輯」工具列中的「裁切頁面」選項,並使用滑鼠調整 PDF 頁面尺寸。
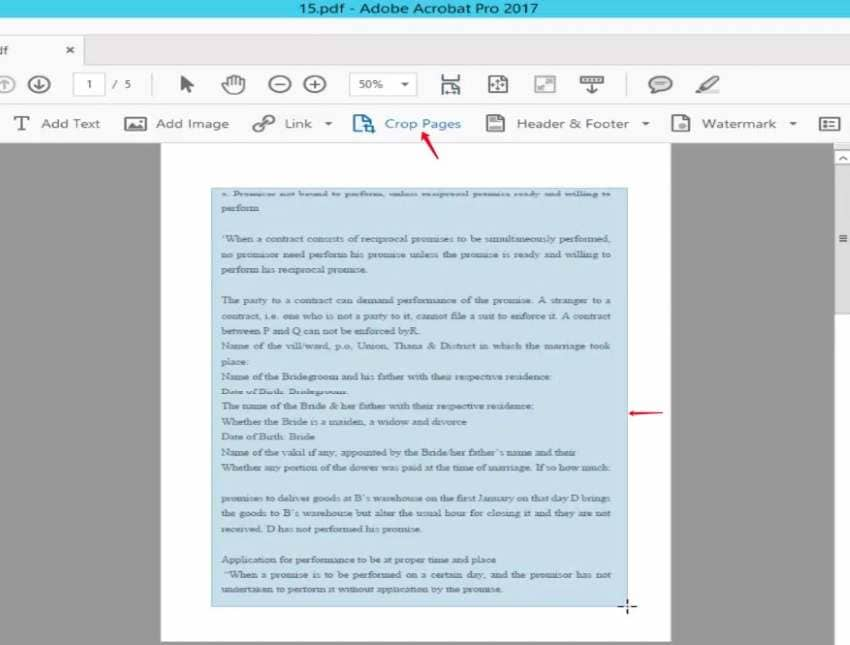
步驟三:在 Adobe Acrobat 中設定頁面方塊
當選擇好頁面尺寸後,連點該頁面,會彈出「設定頁面方塊」的對話框。從中選擇頁面邊距、尺寸和範圍。如果您需要使用相同的頁邊距裁切 PDF 檔案,請前往「頁面範圍」中,然後點選「全部」。完成設定後,點選「確定」以完成 PDF 頁面尺寸調整。
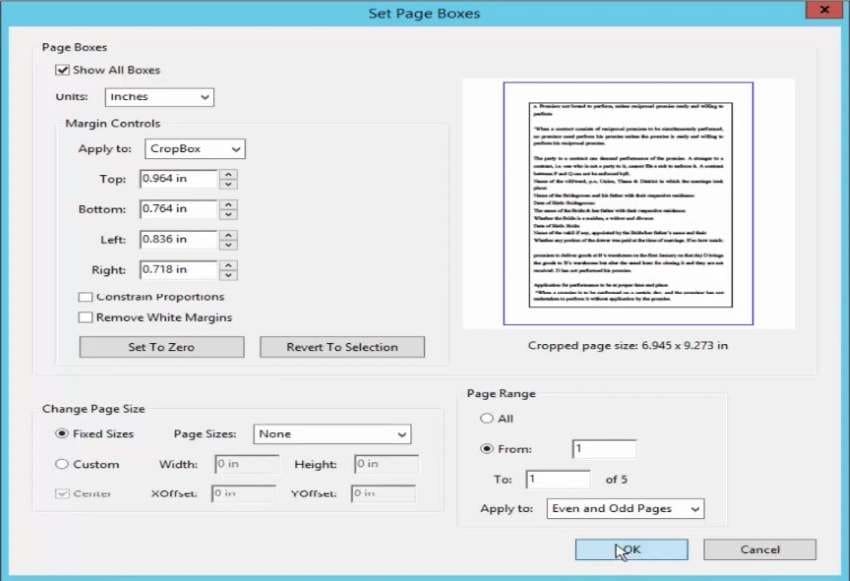
第二部分:使用 Adobe Acrobat 批次調整 PDF 頁面尺寸大小
若你需要批次調整多個 PDF 版面設定,並尋找一個高效的工具來完成此任務,Adobe Acrobat 是理想的選擇。只需依照以下步驟,便能輕鬆調整 PDF 文件頁面尺寸:
步驟一:在 Adobe Acrobat 中匯入 PDF 檔案
如需批次調整 PDF 檔案的頁面尺寸,請開啟 Adobe Acrobat,並從電腦匯入 PDF 檔案。
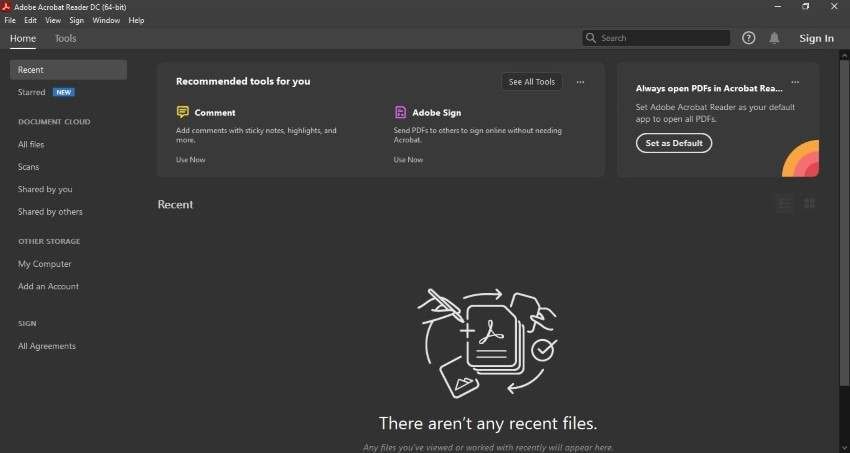
步驟二:選擇印表機
接下來,按下「CTRL + P」開啟「列印」選項,從印表機選擇中選擇「Adobe Print to PDF」或「Microsoft Print to PDF」。在「列印的頁面」設定中,選擇「所有頁面」,即可列印完整的 PDF 檔案。
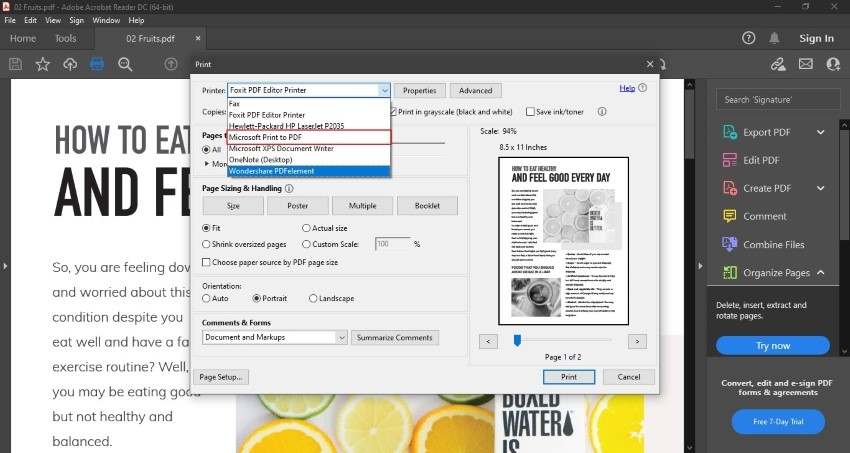
步驟三:頁面尺寸和列印的選擇
在「頁面大小調整和處理」選項中,選擇所需的頁面尺寸。完成設定後,點選「列印」即可。這樣一來,Adobe Acrobat 將會批次調整 PDF 頁面尺寸,並將結果保存為新的 PDF 文件。
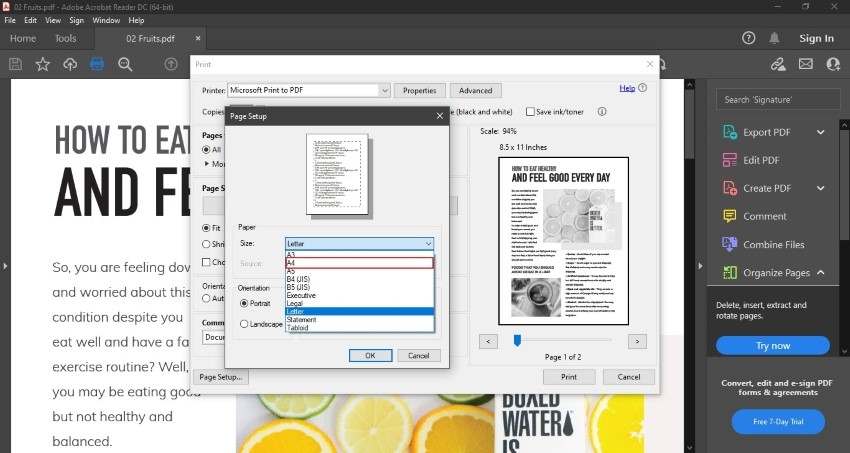
第三部分:如何在 Adobe Acrobat 設定自訂頁面尺寸(Windows 和 Mac)
其實,Adobe Acrobat 本身並不支援創建自訂頁面尺寸,因為它並未提供 Adobe PDF 頁面尺寸設定的功能。若你需要在 PDF 中設定自訂尺寸的頁面,唯一可行的方式是使用 PDFelement。依據需求,你可以透過此工具精確調整頁面的寬度與高度。
Wondershare PDFelement 是一款專業且高效的 PDF 文件處理工具,能夠快速創建高品質的 PDF 文件。由於 PDF 格式廣泛應用於商業文件中,這款工具支援將各類文件輕鬆轉換為 PDF 格式。它不僅能創建空白 PDF 文件,還可以從文件夾或剪貼簿中直接生成 PDF 文件。此外,PDFelement 操作簡單,使用者可以在短短幾分鐘內完成所需的文件編輯與設定。
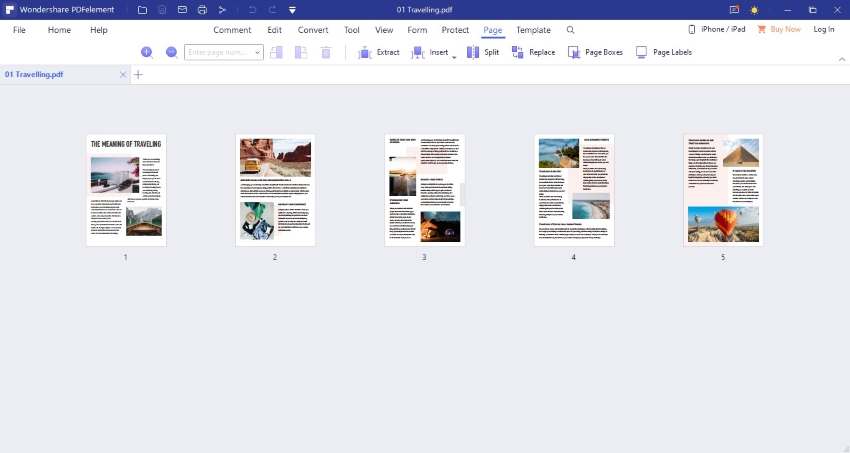
第四部分:PDF 頁面比例調整常見問題
-
1. 裁切後會減少檔案大小嗎?
不會有直接影響,裁切 PDF 文件僅會隱藏裁切區域外的多餘內容,並不會直接減少檔案的大小。若你需要減小檔案大小,則必須使用專門的檔案壓縮工具。我們建議你使用 PDFelement 的 PDF 壓縮功能,能有效減少 PDF 檔案的大小。 -
2. 如何減少 PDF 文件的大小?
-
3. 為何需要使用 PDF 壓縮工具?
當 PDF 文件中包含大量圖片時,檔案大小會大幅增加,這可能會使得檔案難以上傳或傳輸。此時,你可以使用壓縮工具來減少檔案大小,雖然這可能會同時減小圖片品質。您也可以使用 PDFelement 壓縮 PDF -
4. 向量 PDF 和光柵 PDF 有何區別?
PDF 文件通常是以向量圖形形式存在,但也可以是光柵圖像,這取決於 PDF 創建過程中的設定。選擇是否合併層次或保留每一層,將影響圖像的類型。 -
5. 減少 PDF 文件大小會影響品質嗎?
PDF 文件中的內容會增加檔案的大小,這也是為何一些檔案可能難以上傳或下載。為了解決這個問題,使用壓縮工具來縮小 PDF 檔案的大小是常見做法,但此過程可能會影響檔案的品質。 -
6. 什麼是平面化 PDF?
平面化是將 PDF 文件中分開的內容合併為一個單一的檔案,這樣可以防止使用者填寫勾選框、單選按鈕、文字框及下拉選單等表單元素。經過平面化處理後,所有內容將以原生文本的形式顯示。
結語
在許多情況下,調整文件的頁面大小是為了確保其能在各種環境中順利使用。擁有合適的工具來執行此操作至關重要。本文詳細介紹了如何使用 Adobe Acrobat 更改 PDF 頁面尺寸,讓你能夠更加高效地處理 PDF 文件。



