Adobe Acrobat Reader 是目前功能最全面的文件閱讀與編輯工具之一,支援多種格式,包括 PDF。在眾多 PDF 閱讀軟體中,Adobe Reader 表現優異,深受使用者信賴。本文將探討常見問題及其解決方案。
在 Adobe 論壇中,經常可見類似「Adobe Acrobat 文件無法列印」等貼文。Acrobat 使用者在嘗試列印 PDF 檔案時,會彈出錯誤訊息,導致無法順利列印任何 PDF 檔案。接下來,我們將說明如何有效排解 Acrobat 「文件無法列印」的問題,確保列印功能正常運作。
目錄
第一部分:解決「Adobe 文件無法列印」問題的方法
若遇到「Adobe 文件無法列印」的問題,可嘗試以下所示排解方法。
1. 更新印表機驅動程式
PDF 「文件無法列印」的錯誤時有發生,常見原因之一是印表機驅動程式已損壞或過時。若發生此情況,建議立即更新驅動程式,以確保印表機正常運作。
最簡便的方法是使用專業驅動程式管理工具,自動檢測並安裝最新版本。如果沒有這類工具,也可至印表機製造商官網,手動下載並安裝相容的驅動程式。
然而,手動更新可能存在風險,例如下載錯誤版本或無法獲取最新版本。使用專業工具則可避免這些問題,確保驅動程式即時更新,提升設備穩定性。
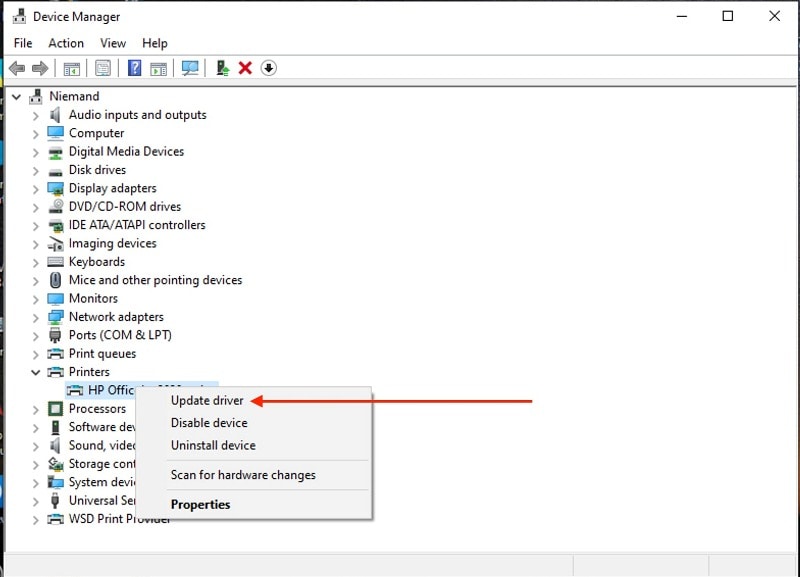
請依照以下步驟更新印表機驅動程式:
- 按下「Windows」 + 「R」鍵,開啟運行視窗。
- 輸入「devmgmt.msc」,按下「Enter」鍵,開啟「裝置管理員」。
- 展開「印表機佇列」,在使用中的印表機名稱上點選右鍵。
- 選擇「更新驅動程式」。
- 點選「自動搜尋更新的驅動程式軟體」,讓系統自動下載與安裝最新版本。
- 依照螢幕指示完成更新。
2. 重新安裝 Adobe Acrobat Reader
若出現「Adobe 無法列印文件」的錯誤訊息,可能是 Adobe Acrobat Reader 軟體已損壞。最佳的解決方式是重新安裝程式,以確保系統正常運作。
重新安裝不僅能修復列印問題,還能更新至最新版本,享受最新功能與安全性改進。
新版 Acrobat Reader 除了能夠開啟與列印 PDF 外,還支援將 Microsoft Office 文件與網頁轉換為 PDF、壓縮檔案、掃描與列印 PDF,甚至可直接編輯、合併或拆分 PDF 檔案。
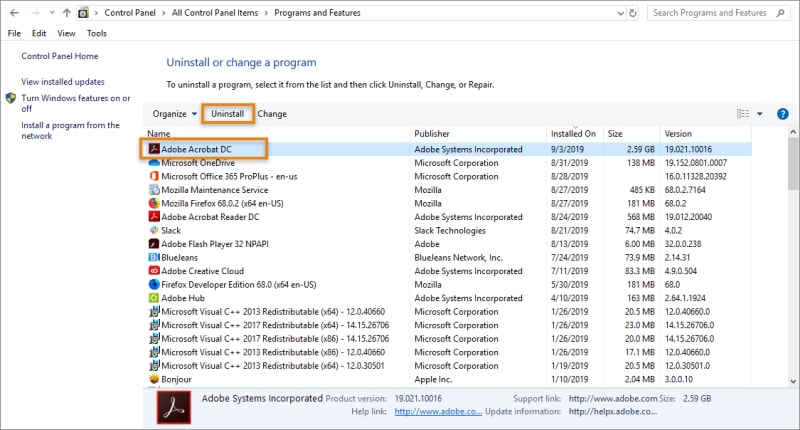
在重新安裝前,請先完整移除舊版本的 Adobe Reader,並依照以下步驟進行:
- 開啟「運行」工具。
- 輸入「appwiz.cpl」,按下「Enter」鍵,以開啟「程式和功能」面板。
- 在已安裝的應用程式列表中找到 Adobe Reader,然後點選右鍵。
- 選擇「解除安裝」,並依照螢幕指示完成移除。
3. 列印為影像
若 Adobe Acrobat Reader 無法列印 PDF 文件,原因可能是它無法正確處理文件中的圖片或圖形。此時,可以透過啟用「列印為影像」選項,將 PDF 文件轉換為點陣影像進行列印。請依照以下步驟進行設定:
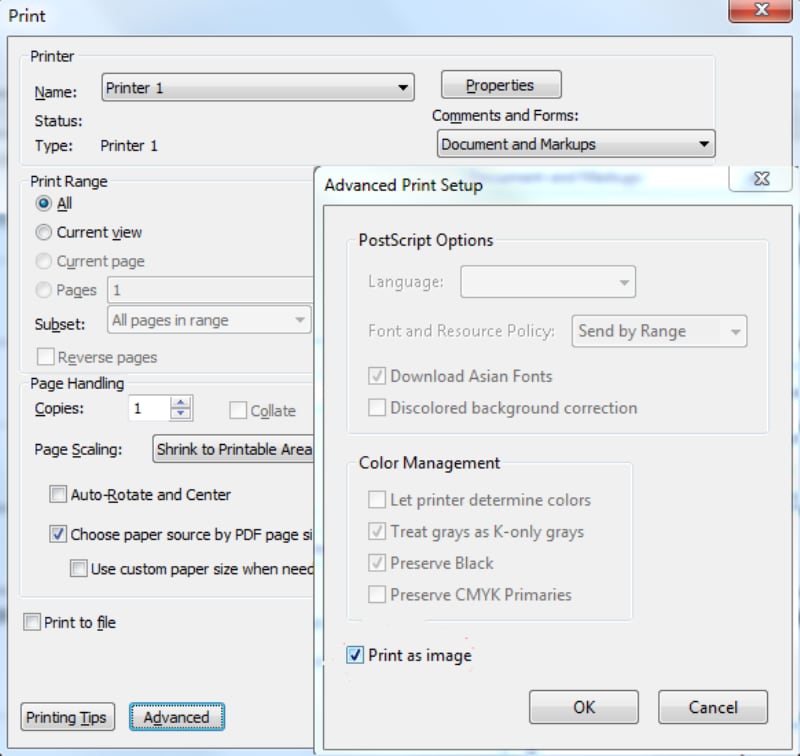
- 首先,開啟無法列印的 PDF 文件。
- 接著,點選「檔案」選單,並選擇「列印」。
- 此時會跳出列印設定視窗,請點選「進階」選項以顯示更多列印設定。
- 在「進階列印設定」視窗中,勾選「列印為影像」選項。
- 點選「確定」以確認設定。
- 設定完成後,按下「列印」開始列印文件。
許多 Acrobat 使用者已證實,選擇「列印為影像」能有效解決「列印文件時發生錯誤」的問題。部分 PDF 文件中的字型或圖片可能無法正確顯示,使用影像列印可以確保所有內容能順利列印出來。
若你在使用 Adobe Acrobat Reader 遇到困難,試試 PDFelement,它是最佳的 Adobe 替代方案。點選下方連結了解更多資訊。
第二部分:用這款 Adobe Acrobat 替代軟體輕鬆列印 PDF - PDFelement
若 Adobe Acrobat Reader 無法列印文件,可考慮使用替代方案。其中,PDFelement - PDF 編輯器 是功能強大且易於操作的選擇。當 Acrobat 出現列印問題時,PDFelement 可作為理想的解決方案。
以下將介紹如何使用 PDFelement 列印 PDF 文件。請先安裝 PDFelement,開啟 PDF,並依照步驟完成列印。
在列印前,請確認頁面設定無誤,然後點選工具列上的「列印」按鈕,或直接使用快捷鍵「CTRL+P」進行列印。設定完成後,點選「確定」即可開始列印 PDF 文件。
1. 設定頁面
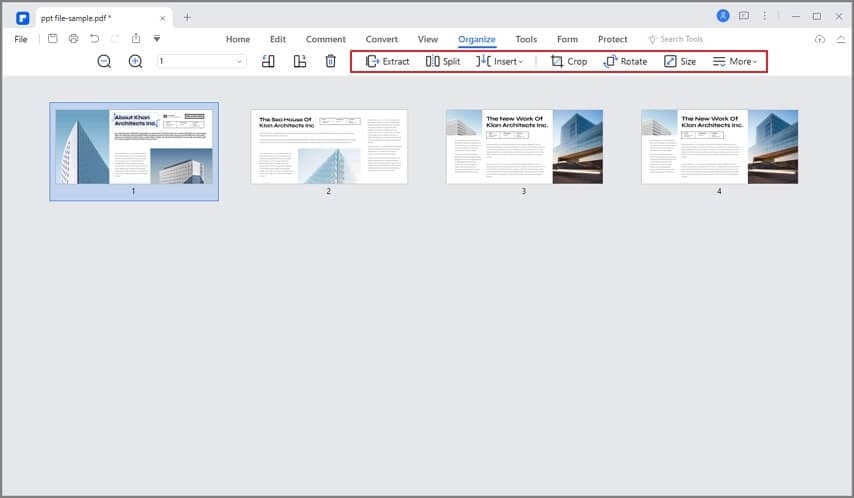
在功能表點選「檔案」,選擇「整理」,並確認頁面配置符合需求,確保列印效果最佳。
2. 文字編輯
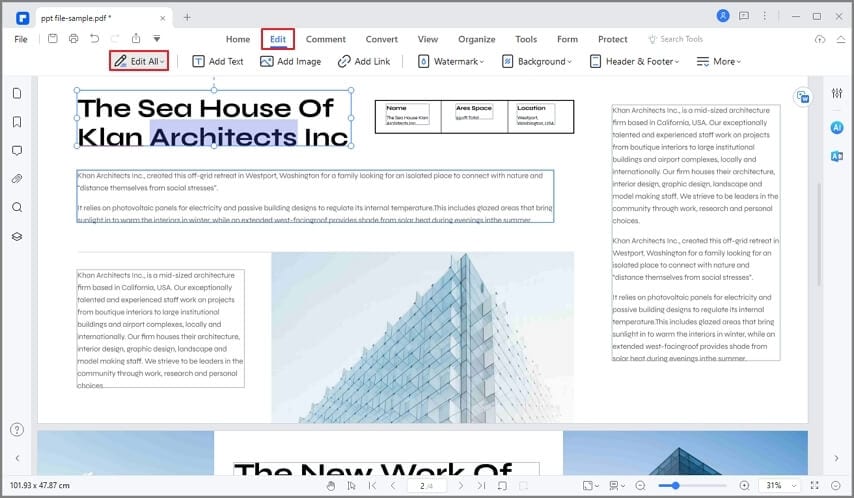
若需修改 PDF 內的文字,可直接選取並編輯。PDFelement 提供強大的文字處理功能,使 PDF 內容的編輯更加靈活。
3. 圖像設定
若需在 PDF 中插入圖像,可使用 PDFelement 的「新增圖像」功能。插入後,可自由調整圖片大小與位置,確保文件排版完整。
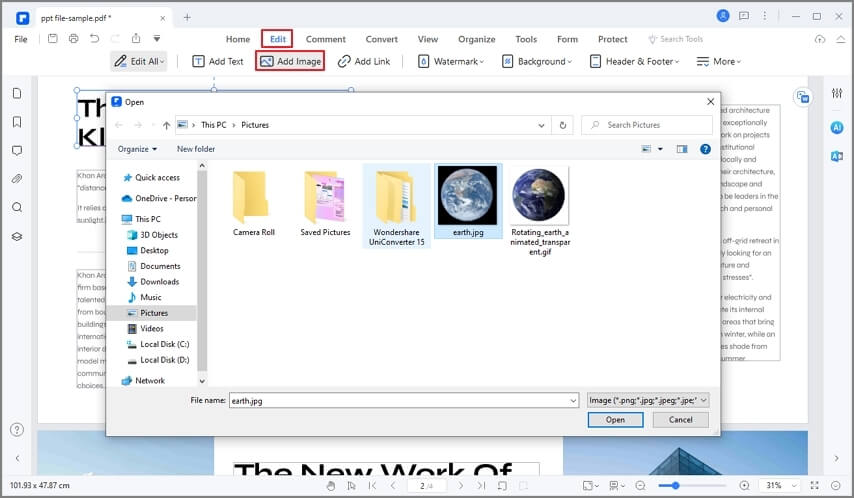
- 開啟 PDFelement,點選「開啟 PDF」,選擇要編輯的 PDF,然後載入至程式。
- 點選功能表中的「編輯」,然後選擇「新增圖像」圖示。
- 在彈出的視窗中,選擇圖片檔案,點選「開啟」完成插入。
- 圖片插入後,可自由拖曳至適當位置,並調整大小。
第三部分:如何預防「Adobe Acrobat 文件無法列印」錯誤?
有幾個有效的方法可以預防 Adobe Acrobat 出現「文件無法列印」的錯誤,以下是一些建議的解決方案:
- 若可以開啟 PDF 文件,但無法列印,請嘗試使用「另存新檔」或「列印為 PDF」功能。某些 PDF 可能因為安全性設定(例如密碼保護)而無法直接列印,這時透過這些功能可以解決列印問題。
- 當列印 PDF 文件時出現「文件無法列印」的錯誤訊息,通常是由於軟體問題引起的。為解決此問題,可以先卸載 Adobe Acrobat,然後重新安裝最新版本。安裝完成後,重新開啟 PDF 文件或嘗試使用其他 PDF 閱讀程式,通常可解決該錯誤。
- 在列印之前,請確認你的印表機驅動程式是最新版本。保持驅動程式更新,能顯著減少列印錯誤的發生機率。
- 確保你使用的是支援 PDF 格式的正版瀏覽器來開啟文件。選擇適合的瀏覽器能確保順利列印 PDF,減少錯誤發生的機會。
結語
現在,你已經了解如何處理「Adobe 文件無法列印」的錯誤。Adobe Acrobat Reader 是市場上最強大的 PDF 閱讀與編輯工具之一,但如果仍無法解決問題,請參照上述方法進行處理。此外,若你正在尋找 Adobe Acrobat 的優秀替代方案,PDFelement 是你理想的選擇。這款全方位的 PDF 解決方案,能幫助你輕鬆處理各種 PDF 相關問題,包括列印故障。






